Last Updated on April 21, 2024
Want to access SharePoint straight from Outlook?
In this guide, let’s take a look at your options if you want to access SharePoint directly from Outlook.
Let’s get started.
Table of Contents:
This depends on the Outlook version that you’re using.
I have tried different out-of-the-box options and here’s what I found:
- The new version allows you to explore all document libraries from all sites.
- The old version lets you attach recently opened libraries/folders from SharePoint.
- The new version has fewer suggestions for recently used/opened documents/files.
Outlook isn’t similar to Microsoft Teams which allows you to use the whole functionality of a SharePoint site.
But on the brighter side, it lets you attach documents easily as long as their folders were recently opened.
The new Outlook is the best since it lets you browse your documents on your sites (no attach option though).
Related: SharePoint Online and Outlook Integration: How It Works
Sign up for exclusive updates, tips, and strategies
For the new Outlook (the web version shares a similar interface), you can quickly browse SharePoint files.
Here’s how:
- Click the OneDrive button on the left pane
- Select the site/document library to access from quick access
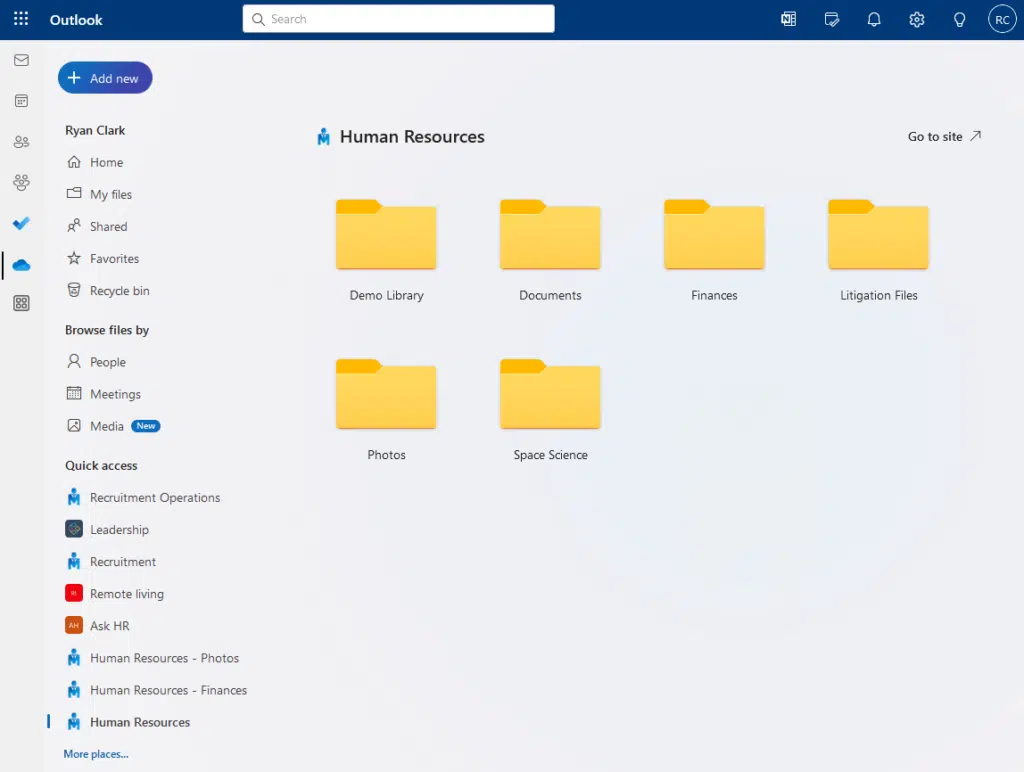
You can then open any of the document libraries and you will find a familiar interface.
The context options are a little similar when you’re opening the document library from SharePoint Online.
It looks like this:
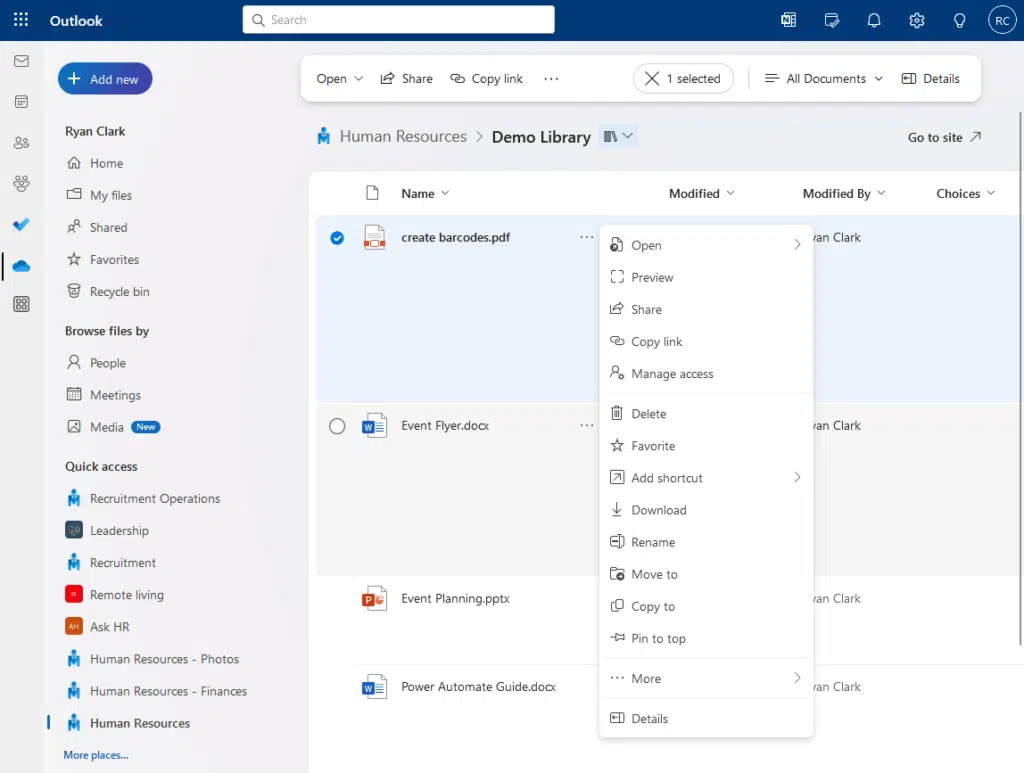
Actually, since this is more of an Outlook-OneDrive functionality, the interface is quite similar to OneDrive. 🙂
But as you can see though, there’s no option to directly attach a file to an email, though you can copy its link directly.
Unless you simply want to browse SharePoint from Outlook, then you’re here for email-related purposes.
Sad to say, attaching files directly from SharePoint to Outlook (within the Outlook app) isn’t that robust yet.
But that’s probably because you can directly share any file from SharePoint through email without opening Outlook.
Old Outlook
For the old Outlook, you can see the recently opened folders/libraries from SharePoint when attaching a file.
When writing a new email:
- Go to attach file > browse web locations > sites
- Select the recent folder with the document you want to attach
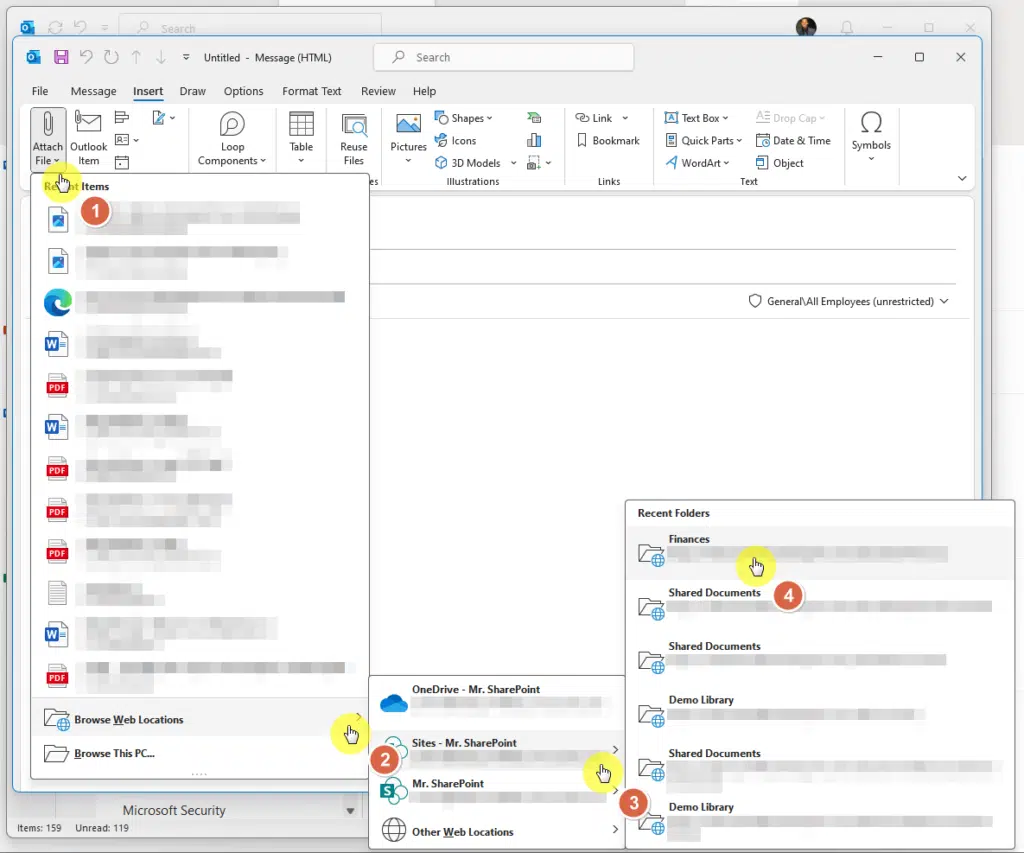
This will then open the SharePoint folder or document library in Windows File Explorer.
You will also notice that the interface is reminiscent of the classic SharePoint.
From here, you just need to select the file you want to attach:
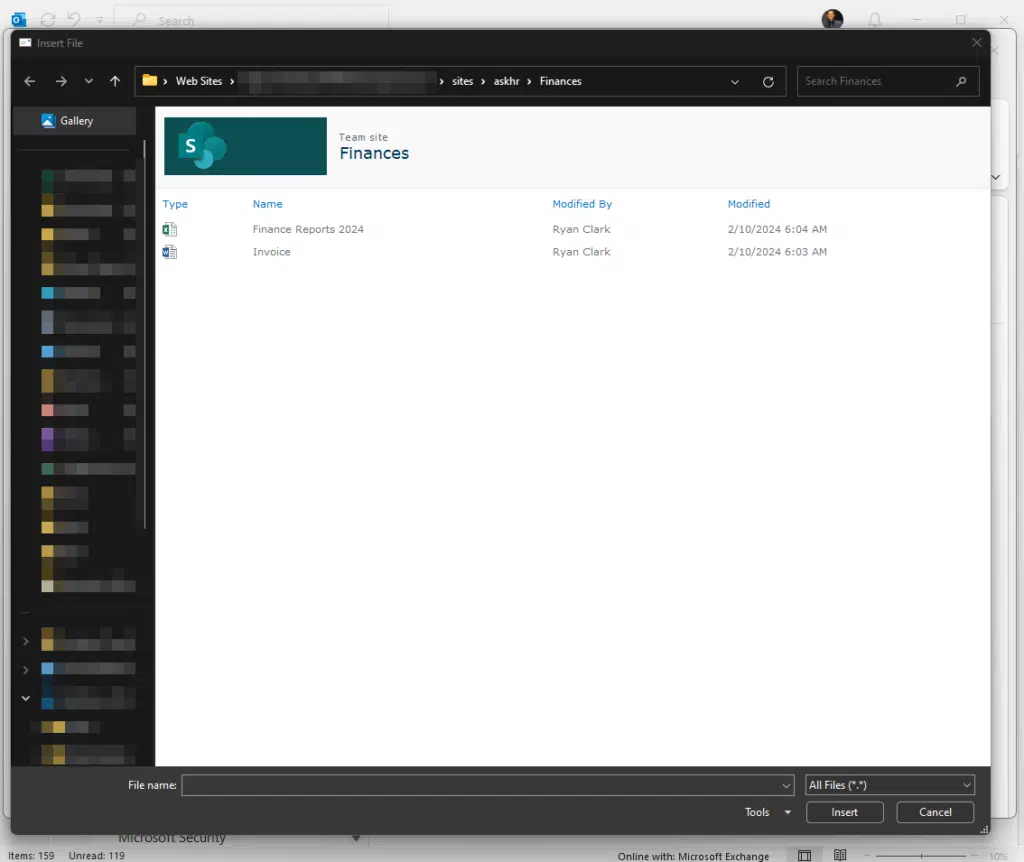
What’s great about this method is that you can browse the last 6 recent folders in SharePoint.
Now at first, I thought you couldn’t explore the SharePoint libraries on the site or other sites.
But it turns out that you can actually manipulate the address in File Explorer to go to any site or document library.
For example, I was able to visit another site and view its site content:
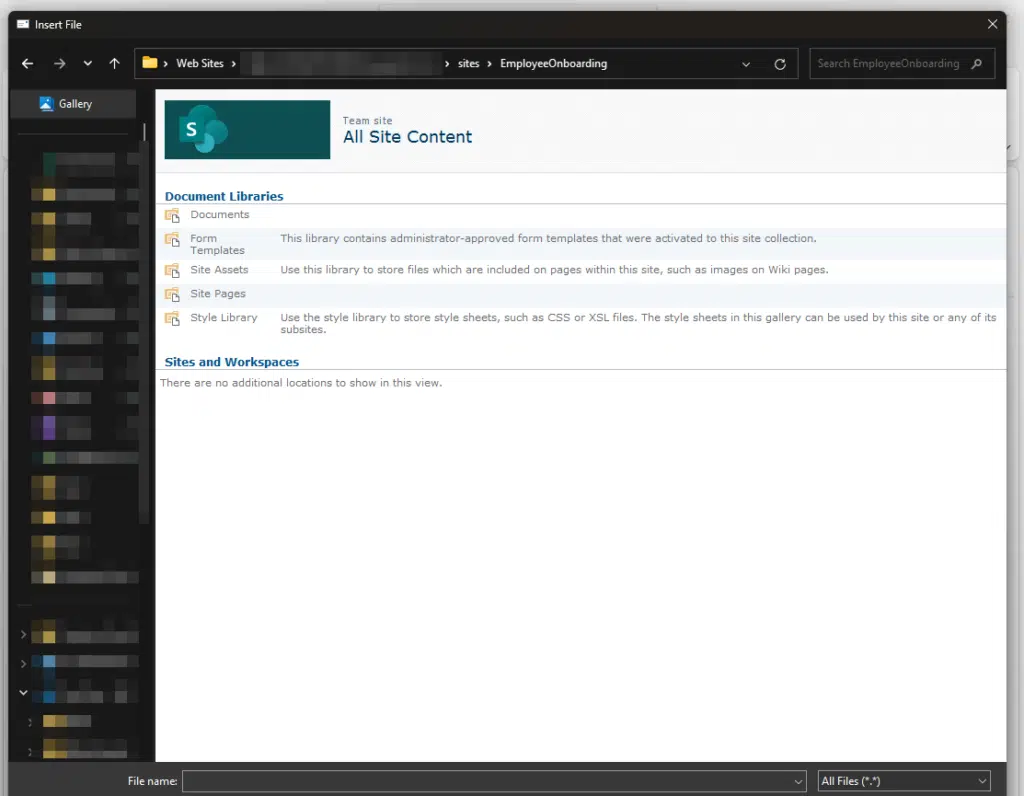
You wouldn’t be able to select from different sites though as you need to manually enter the site name in the address bar.
This means that you can virtually attach any document from any site as long as you know the site name. 🎉
New Outlook
For the new Outlook, the attachment options aren’t as robust.
This is all that you will see:
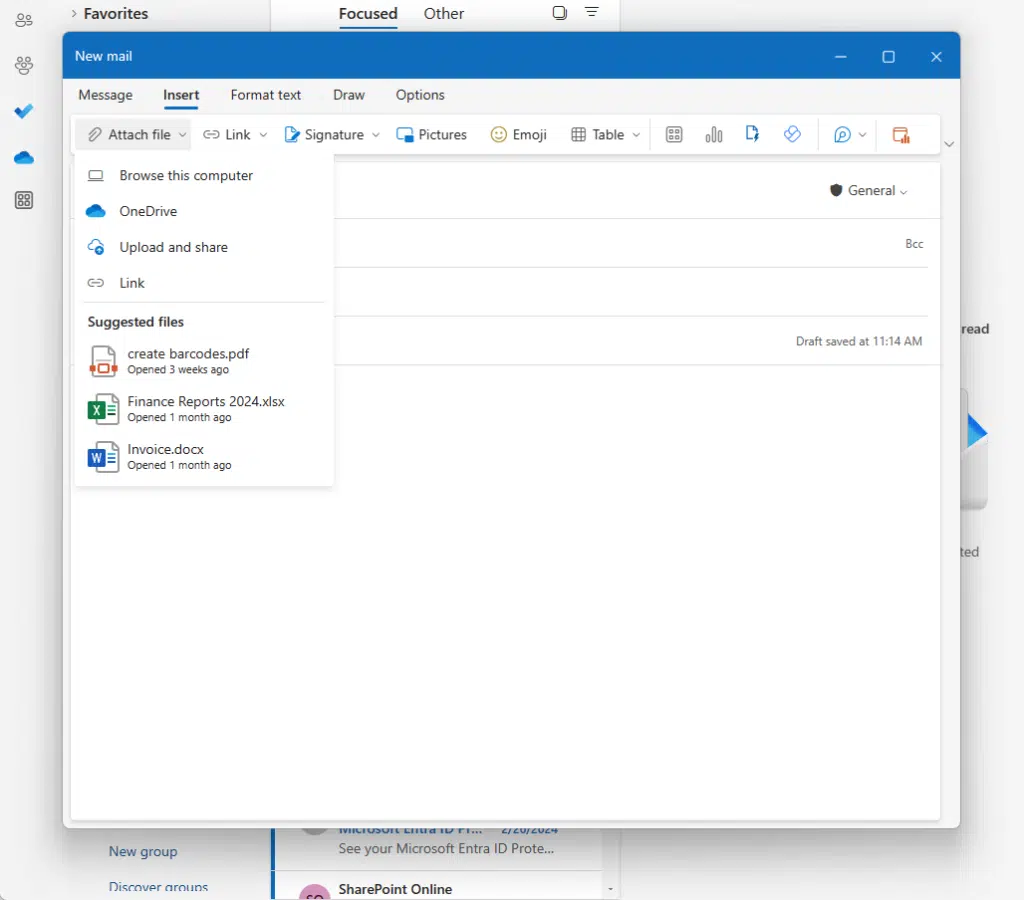
There are suggested files, and you can also browse through your OneDrive — but you can’t see the files from the sites.
The other option here is browsing the computer, and with OneDrive sync, finding the files from a site you want to attach.
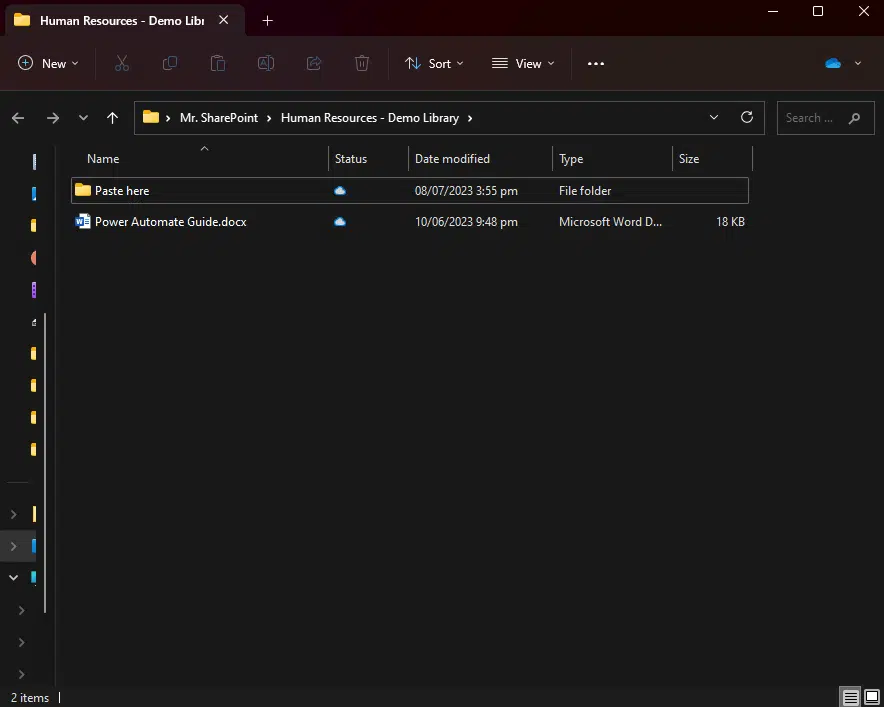
But the requirement here is that you must have synced a document library first with your computer.
Related: How to Set Up SharePoint Sync to PC: The Beginner’s Guide
Got any questions about accessing SharePoint from Outlook? Feel free to leave a comment below.
For business inquiries and concerns, kindly reach out using the contact form on this page. I’ll reply asap.


Ryan, nice article. I suspect one reason for the diminished focus on attachments is the preference for providing links to documents (single source) as opposed to attaching copies that then have to be merged in some way down the line. Not a fun task.