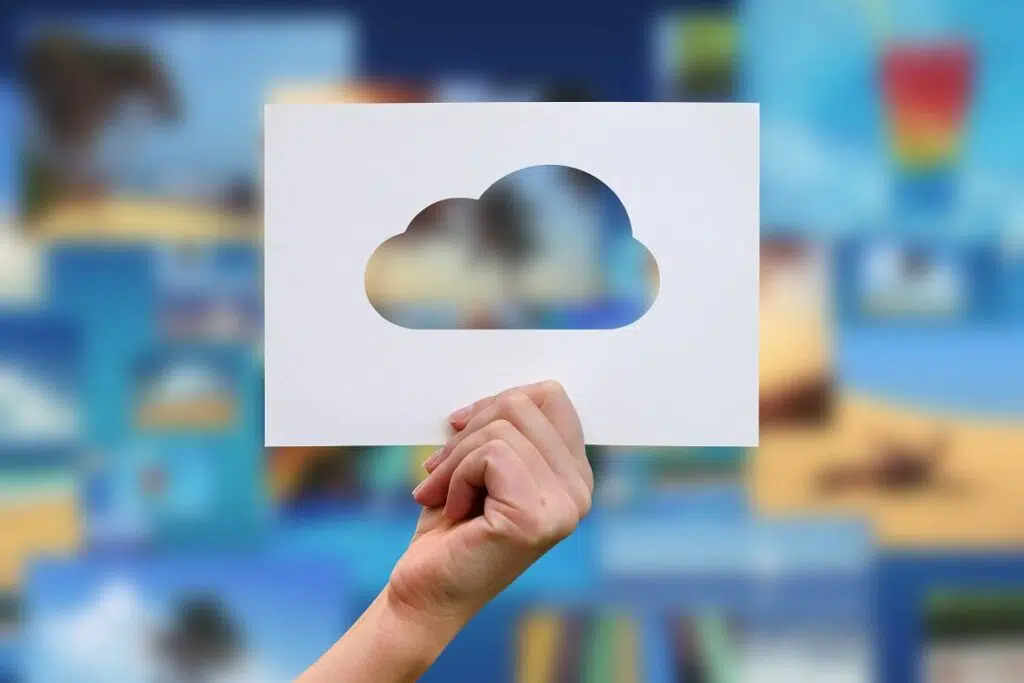Last Updated on October 20, 2023
Did you stumble upon OneDrive Sync while working with SharePoint?
You might have pressed a button that started the download and installation of OneDrive Sync. A little search about it will reveal to you what the app is all about.
But what does OneDrive Sync really do? How does it work? How do you properly install and configure it?
In this article, let’s talk about everything related to OneDrive Sync, its installation, and configuration, as well as some common questions about it.
Let’s get started.
Table of Contents:
What is OneDrive Sync?
OneDrive Sync is a desktop app that syncs your files and folders between Microsoft cloud (OneDrive and SharePoint document libraries) and your computer (your offline storage drive).
The app enables two-way syncing between the cloud and your computer — so whatever file or folder you change on either place will reflect on either.
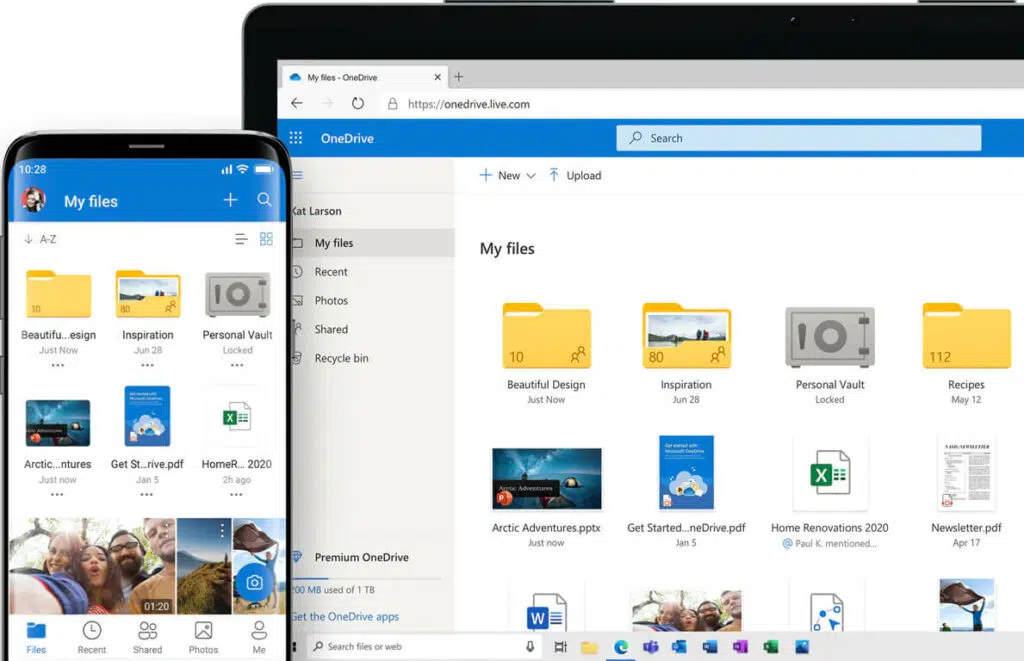
Because of this, you will be able to access your cloud files and folders straight from your computer and work on them offline (which will sync once you go online).
The app is also useful when accessing and editing files and documents on a SharePoint document library without actually logging in to SharePoint Online.
If you want to go deeper with OneDrive, I’ve got an ultimate beginner’s guide for you where I covered the features it brings.
Note: Microsoft announced that for those who are still using Windows 7, 8, and 8.1, they are ending support for different Microsoft apps, including OneDrive Sync.
Sign up for exclusive updates, tips, and strategies
How to install the OneDrive Sync client?
For Windows 10 and 11, the OneDrive app already came pre-installed.
To test it out (whether or not you have it already), navigate to your OneDrive for Business or to a document library in SharePoint.
Click on the “Sync” button on the command bar.
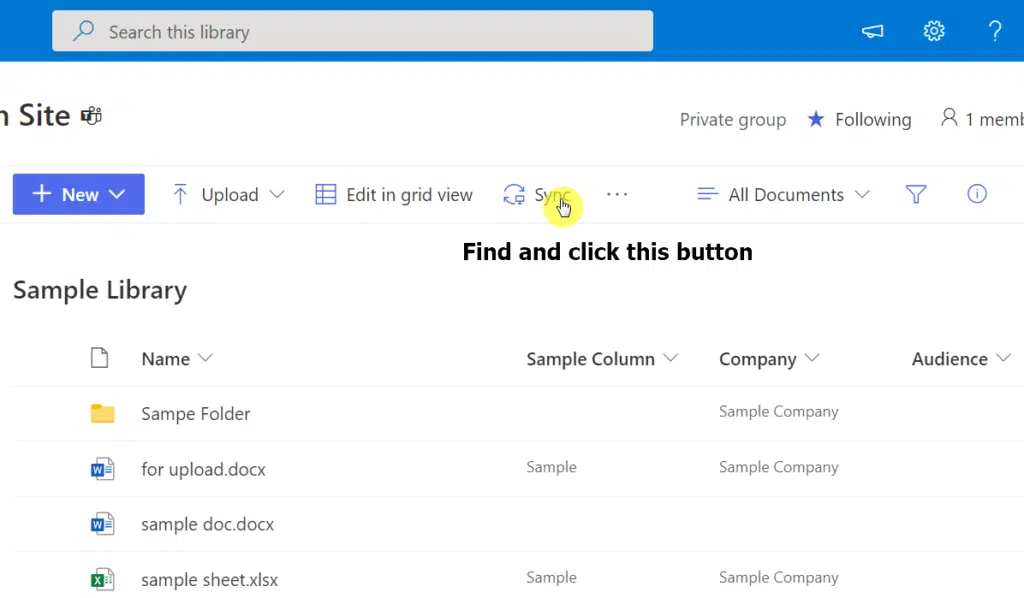
Your computer will open OneDrive Sync if it’s already installed.
If nothing came up, click the link on the popup window to download the latest version of the app.
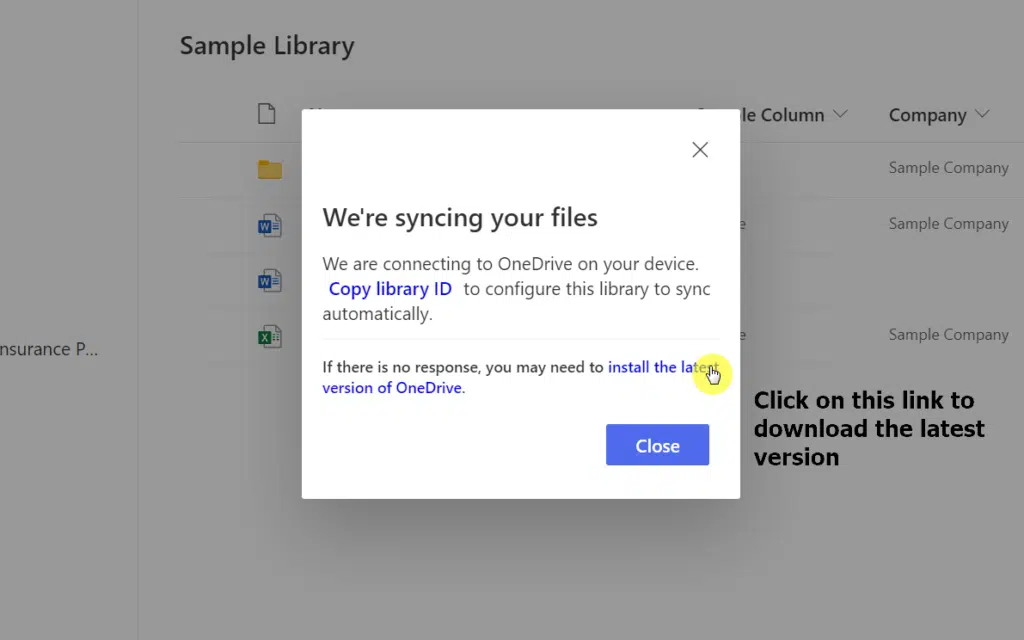
If that didn’t work out, click on the link below (which does the same thing):
https://go.microsoft.com/fwlink/p/?linkid=844652
Run the installer after it finishes downloading.
Enter your email address and click on the “Sign in” button to proceed.
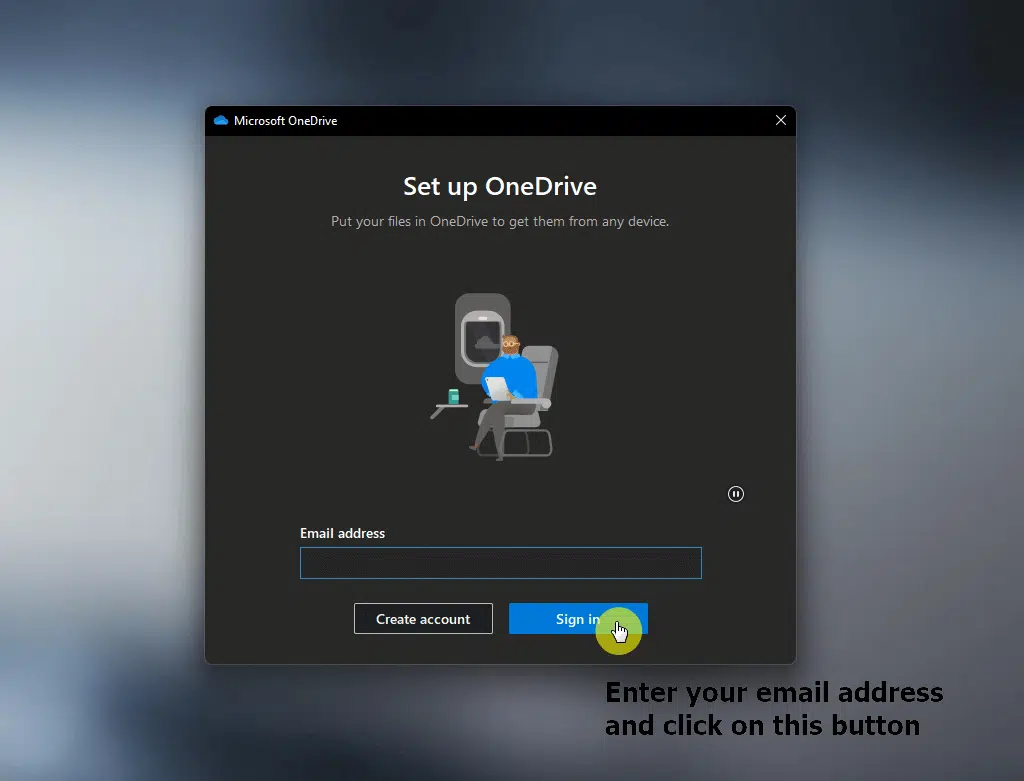
Enter your password on the next screen.
Then, the installer will ask whether or not you want to allow your organization to manage your device.
Note: This will enable you to log in faster as you don’t need to enter your credentials every time you open a related Microsoft app or website on your device.
If this is something you want to do, leave the checkmark on the box and click on the “OK” button to proceed.
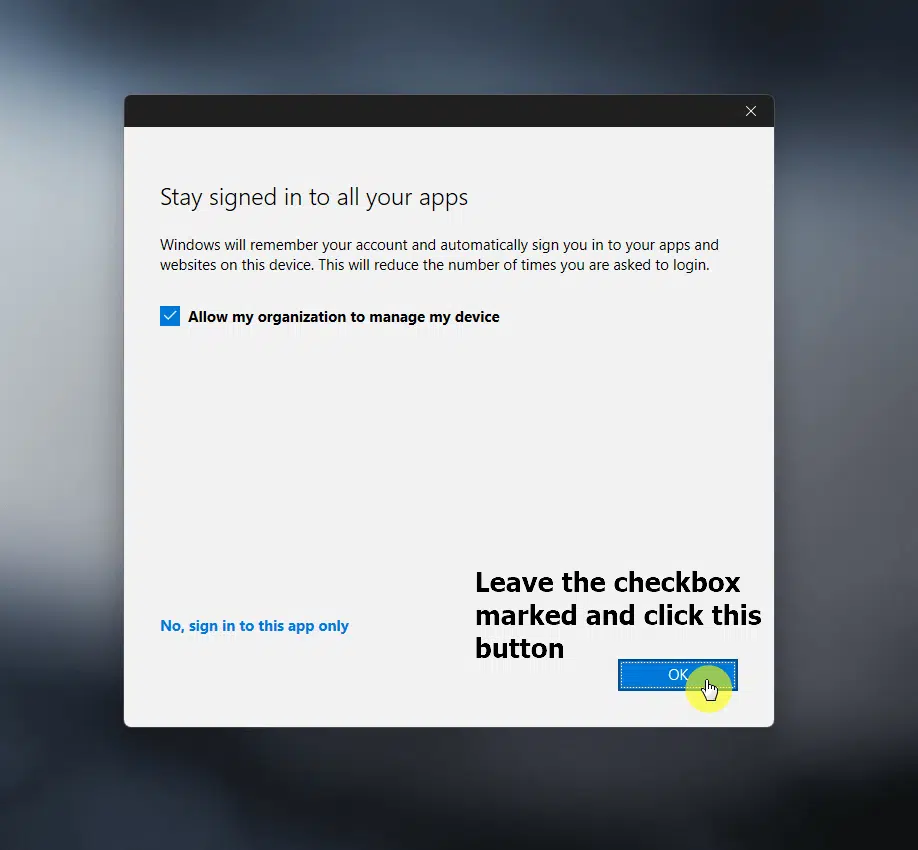
The next step is to specify where your OneDrive folder is located on your computer. You can always leave it as it is.
Click on the “Next” button to proceed.
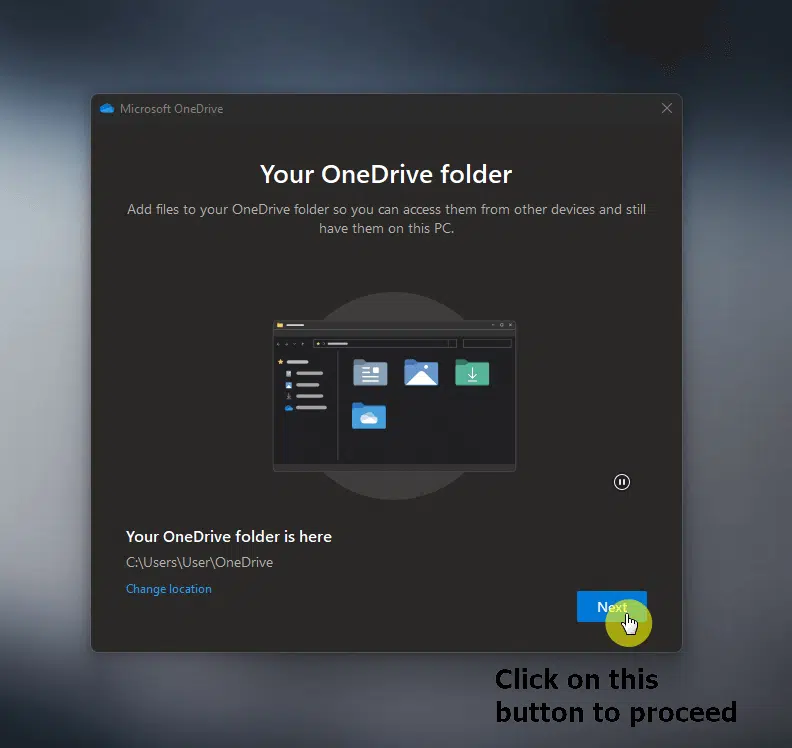
After that, breeze through the next pages by clicking the “Next” button. On the last window, you can either decide to get the mobile app or do it later.
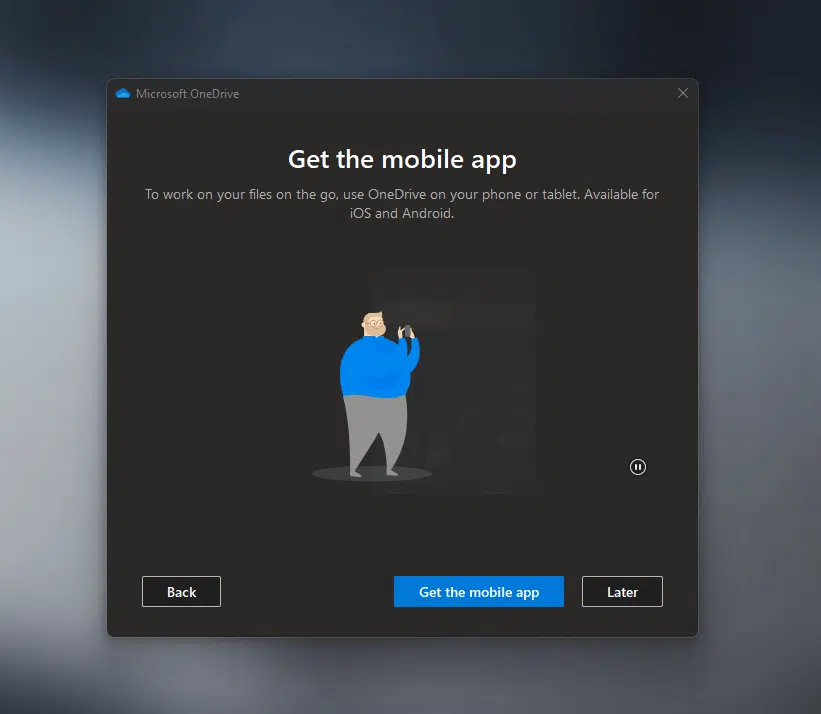
That’s it! You can now open the OneDrive folder yourself or choose to do it later instead.
You will also get a notification on your Windows taskbar about the completion of the syncing of your files and folders (can take longer if you have more files and folders).
With the app properly installed, there will be a blue cloud icon on your taskbar. When you click on it, you will see the recently synced files.
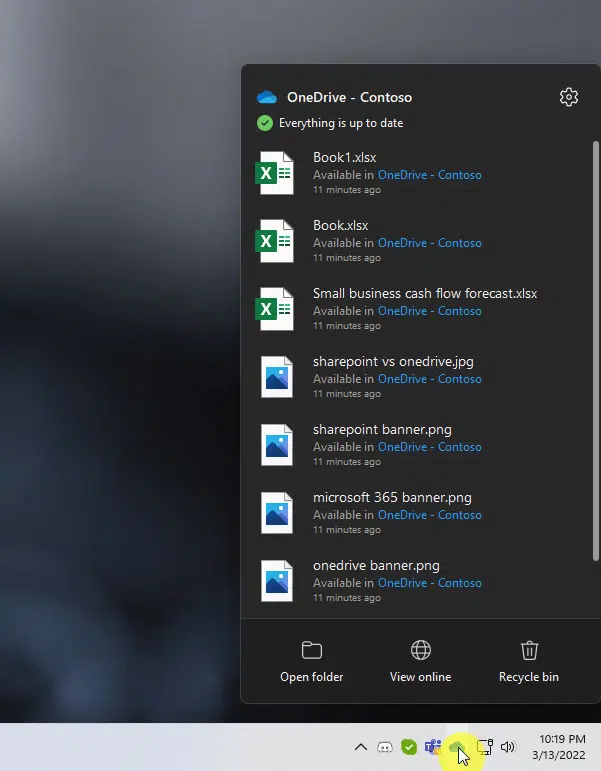
From there, you can open your OneDrive folder, check the recycle bin, configure the app, and view your folder online.
You will also see a new OneDrive folder on your Windows Explorer. When you click on it, you will see all the files and folders in your OneDrive.
How to configure OneDrive Sync?
There are some configurations you can do with OneDrive Sync. To access those settings, click on the blue cloud icon.
Click the gear icon and then on the “Settings” option.
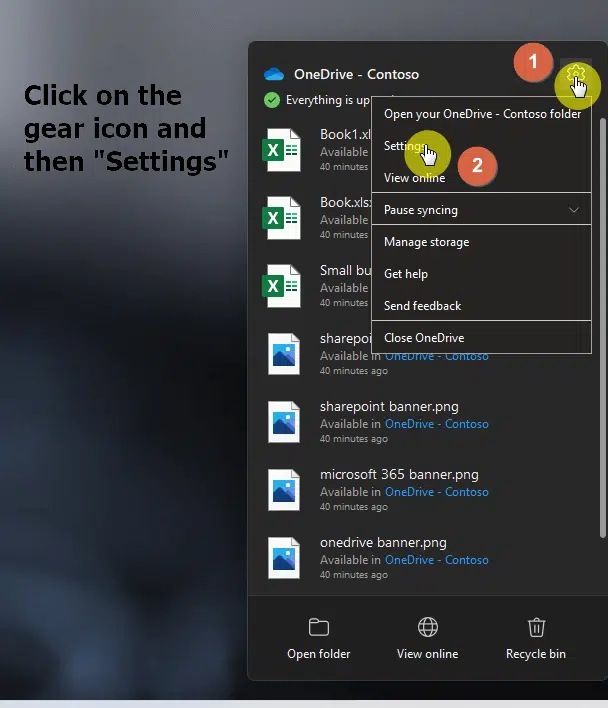
Then, open the “Settings” tab and you will see various things you can configure.
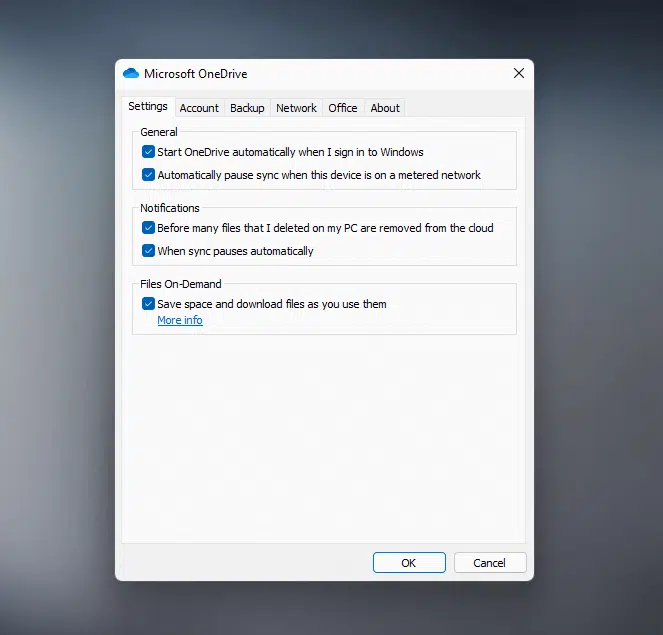
What the options can do here is exactly what each name says about it:
- Start OneDrive automatically when you sign in to Windows
- Automatically pause sync when the device is on a metered network
- Notify when numerous files you deleted on the device are removed from the cloud
- Notify when sync pauses automatically
- Save space and download files as you use them
The “Files On-Demand” feature is interesting as it only allows the app to download files and folders when you click on them.
If you browse your OneDrive folder on your computer, you will see an icon that shows whether that file or folder is on the cloud only or downloaded to your device.
If you disable this feature, the app will instead download all the files and folders to your computer so you can work on them while offline.
Related: OneDrive Deleted: How to Restore Someone’s OneDrive Account
Common Questions Regarding OneDrive Sync
OneDrive is a helpful app. Unfortunately, there are many questions about it that new users may not be able to solve right away without help.
Here are some of those questions:
1. How to stop syncing files and folders?
After you install and configure OneDrive, it will automatically sync your files and folders between the OneDrive folder on your computer and on the cloud.
There may be times though when you want to disable this.
To do so, open the “Settings” window of the OneDrive app
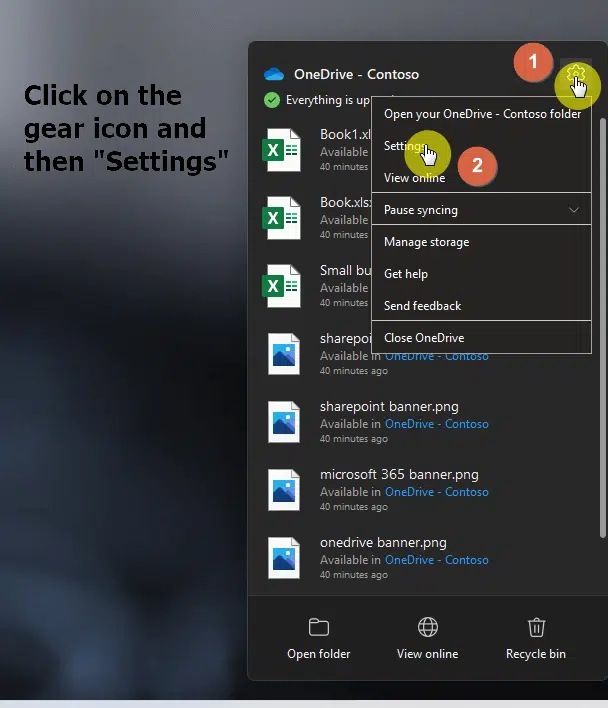
Like what you can see from the image above, you can also pause the sync for a few hours.
Now, once the window is opened, go to the “Account” tab of the window and click on the “Stop sync” button.
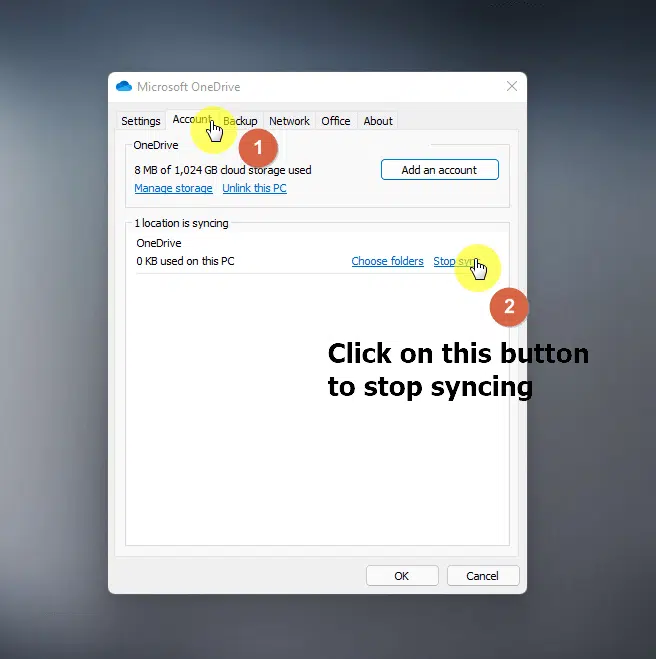
This will stop the sync between the cloud and the OneDrive folder on your computer. You need to manually enable this again to start the sync.
2. What is the difference between OneDrive Sync and Backup?
If you go to the “Windows backup” settings on your computer, you will see an option or setup to enable OneDrive folder syncing.
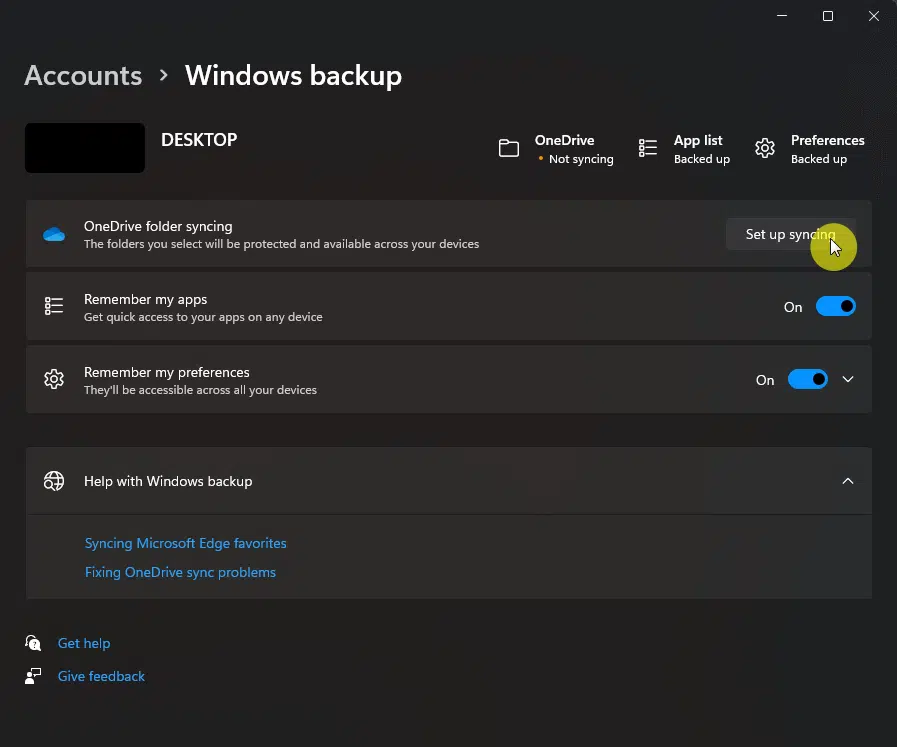
In the past, there was a clear distinction between OneDrive Backup and OneDrive Sync.
The OneDrive Backup of the past enables you to backup important files from important locations like in the “Documents” and “Pictures” folders.
But now, the “OneDrive folder syncing” will make use of the OneDrive Sync app and enable you to create a free OneDrive account.
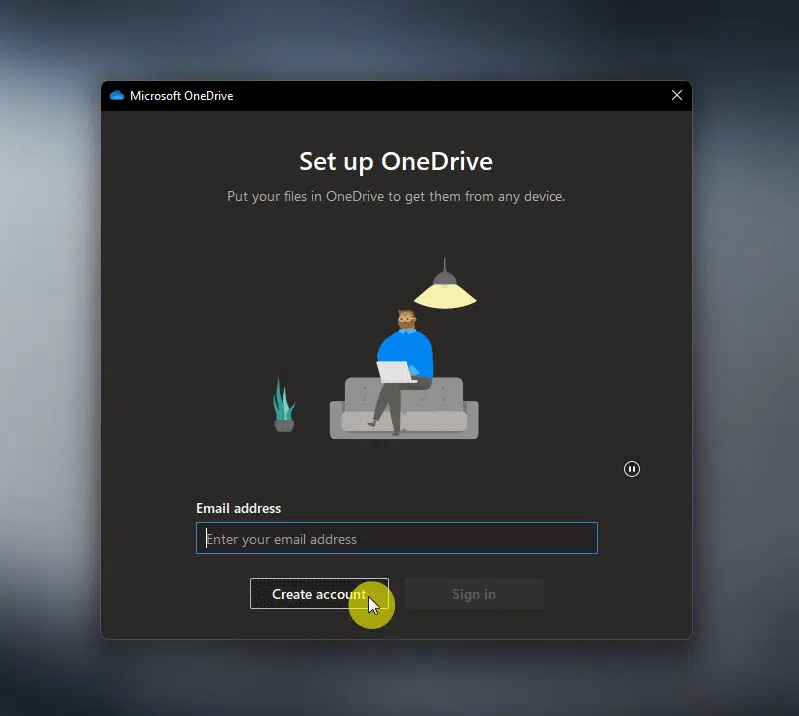
Meaning to say, there’s really not much difference between OneDrive Sync and OneDrive Backup:
Basically, they’re now one and the same — though the current OneDrive Backup makes use of a personal OneDrive account (which comes with a small space only).
Related: OneDrive vs Google Drive: Cloud Storage for Business?
3. How to completely disable OneDrive Sync?
The bad news here is that if you don’t need OneDrive Sync, there is no easy way to completely disable it (aside from stopping the sync).
The only way is to uninstall OneDrive Sync from your computer:
- Bring out the “Apps and features” settings and find “Microsoft OneDrive” from the app list
- Click on the dots and then on the “Uninstall” button
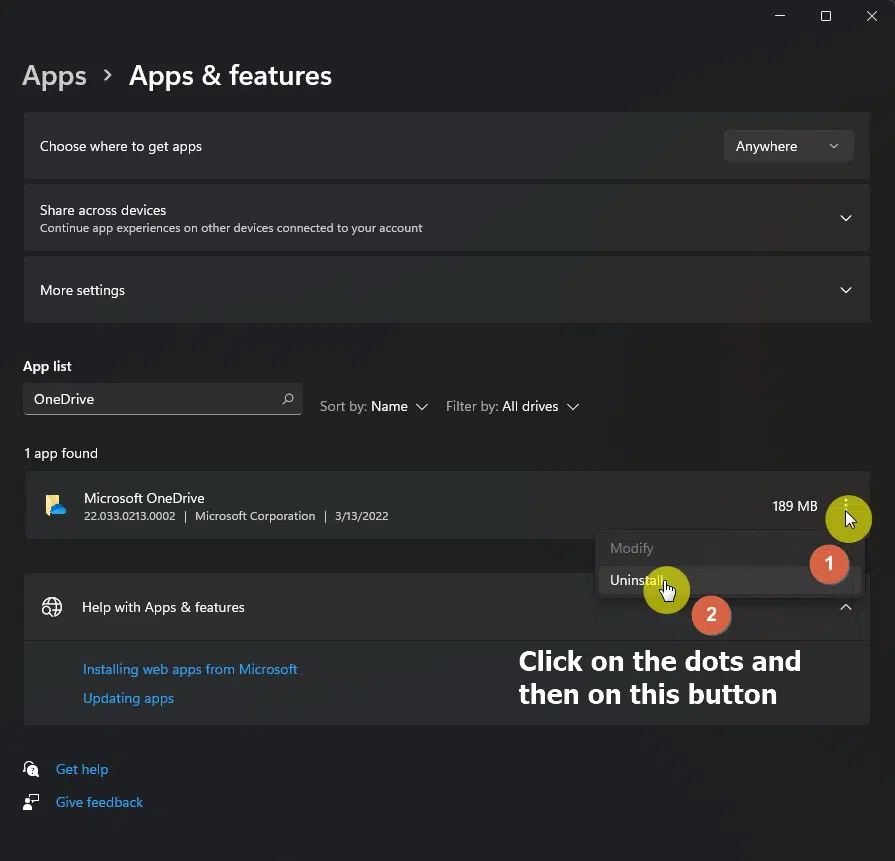
The system will confirm with you one last time. Proceed to finally disable the app on your computer.
Note: If you want to learn more about disabling OneDrive, I wrote more about it in this article and discuss the various ways to do that.
You can also disable OneDrive sync right on the document library and on the site itself.
To disable OneDrive Sync on the library level:
Navigate to the document library first where you want to disable OneDrive Sync.
Once there, go to the “Library settings”.
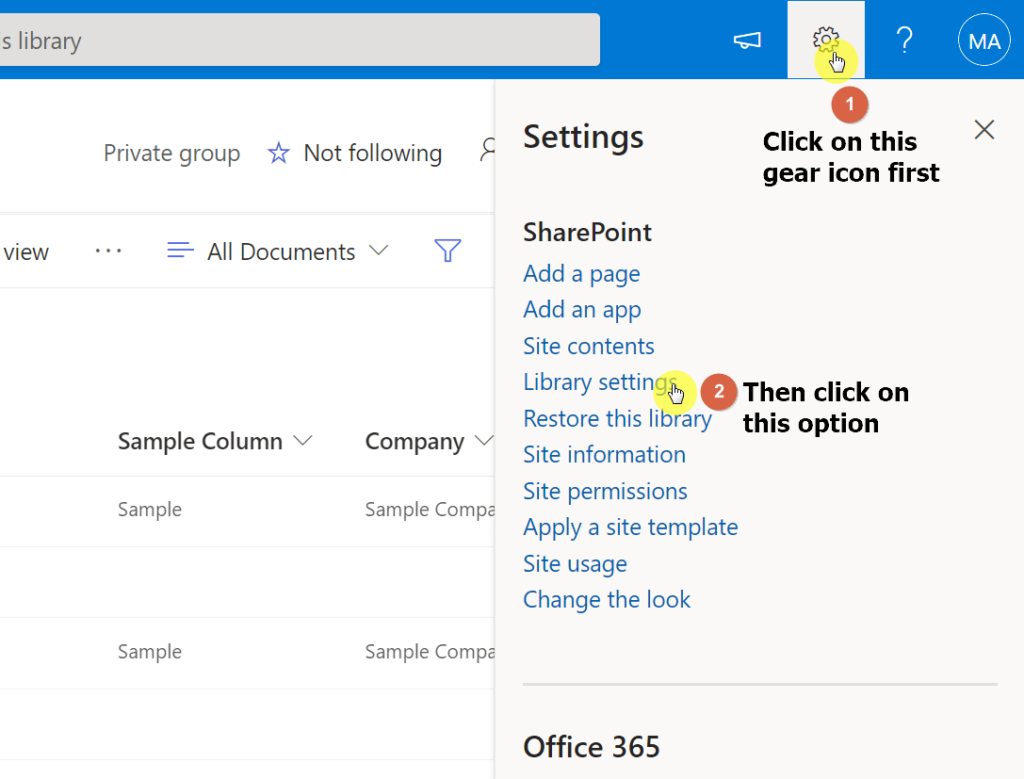
Then, go to the “Advanced settings” of that library.
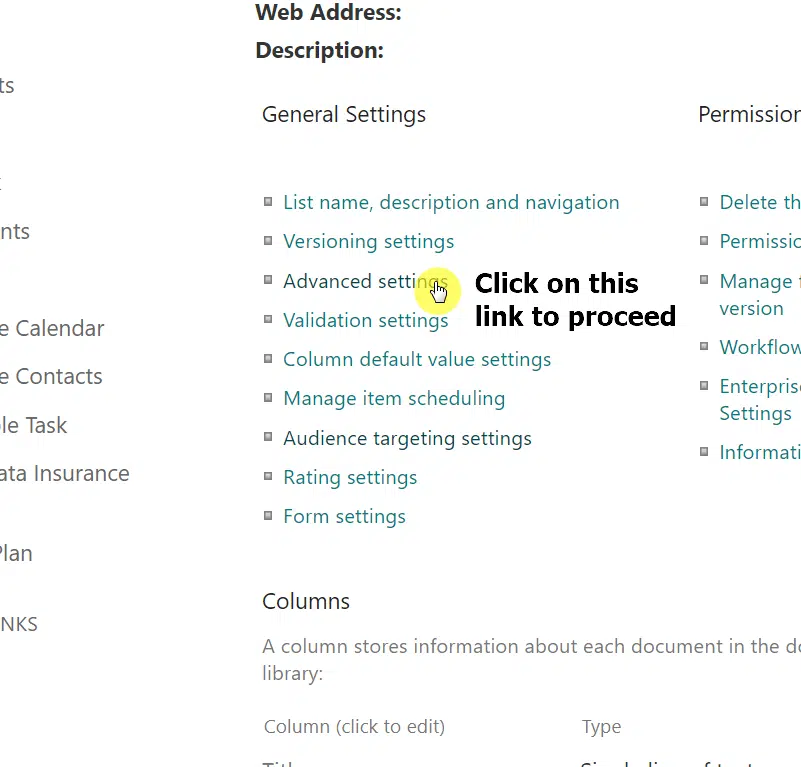
Finally, find the “Offline Client Availability” setting and make sure the “No” option is selected.
Save the changes by clicking on the “OK” button at the bottom of the page.
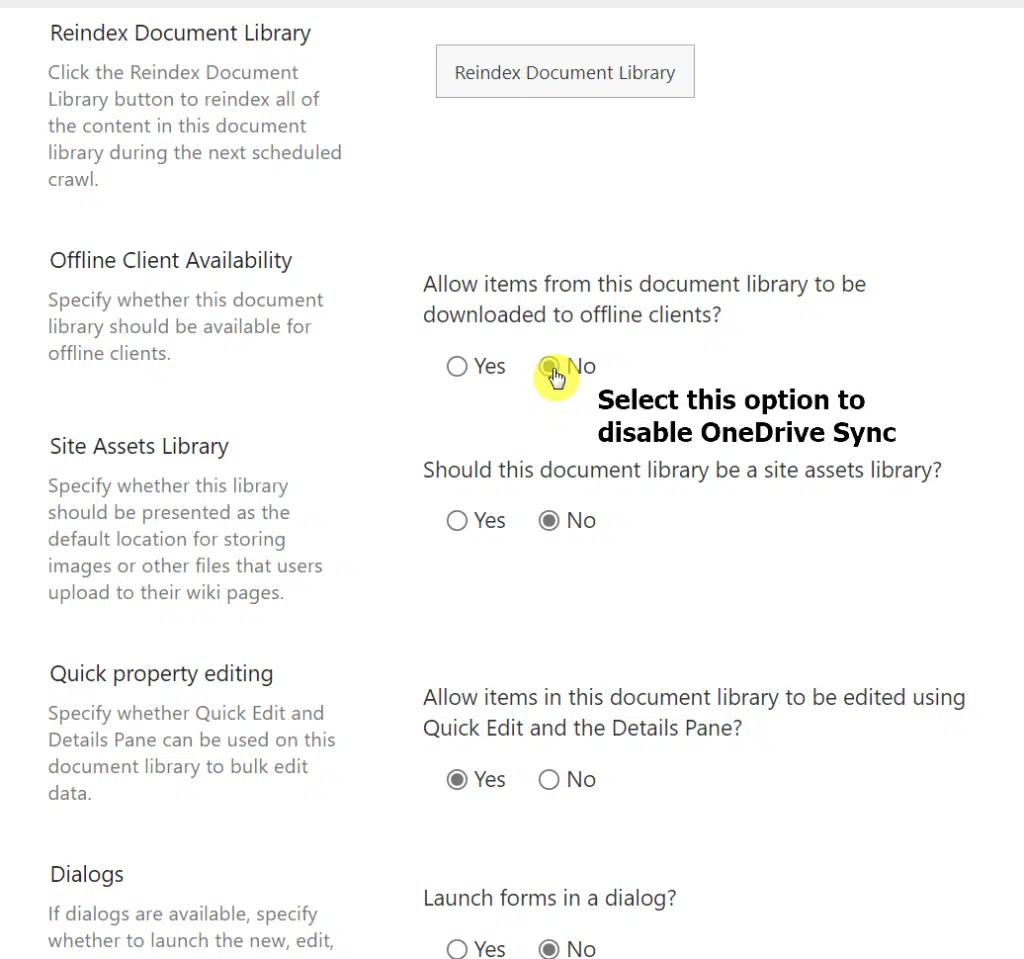
To disable OneDrive on the site level:
For this, you need to go to the site settings page:
- Click on the gear icon on your site
- Click on “Site information”
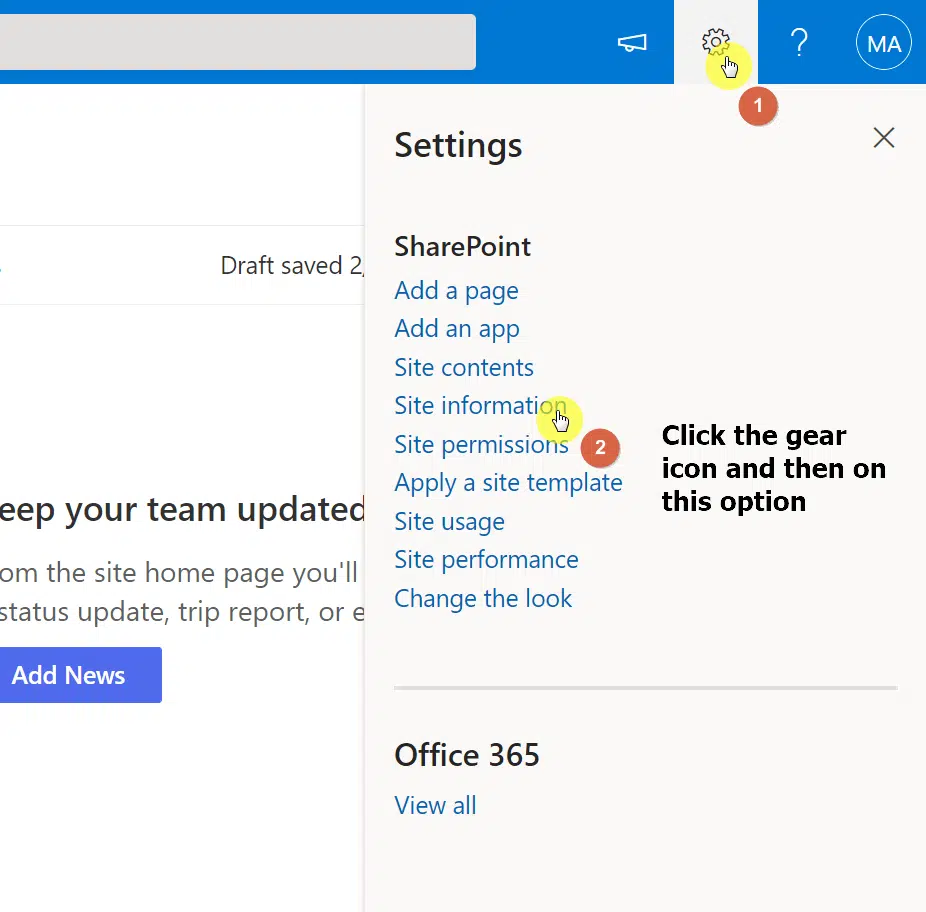
On the next panel, click on the “View all site settings” link to proceed.
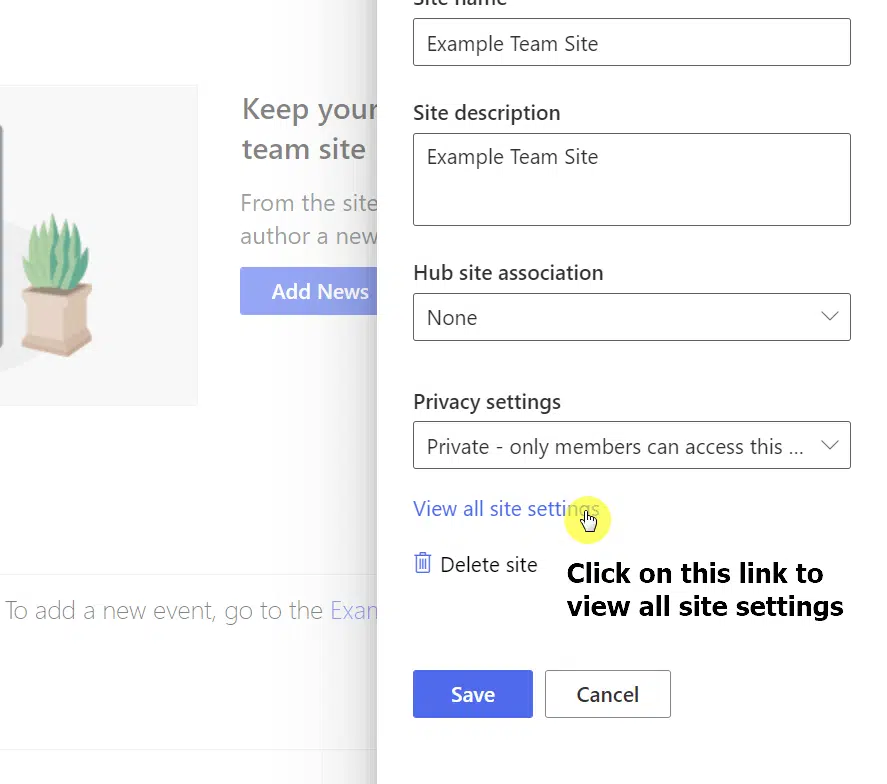
On the site settings page, find the “Search and offline availability” setting right under the “Search” group.
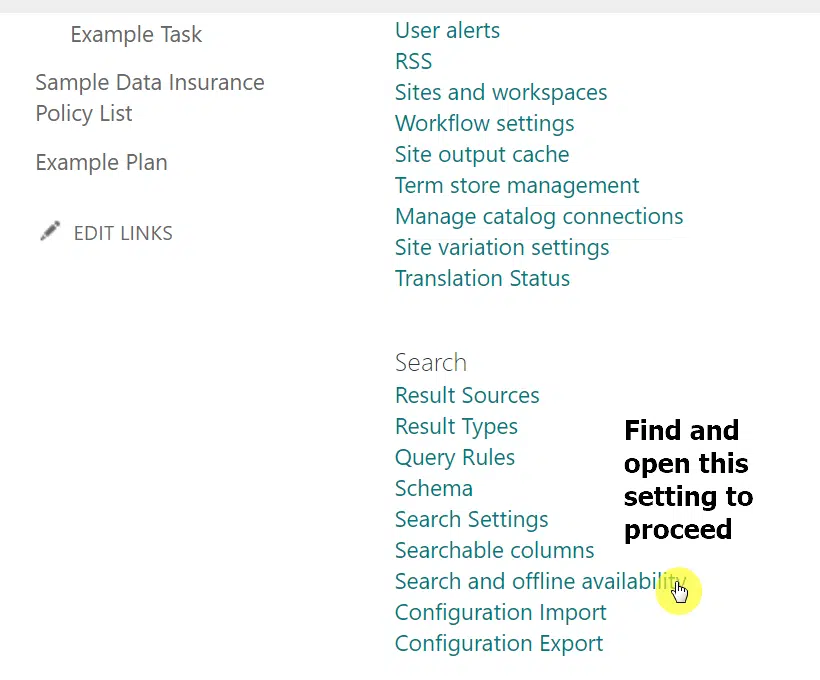
Like in the library level, make sure the “No” option is selected under the “Offline Client Availability” setting.
Don’t forget to click on the “OK” button to save the changes.
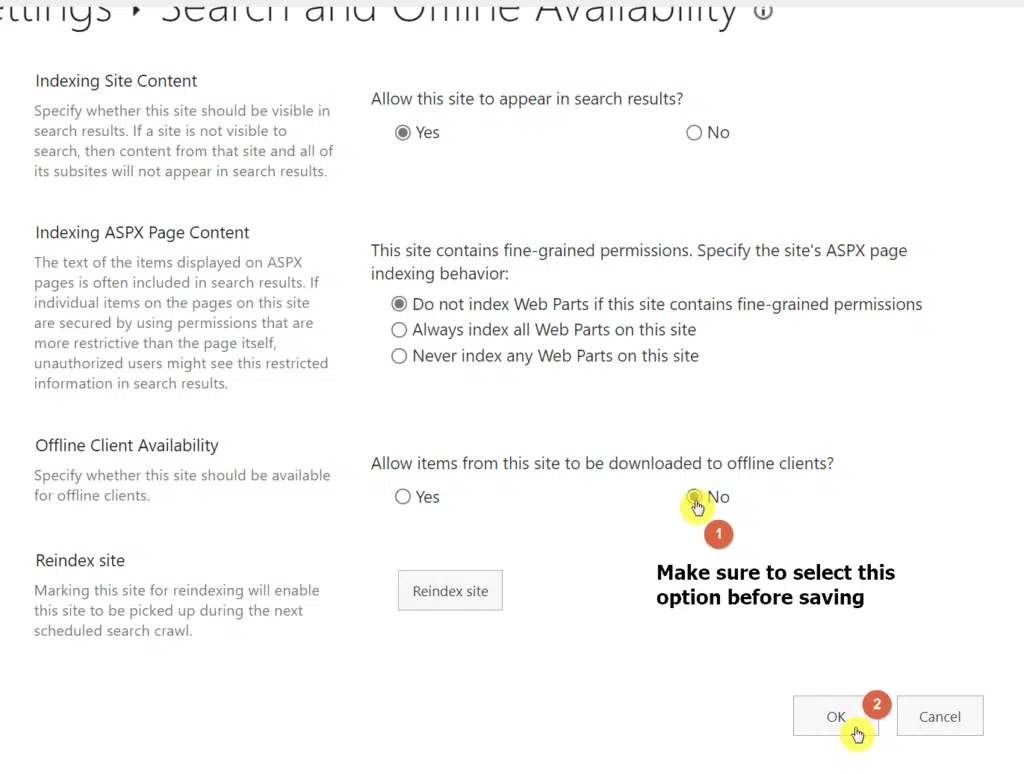
4. What’s the meaning of the different OneDrive symbols?
OneDrive shows different desktop notifications and symbols to show you progress and whether or not there’s something wrong.
Here are what are some of those OneDrive symbols or icons mean:
- White cross inside a red circle (sometimes mixed in with a cloud): Means a file or folder can’t be synced
- Gray OneDrive cloud: User not signed in on the cloud or the setup hasn’t been completed yet
- OneDrive paused icon: Means OneDrive is not currently syncing (paused sync)
- OneDrive icon with round or loading arrows: Means sync is in progress (if stuck for a long time, the file must be big in size or else stuck in a queue)
- No entry sign over OneDrive icon: Means account is blocked or frozen
- Yellow exclamation mark over OneDrive icon: Means account needs attention (see the warning after clicking on it)
- Gray no entry icon: Means the admin has blocked the sync of some file types
- Person icon with cloud next to a file or folder: Means the file or folder has been shared with others
- Blue cloud icon: Means the file is only available online
- Green check icons: Means the file or folder is downloaded to your device
- Solid green check icon: Files with this icon means it will always be downloaded on the device (or always available offline)
- Gray x on desktop icons: Might mean the folder is corrupted and may need device uninstallation and device restart
- Padlock icon: Means the file or folder is prevented from syncing
Related: How to Secure OneDrive: Personal Vault Walkthrough Tutorial
Make your files available offline with OneDrive Sync
OneDrive Sync is a helpful app especially when you need to work on your files offline, especially when it auto-syncs files and folders.
Installing and configuring it is also easy. Simply follow the steps I outlined in this article and you will be fine.
Now, do you have some questions regarding OneDrive Sync? If so, leave a comment below and include your question.
For inquiries and concerns, use this site’s contact form and I’ll get back to you as soon as possible.