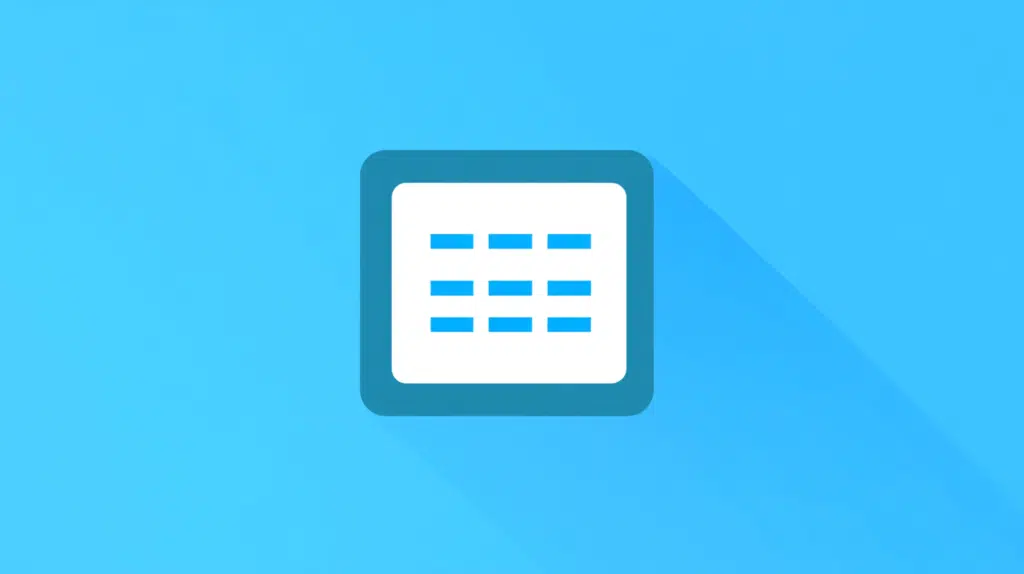Last Updated on January 14, 2025
Want an Excel file from your list?
In this guide, I will show you how to easily export a SharePoint List to Microsoft Excel.
Let’s get started.
Table of Contents:
Exporting a SharePoint list to Excel is straightforward.
The first step is to locate the desired list, open it in its desired view, and then look for the “Export” button.
Select “Export to Excel” from the choices:
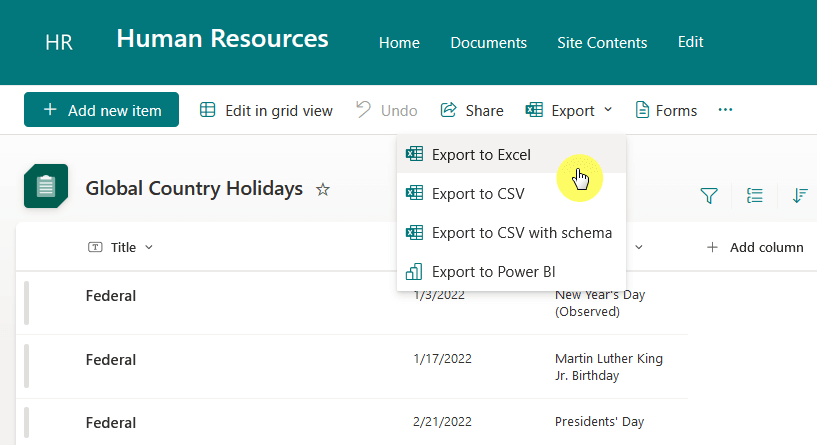
That will immediately start the file download, and the result is a file with the extension .iqy.
You can then open that file and Excel will connect to SharePoint and load the list data into a new spreadsheet.
If you don’t like that, you can also export the list in CSV format. 🙂
👉 Related: How to Export Data From a SharePoint Online List to Excel
Sign up for exclusive updates, tips, and strategies
Understanding the Exported Data
When you export a SharePoint list, the data is saved as an .iqy file, which links directly to the SharePoint list.
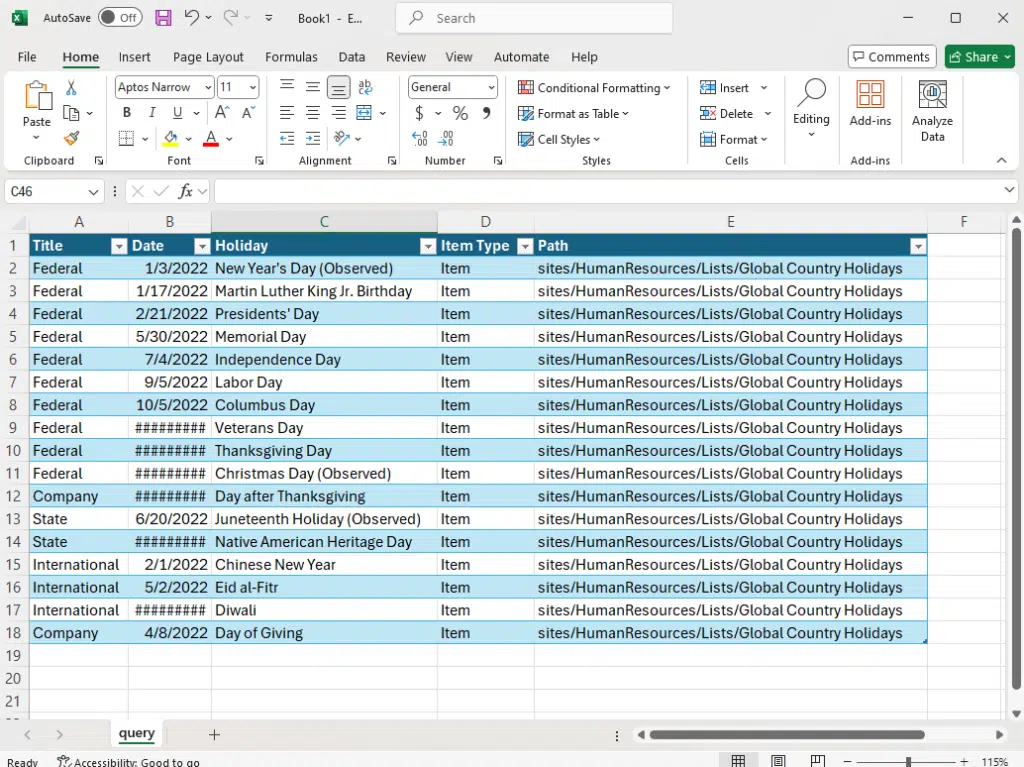
The export will include:
- Columns and rows
- Dynamic updates
- Formatting
The .iqy file creates a live connection, so updates in SharePoint can be reflected in Excel.
You can use the “Refresh All” option in the data tab to update the table when changes occur in SharePoint.
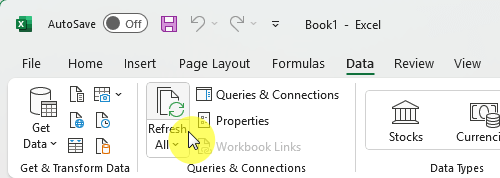
You can then save the workbook as a .xlsx or .csv file if you need a standalone version without a live link.
The .iqy file requires internet access to maintain its link to SharePoint, though changes in Excel won’t sync back to SharePoint.
Tips for a Successful Export
Unfortunately, you may encounter some issues while exporting a list.
Here are some things you can do to prevent common issues:
- Make sure you have permission to access and export the list.
- Customize the view in SharePoint to display only the data you need.
- Filter unnecessary columns and rows to keep the export clean.
- SharePoint has a 30,000-row limit for exported data.
- For large lists, consider breaking the export into smaller parts.
- Save the exported data as a local Excel file (.xlsx) to avoid losing it.
That last one is especially helpful if the .iqy link to SharePoint is no longer needed.
Avoid exporting unnecessary data to keep your file manageable.
Alternative Methods for Exporting Data
Here are other things you can try:
Using Power Automate for Scheduled Exports
Power Automate is a powerful tool to automate the export of SharePoint data.
What’s nice is that you can build the flow by using Copilot:
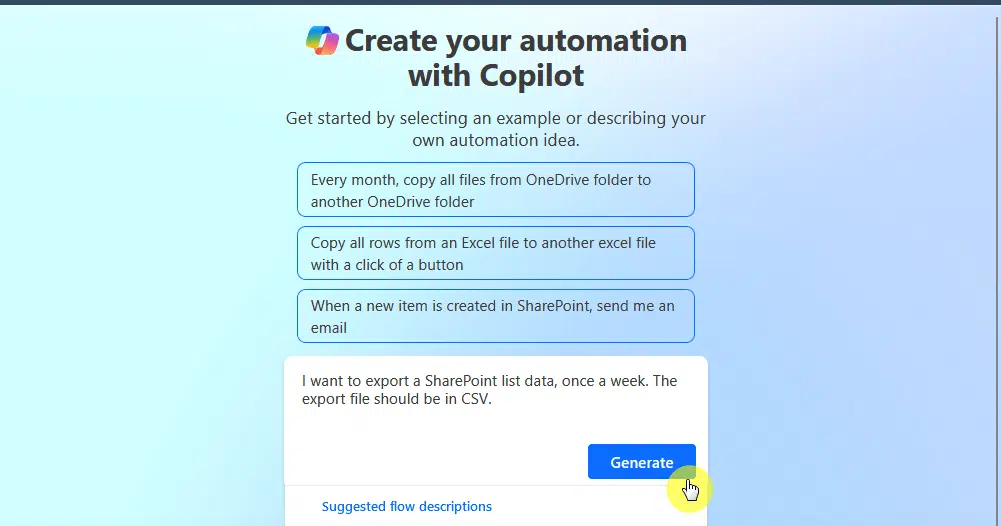
Don’t worry as you can still edit the flow, not to mention, you need to specify the location of the list and from what site.
You also need to define the frequency, such as daily, weekly, or monthly exports, and make sure the flow works by testing.
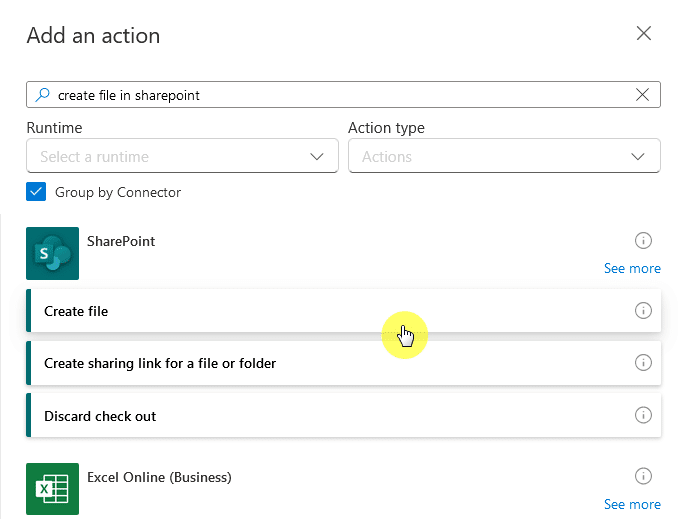
If this is something you want to try, I wrote a separate guide that goes deeper into using Power Automate.
👉 Related: Power Automate: Export SharePoint List to Excel
Exporting to CSV Format for Simpler Data Sets
Exporting a SharePoint list to CSV is a quick and easy method for smaller or less complex data.
This format works well for data that doesn’t require advanced Excel features.
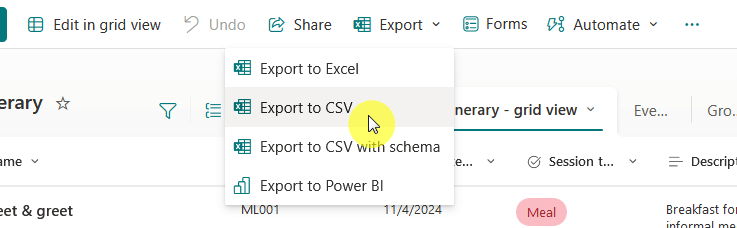
Exporting the list in CSV offers a few advantages, such as:
- Lightweight
- Compatibility
- Quick to edit
As you know, smaller file sizes make sharing and storing easier, and it also works with almost any software.
But keep in mind that CSV files don’t support formatting or live connections to SharePoint.
Do you have any questions about exporting a SharePoint List to Excel? Let me know in the comments.
For any business-related queries or concerns, contact me through the contact form. I always reply. 🙂