Last Updated on December 14, 2023
Are you looking to integrate PowerPoint presentations seamlessly into your SharePoint environment?
In this article, you will learn how to embed PowerPoint in SharePoint using two popular SharePoint web parts.
Let’s get started.
Table of Contents:
Integrating Microsoft PowerPoint with SharePoint offers a seamless experience for users looking to enhance their presentations and collaboration efforts.
This integration is particularly beneficial for businesses and educational institutions where sharing information efficiently is crucial.
By embedding PowerPoint slides directly into SharePoint, users can access and view presentations without needing to download them.
Key benefits:
- Centralized access
- Real-time collaboration
- Enhanced security
- Version control
Fortunately, embedding a PowerPoint presentation into SharePoint is easy.
Here are two ways to accomplish this:
Sign up for exclusive updates, tips, and strategies
Using the File and Media Web Part
The file and media web part in SharePoint is an efficient tool for embedding PowerPoint presentations directly into your SharePoint site.
This feature allows users to view the presentation without needing to download it or open it in a separate application.
Note: This web part was formerly the file viewer web part (not the page viewer web part).
Here’s how to use the file and media web part to embed a PowerPoint presentation:
Step 1: Upload Your PowerPoint file
Before embedding, upload the PowerPoint slide file to a document library in your SharePoint site.
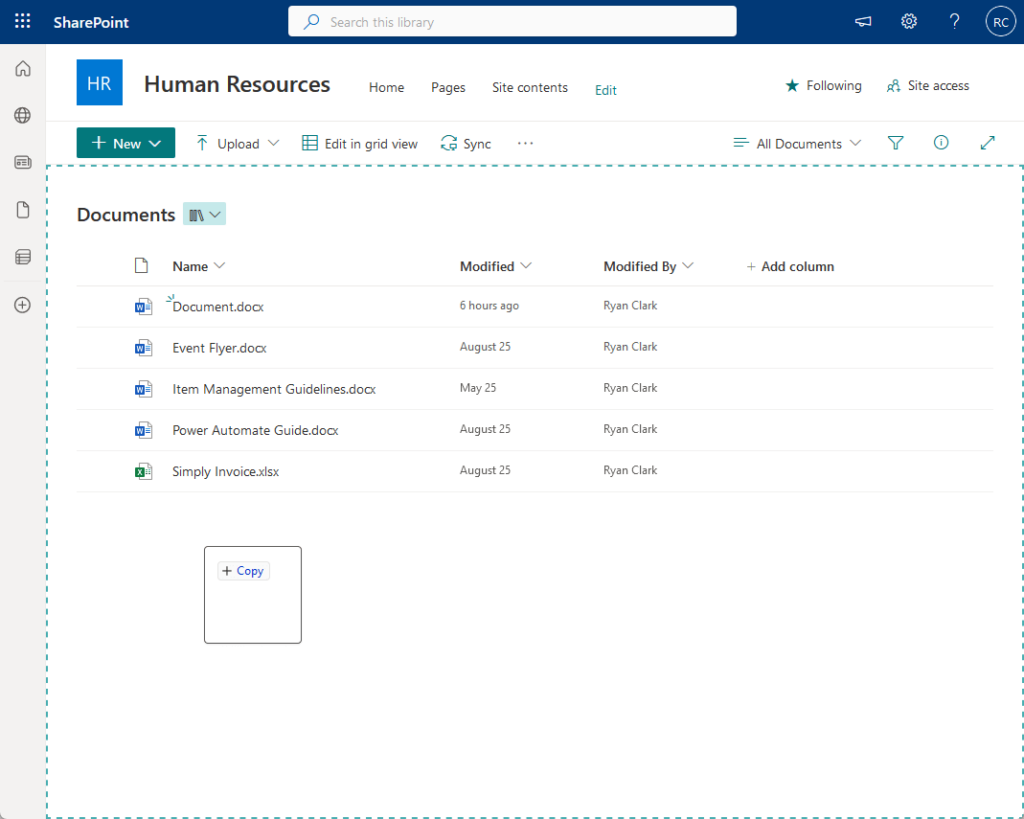
Ensure that the file is optimized for web viewing, with a reduced file size and compatible media formats.
Related: How to Upload Files and Documents to a SharePoint Library
Step 2: Add the file and media web part
Go to the SharePoint page where you want to embed the PowerPoint presentation and edit that web page:
- Click on the “Edit” button to start editing the page.
- Select the “+” icon to add a new web part and choose “File and media” from the list of available web parts.
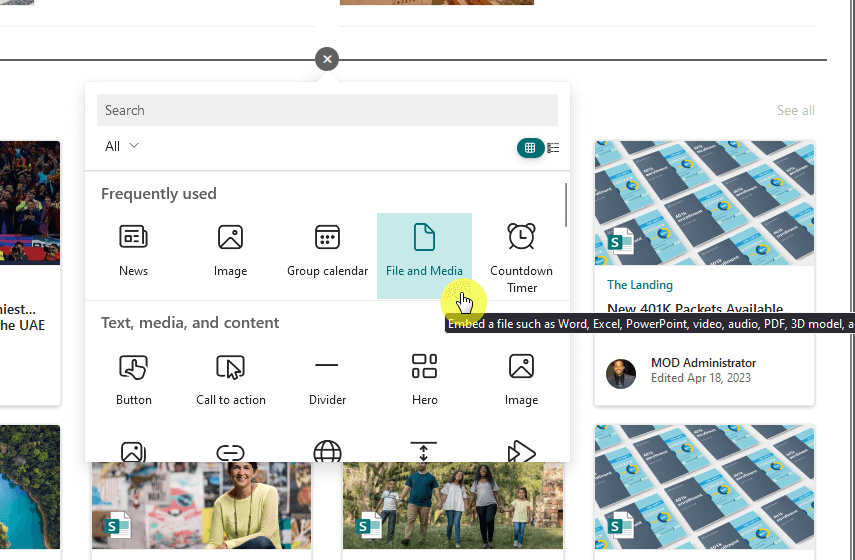
If you can’t see it, you can also search for it.
Step 3: Select Your PowerPoint file
If the file isn’t a recent document, you can browse through your site.
Otherwise, select the file you wish to embed:
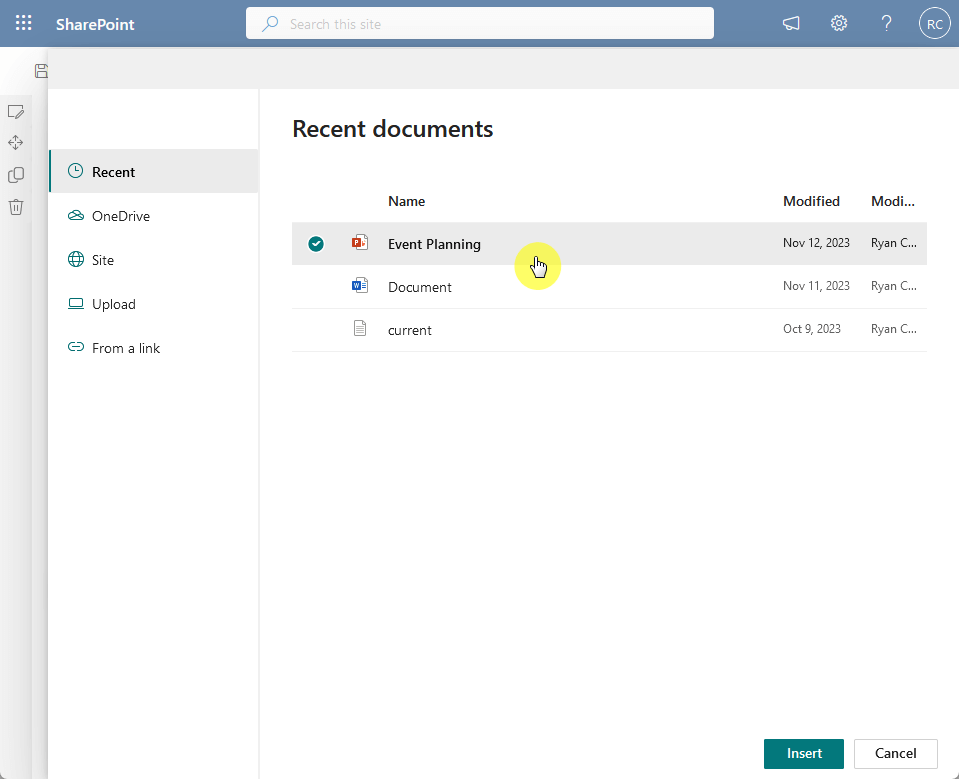
You can actually upload from here (but it’s helpful if you upload first to your library of choice).
By the way, if you want to change the start slide, you can click on the pencil icon of the web part to edit the properties.
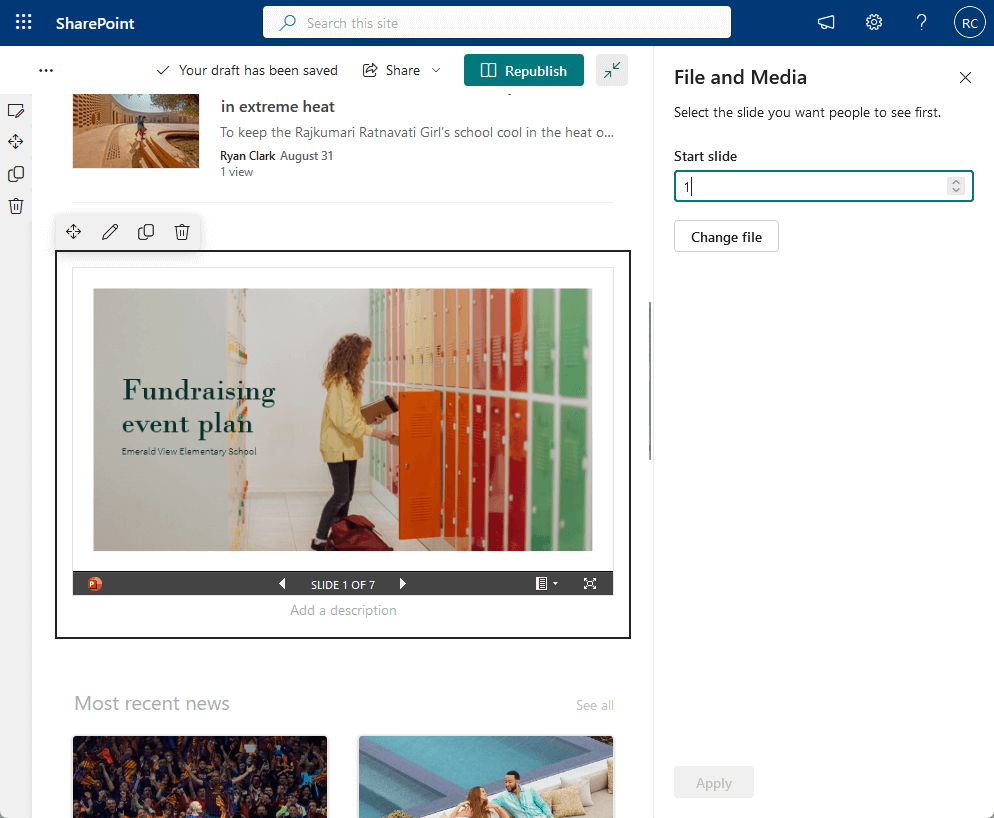
Once you are satisfied with the preview, click “Publish” to make the changes live.
Your PowerPoint presentation is now embedded and viewable by anyone who has access to the SharePoint page.
Using the Embed Web Part
The embed web part in SharePoint Online provides a flexible way to embed PowerPoint presentations.
It’s especially useful when you want to include content hosted externally or require more customization in the presentation display.
This method is particularly useful for presentations that are frequently updated or sourced from different platforms.
Here’s how to use it:
Step 1: Prepare your PowerPoint file
Ensure your PowerPoint presentation is saved in a location accessible via a URL.
This can be within SharePoint or an external site like OneDrive or a public server.
You can also upload it to a document library:
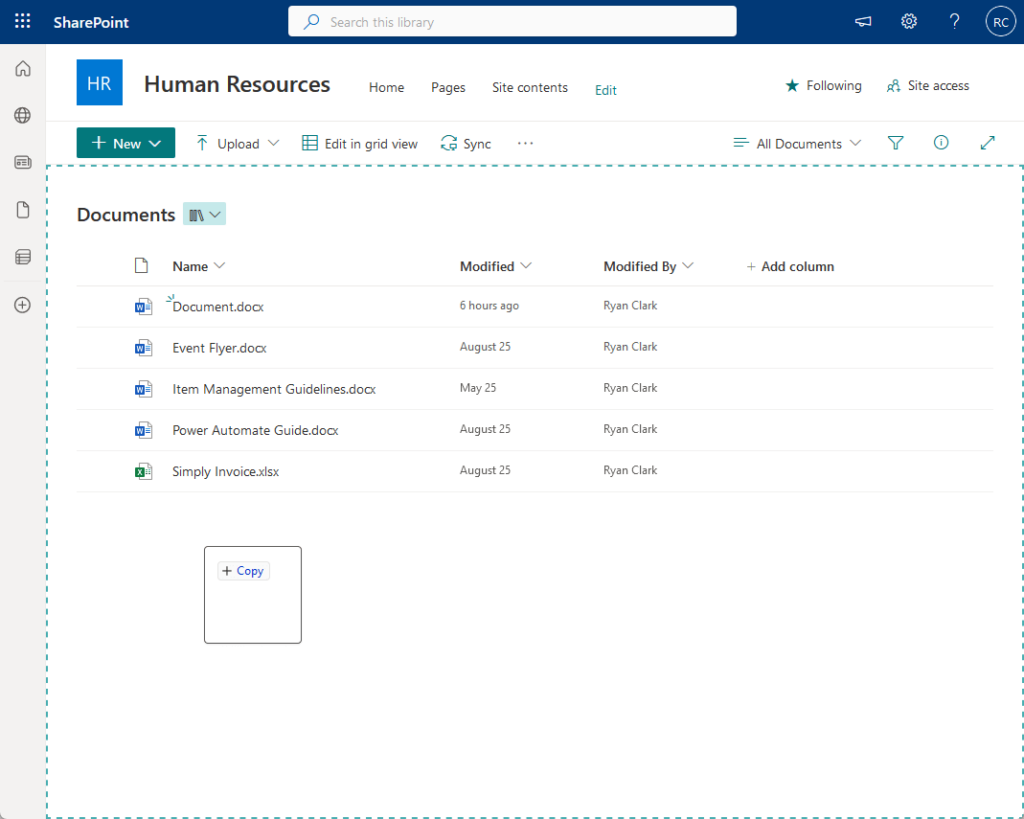
Confirm that the link to the PowerPoint file is sharable and accessible to your intended audience.
Step 2: Add the embed web part
Go to the SharePoint page where you wish to embed the presentation:
- Get to edit mode on that page
- Click on the “+” icon to add a new web part
- Choose “Embed” from the list of available web parts
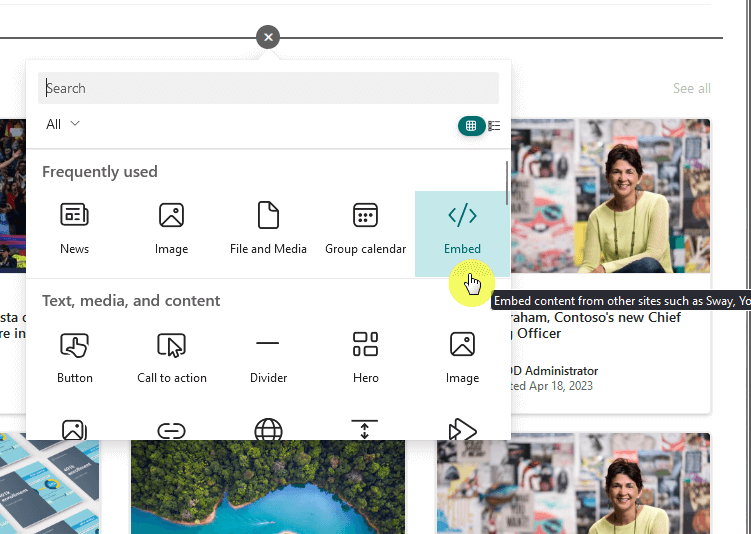
Step 3: Embed the PowerPoint link
In the embed web part link box, paste the link to your PowerPoint presentation.
The web part will automatically process and display a preview of the embedded presentation.
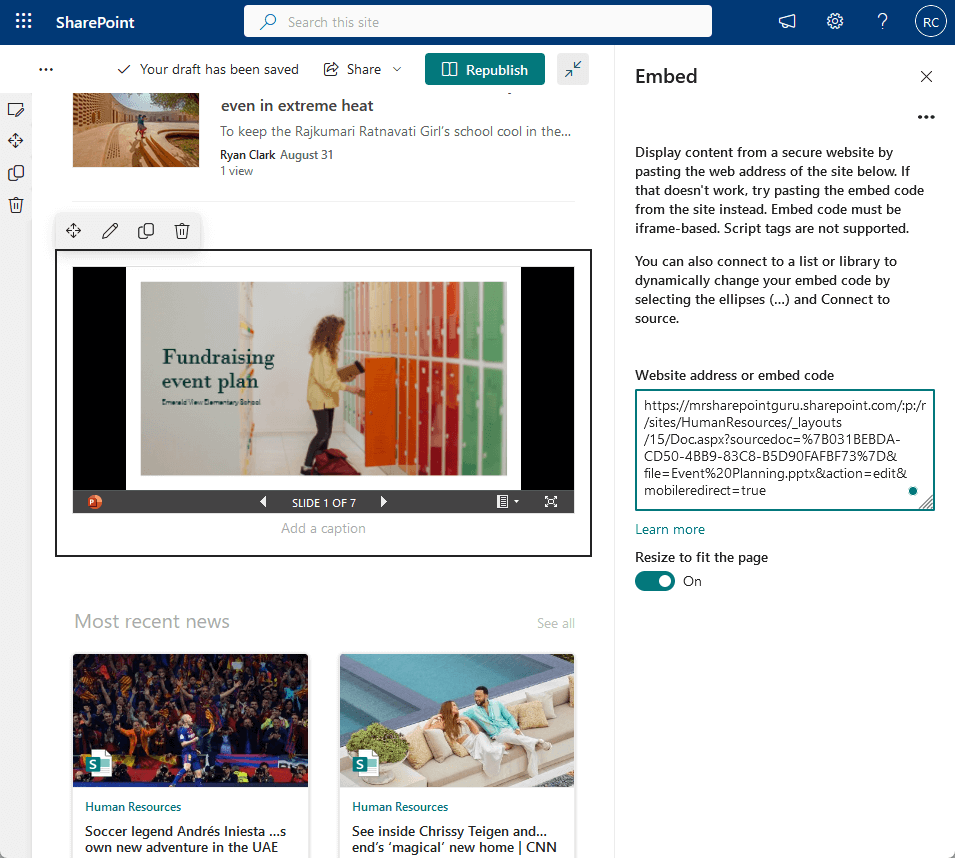
Some considerations here:
- Ensure the link used in the embed web part is always active and accessible to the target audience.
- Be cautious when embedding content from external sources to avoid security risks and make sure you have access rights.
If the embed didn’t work, check the link. If it doesn’t accept website address links, try creating an embed code (iFrame) for it.
After making sure the presentation is displayed as desired, publish the page to make the embedded presentation visible to viewers.
Integrating PowerPoint presentations into SharePoint streamlines collaboration and enhances document accessibility within organizations.
Utilizing SharePoint’s file and media and embed web parts simplifies this integration, offering versatile options for embedding and managing presentations.
Embracing this powerful combination of Microsoft tools can significantly enhance communication and collaborative processes in any professional setting.
Stuck up somewhere in the steps? Any of the methods not working? Comment down any questions you have.
If you need business-related information, reach out using the contact page. I’ll get back to you as soon as possible.

