Last Updated on February 3, 2024
Wondering how you can embed a PDF file in SharePoint?
In this guide, I will show you the easiest way to embed a PDF in a page in SharePoint and allow users to view it directly.
Let’s get started.
Table of Contents:
Using File and Media
SharePoint has now made it even easier to view files on a page.
With the updated file and media web part (previously file viewer), you can embed files such as:
- Videos
- PDFs
- 3D models
- Excel
- PowerPoint
- Word
Step 1: Edit the page
The first part here is to find the web page where you want to embed the PDF file.
Go to site contents > site pages and open the page.
Then click the edit button on the upper-right corner:
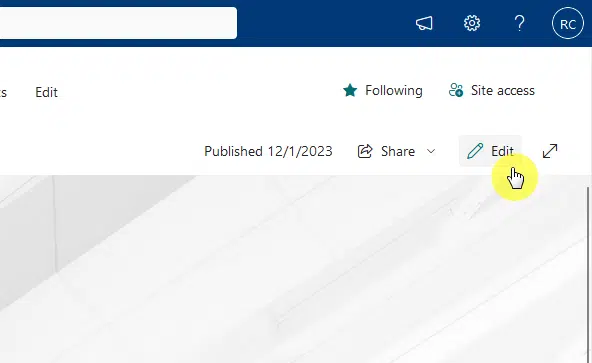
Step 2: Add the file and media web part
While in edit mode, hover your mouse over the place where you want to insert the web part.
Click the plus button > search for the web part > select it from the list:
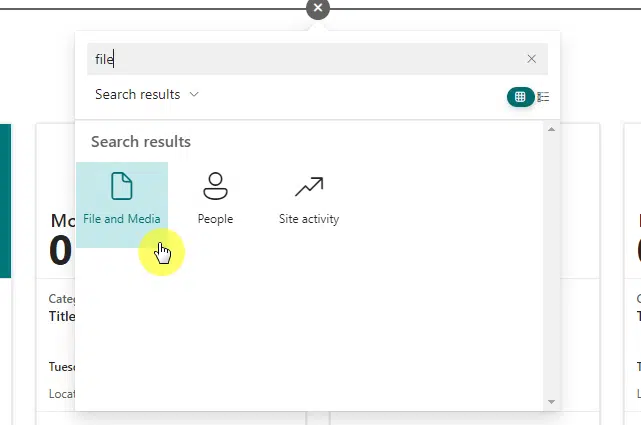
Step 3: Upload and embed the PDF
From there, just upload the file or find it from the SharePoint site or OneDrive (if you have already uploaded it).
For example, I already uploaded the PDF document in my demo library:
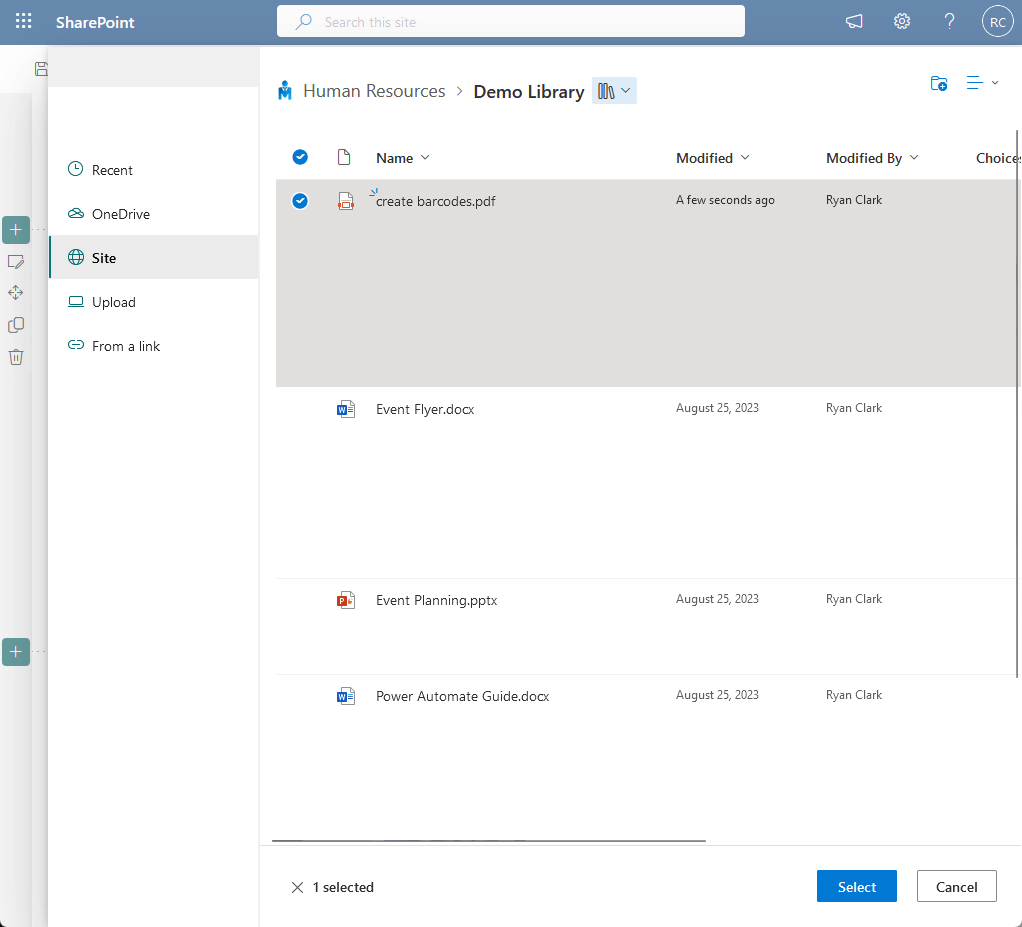
That’s it!
The PDF is now embedded into the SharePoint page.
The downside here is that the viewer is set to window width by default, it would usually just show half the page.
Users can always set it to window size though by default so it shows the whole page:
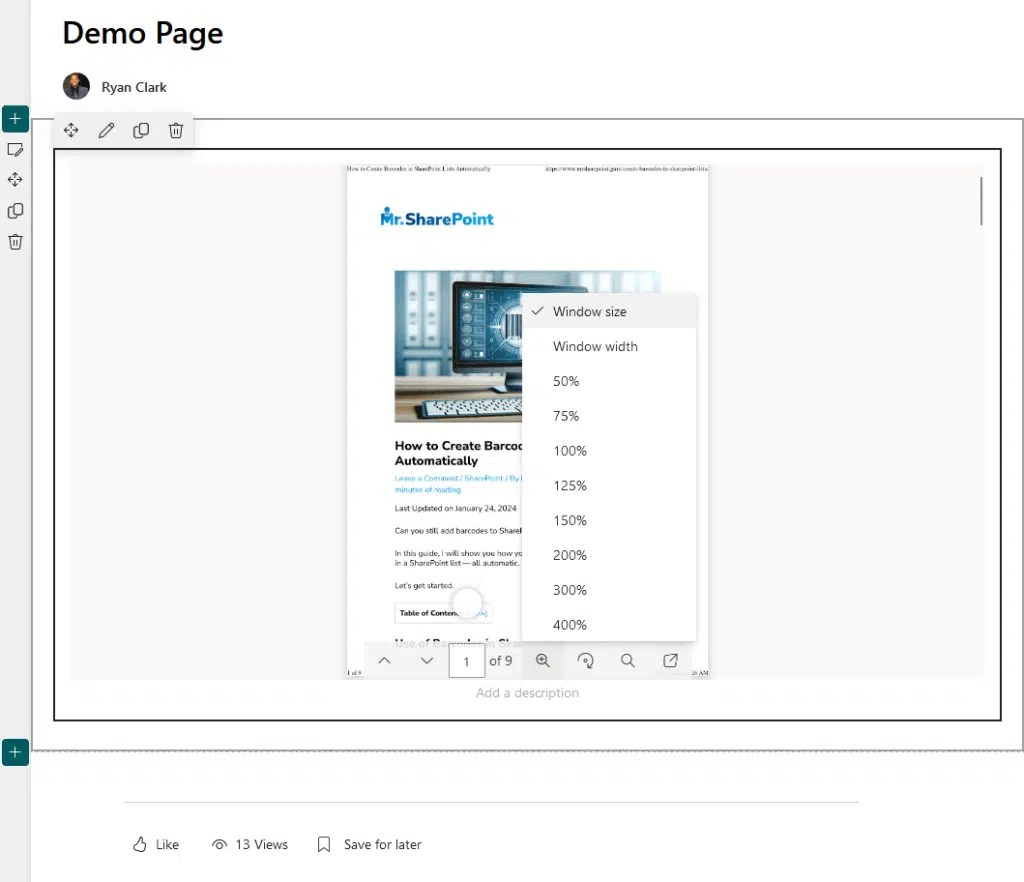
Sign up for exclusive updates, tips, and strategies
Other Embedding Methods
There are also other ways you can embed a PDF, though not as straightforward as the one I showed above:
1. iFrame
An iFrame is essentially an HTML document that you embed within another HTML document on your website.
Meaning, this allows you to insert content from another source (like from another website) to the current page.
For this, you need to host the PDF from another website and then use the embed web part:
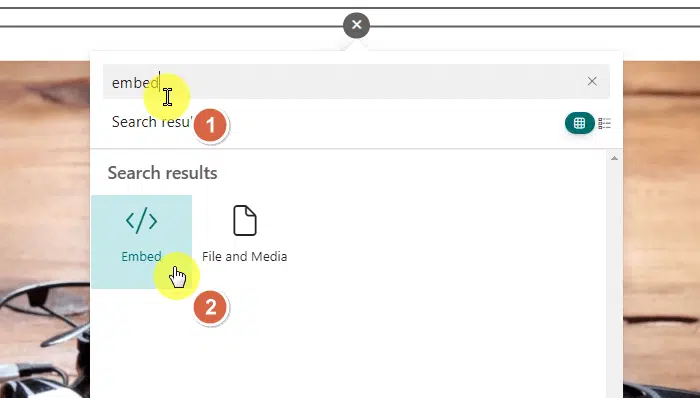
With this, you enter the embed code and then set the width and height of the iframe and some other options.
I consider this a bit more advanced — although this is actually the method that third-party tools use.
Related: How to Use iFrame in SharePoint Online (Beginner’s Guide)
2. Third-party tools
There are several third-party tools that you can use to view PDFs in SharePoint Online.
Here are some of them:
Adobe Acrobat Reader
Adobe Acrobat Reader is a popular PDF viewer that can be integrated with SharePoint.
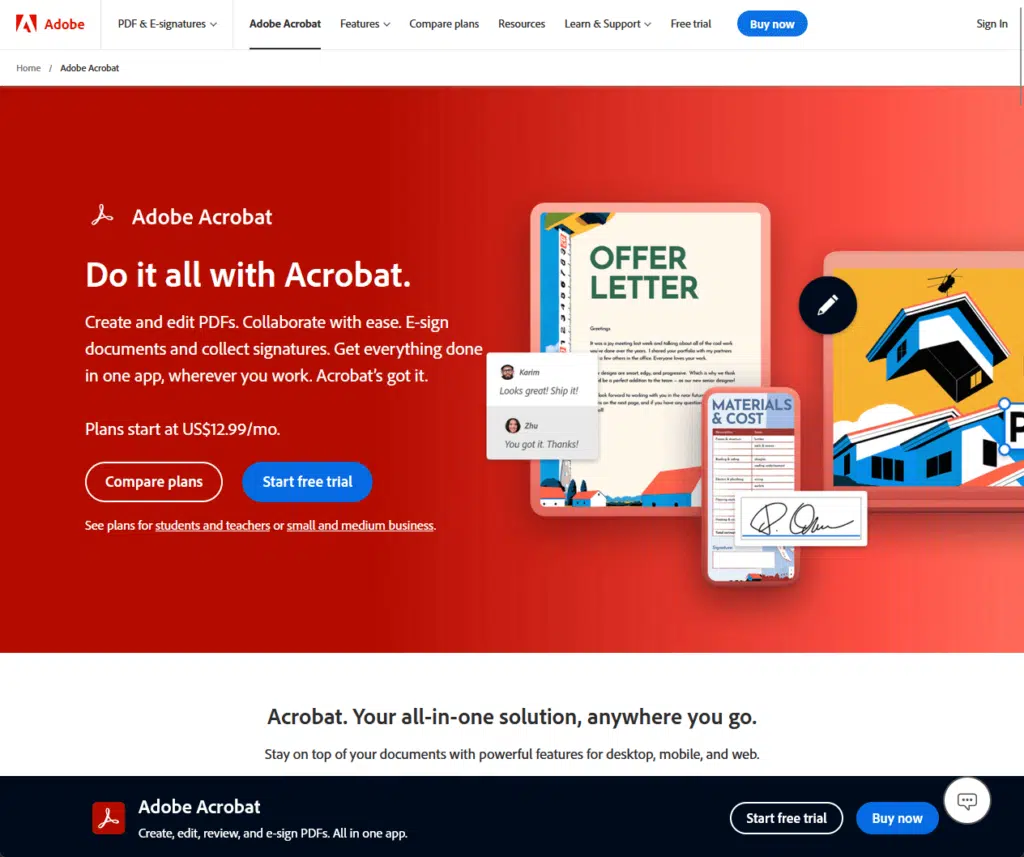
You can effortlessly access and examine PDF files online through Adobe’s top-notch web-based PDF previewer.
You can also edit PDFs by adding or removing text or adding images.
PSPDFKit
PSPDFKit offers a SharePoint Online PDF viewer.

It allows you to do the following directly in SharePoint:
- Open
- Display
- Edit
- Save
It also provides a file handler that instructs SharePoint to redirect to your URL of choice whenever a file with a specific extension is opened.
Muhimbi PDF Editor
The last one is Muhimbi, which offers a suite of PDF tools that can be integrated with SharePoint.
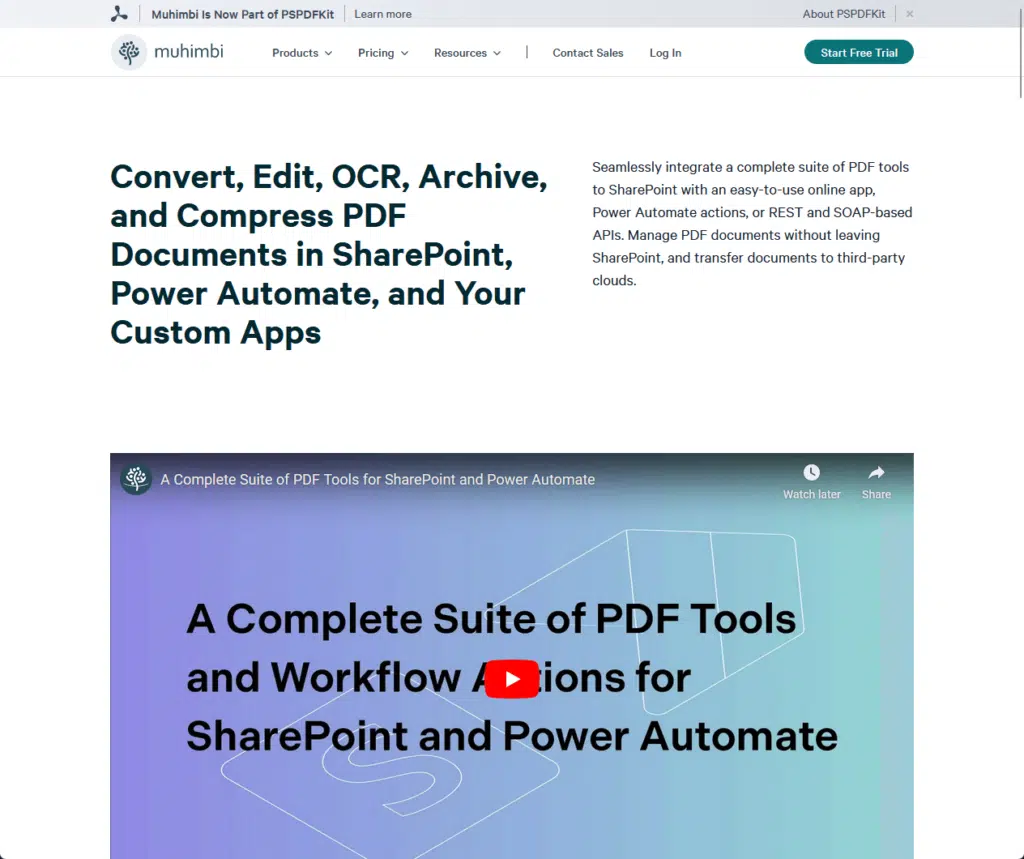
It allows you to convert, view, edit, sign, annotate, and manage PDF documents without leaving SharePoint.
If you have more questions about embedding PDF files in SharePoint Online, feel free to leave a comment.
For further inquiries or any business-related concerns, kindly use the site’s contact form. I’ll reply promptly.


Embedding is simple enough, but I’m looking for more control over what is displayed. Is there a way to display document markups? Highlights show up, but could I display the associated comments? Even better, interact with the comment (expand/minimize, or, dreaming, make/change comments)? We are trying to set up SharePoint pages that are interpretations and internal knowledge documentation of key authoritative documents. Multiple sections in the document need interpretation so it’s handy to mark up the document itself with these comments, but then the user has to open it along with the wiki page that has other, more detailed information… Read more »