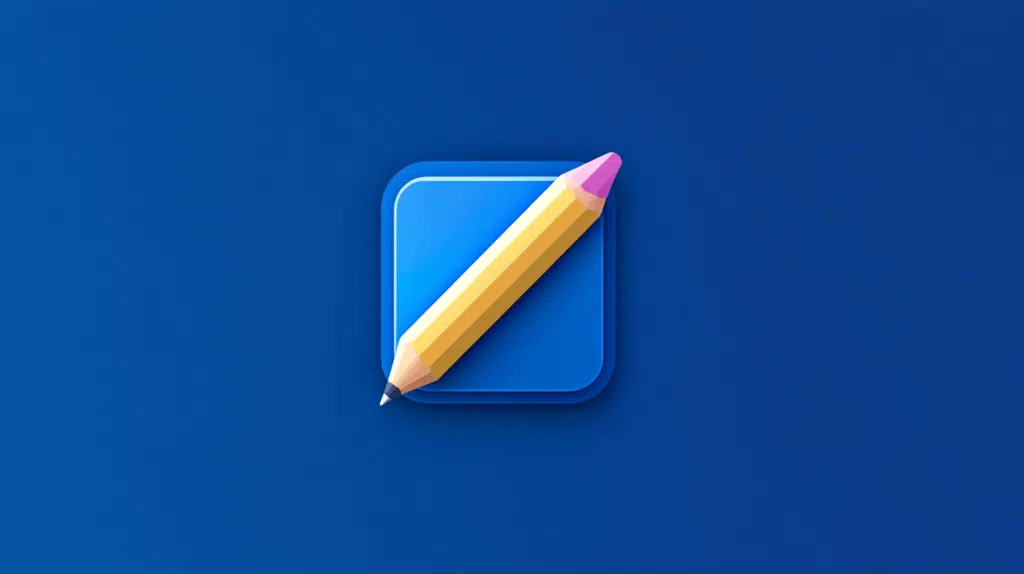Last Updated on November 15, 2024
Need to edit a column formula?
In this short guide, I will walk you through editing a column formula in SharePoint Online quite easily.
Let’s get started.
Table of Contents:
Calculated columns let you create dynamic data in SharePoint.
These columns use formulas to generate values based on other columns in the same list or library.
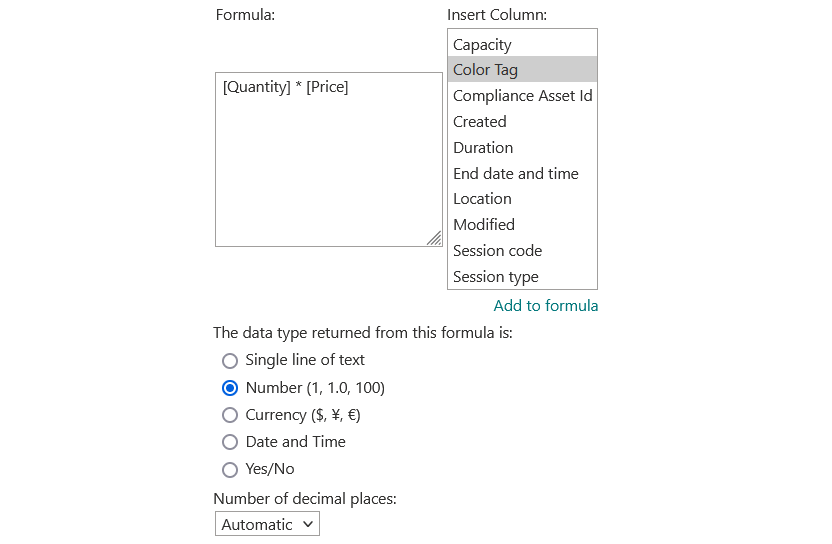
Here’s why they’re useful:
- Perform math like sums or averages automatically.
- Combine or modify text from multiple columns.
- Create conditional values like Yes/No based on logic.
For example, you can calculate total prices, create formatted dates, or combine names into full names.
These columns use Excel-like formulas, making them intuitive to set up.
You will find them particularly helpful for managing and reporting on your data within SharePoint.
👉 Related: SharePoint Calculated Column in a List or Library (Tutorial)
Sign up for exclusive updates, tips, and strategies
Editing the Column Formula
Editing a column formula in SharePoint Online is simple.
You can tweak it to adjust calculations or update logic without creating a new column.
Step 1: Go to the list/library settings
First off, you need to navigate to the list or library where the calculated column is located.
The thing with calculated columns is that you can’t edit them on the front end, only in the list/library settings.
Click the gear icon > list/library settings:
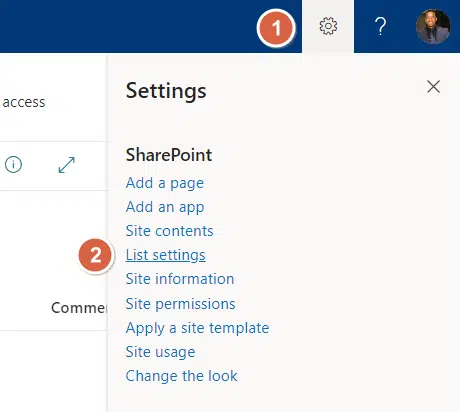
Nice! 🙂
👉 Related: How to Get the List Settings Page of Any List in SharePoint
Step 2: Access the formula editor
Now that you’re on the main settings page, find the calculated column in the “Columns” section.
Click on the column name to open its settings:
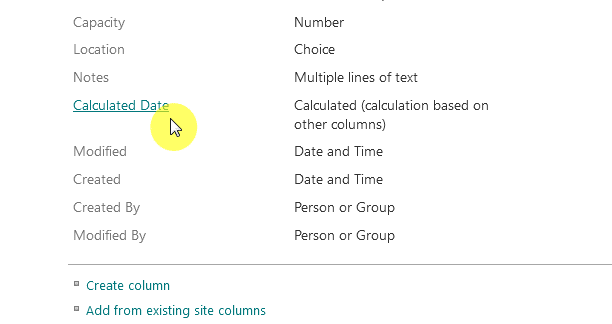
This will bring you to the same page where you created the column.
Update the formula as needed in the provided text box and save your changes.
Here’s the formula box:
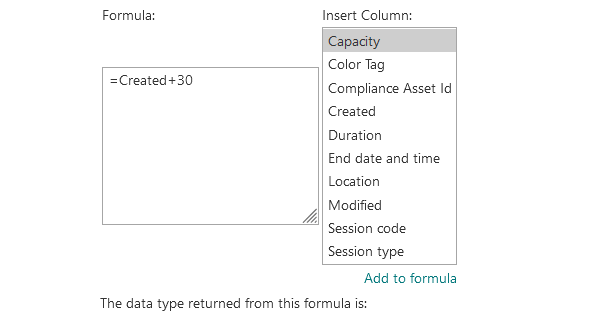
Double-check your formula to ensure it follows SharePoint’s syntax as any errors can break the column’s functionality.
Once updated, test the changes by reviewing the list or library view. 🙂
👉 Related: Are There Column Formulas in SharePoint (Calculated Columns)
Testing and Verifying Changes
As you know already, testing confirms the formula produces accurate results in your list or library.
That means going back to the list or library and checking the rows to see if they have the correct values.
If results seem off, revisit the formula and troubleshoot any errors.
Do you have any questions about editing a column formula in SharePoint? Let me know below.
For any business-related queries or concerns, contact me through the contact form. I always reply. 🙂