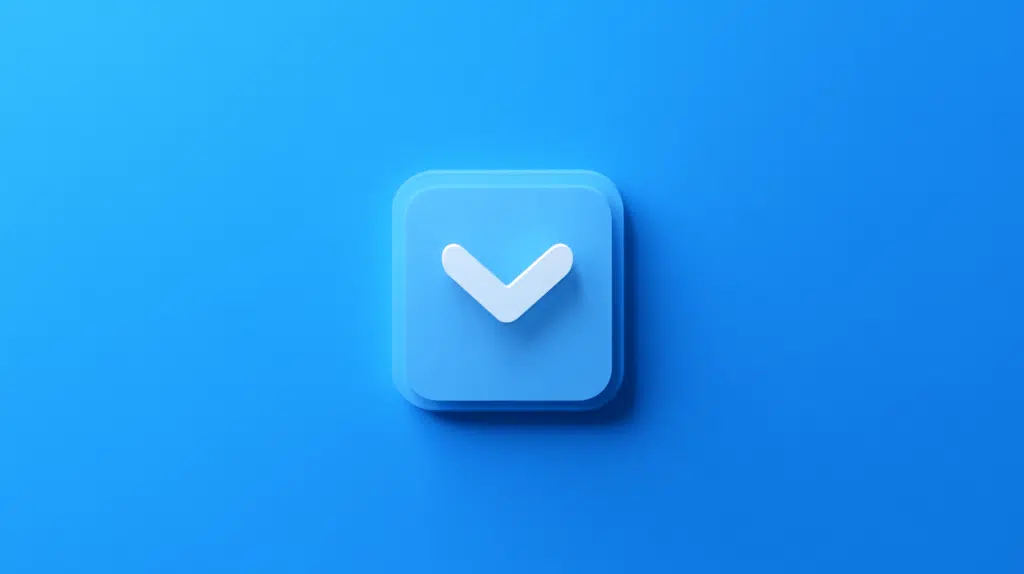Last Updated on November 17, 2024
Need to download all your files?
In this guide, let’s talk about your options if you want to download all your files from SharePoint Online.
Let’s get started.
Table of Contents:
Can you download all your files?
Well technically, if we’re talking about files, it’s possible to download them, though it depends on several factors.
Here’s what to take note of:
- The right permissions to access and download
- Large volumes of files can be challenging to handle
- Platform limitations exist (like max file size for downloads)
Web browsers, for instance, may time out during large operations, so take that into account.
SharePoint Online offers various ways to download multiple files, including manual downloads or using OneDrive for sync.
However, syncing might not work well for vast libraries with hundreds of GBs of data.
👉 Related: Download Multiple Files from SharePoint Online (Tutorial)
Sign up for exclusive updates, tips, and strategies
Method 1: Using the OneDrive Sync Client
The OneDrive Sync Client is one of the easiest ways to download all files from SharePoint Online.
That’s because it connects your document libraries to your local computer and allows seamless access.

All you need to do here is:
- Install the latest OneDrive client on your computer
- Click the “Sync” button in the library (shown in the image above)
- Access the files locally on your Windows File Explorer
Once the files are synced, you can then copy the files to any folders on your computer.
This method is great for keeping files updated automatically, as changes sync in real time.
However, large libraries may cause sync delays or consume significant local storage.
👉 Related: How Does OneDrive Sync Work: Installation and Configuration
Method 2: Downloading Directly via Web Browser
Downloading files directly from SharePoint Online through a web browser is quick and requires no extra tools.
Here’s everything you need to do:
- Select multiple files/folders through the checkboxes
- Click on the “Download” button on the toolbar
- Extract the files
Like this:
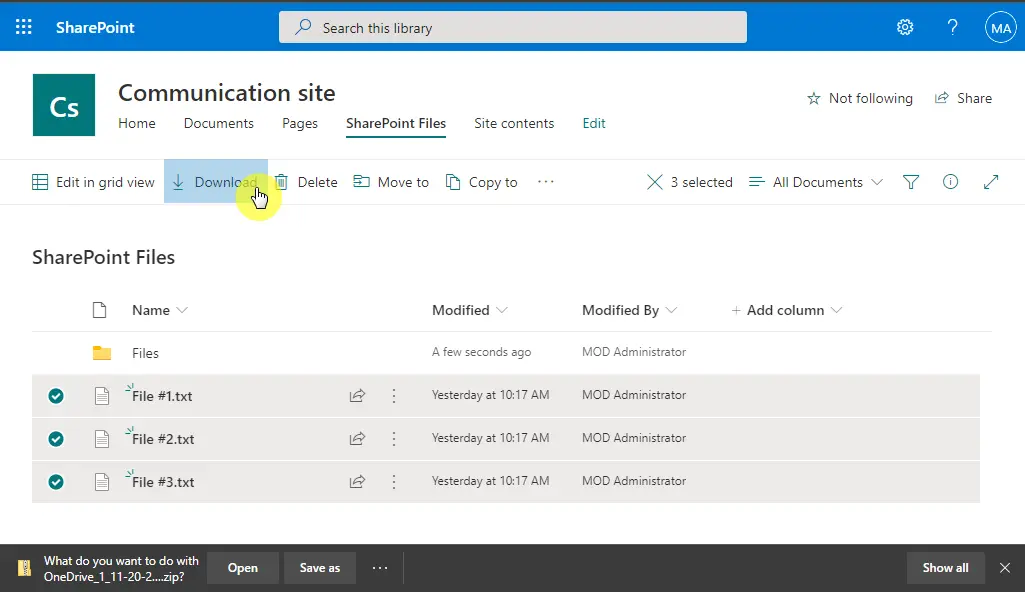
The reason why you need to extract the files is that SharePoint will compress the files or folders into a ZIP file.
This is better suited for smaller libraries or individual folders as large downloads can fail due to browser timeouts.
If you need to download an entire library, syncing with OneDrive or using a script may be more reliable.
Method 3: Using PowerShell Scripts
PowerShell scripts are a powerful way to automate downloading all files from SharePoint Online.
For this, I recommend the following:
- Download and install the SharePoint Online Management Shell or the PnP PowerShell module
- Use your admin credentials to connect to SharePoint Online
- Use a custom script to iterate through your libraries and download all files
Well, as you can see, this method is better suited for IT professionals managing large datasets.
But if you want to try this out, here’s a sample script you can use:
# Connect to the SharePoint site
Connect-PnPOnline -Url "https://<yourtenant>.sharepoint.com/sites/<yoursite>" -Interactive -ClientId <client_id>
# Specify the SharePoint library name and local folder
$LibraryName = "Documents" # Change this to your document library name
$LocalFolder = "C:\SharePointDownloads" # Change this to your local directory
# Ensure the local folder exists
if (!(Test-Path -Path $LocalFolder)) {
New-Item -ItemType Directory -Path $LocalFolder
}
# Retrieve all files from the document library
$Files = Get-PnPListItem -List $LibraryName -PageSize 5000 -Fields FileRef, FileLeafRef
# Download each file
foreach ($File in $Files) {
$ServerRelativeUrl = $File["FileRef"]
$FileName = $File["FileLeafRef"]
$LocalFilePath = Join-Path $LocalFolder $FileName
Write-Host "Downloading: $FileName"
Get-PnPFile -Url $ServerRelativeUrl -Path $LocalFolder -FileName $FileName -AsFile -Force
}
Write-Host "All files downloaded to $LocalFolder"PowerShell provides flexibility and control, especially for large or complex libraries.
However, it requires some technical expertise as errors in scripts or misconfigurations can interrupt the download process.
Always test in a smaller environment before running scripts on large libraries.
Method 4: Employing Third-Party Tools
Third-party tools offer specialized features to download all the files from SharePoint Online efficiently.
Some examples are:
- ShareGate
- AvePoint
- Metalogix Essentials for Office 365
These tools provide dedicated options for SharePoint data management, including downloads.
They can also handle challenges like file size limits and browser timeouts.
However, they may require a license or subscription.
Troubleshooting Common Issues
When downloading multiple files from SharePoint Online, you might encounter some challenges.
Here are some of them:
| Issue | Cause | Solution |
| Browser Timeout Errors | Large downloads can cause browsers to time out. | Break the download into smaller batches or use the OneDrive Sync Client. |
| Permission Denied | Lack of access permissions for files or libraries. | Ensure you have the required permissions or contact your SharePoint admin for help. |
| Sync Client Issues | Problems with OneDrive syncing files to your local device. | Check the internet connection and storage space. Restart or re-link the sync client if needed. |
| PowerShell Script Errors | Syntax errors or missing modules in the script. | Verify the script, install required modules, and test with a small SharePoint document library before scaling up. |
If these fixes don’t work, consult your IT department or Microsoft Support for additional help.
Do you have any questions about how to download files from SharePoint Online? Let me know.
For any business-related queries or concerns, contact me through the contact form. I always reply. 🙂