Last Updated on December 31, 2022
Do you feel bothered about the checkout/check-in process in SharePoint?
I have some clients asking about the feature and whether or not it’s a good idea to implement it throughout their sites.
In this article, I’ll explain whether or not you have to check out a document in SharePoint Online and if there’s a better way.
Let’s get started.
Table of Contents:
What does checking out a document mean?
The checking in and checking out feature in SharePoint is the opposite of the co-authoring feature since this one gives you a control feature.
Here is how this feature works:
- When you check out a document, no one will be able to edit the document.
- If you want a document to be editable again by everyone, you will have to check it back.
This is a great idea for sites with a large content team and you want to prevent others from making changes while you’re reviewing each document.
Note: If you want to create an easier approval workflow instead, how about using Power Automate? Check out this article to learn more.
Sign up for exclusive updates, tips, and strategies
It’s easy to check out a document in SharePoint — simply go to the document library where the file resides.
Here are the steps:
- Right-click on the document
- Go to the more option
- Click the check out option
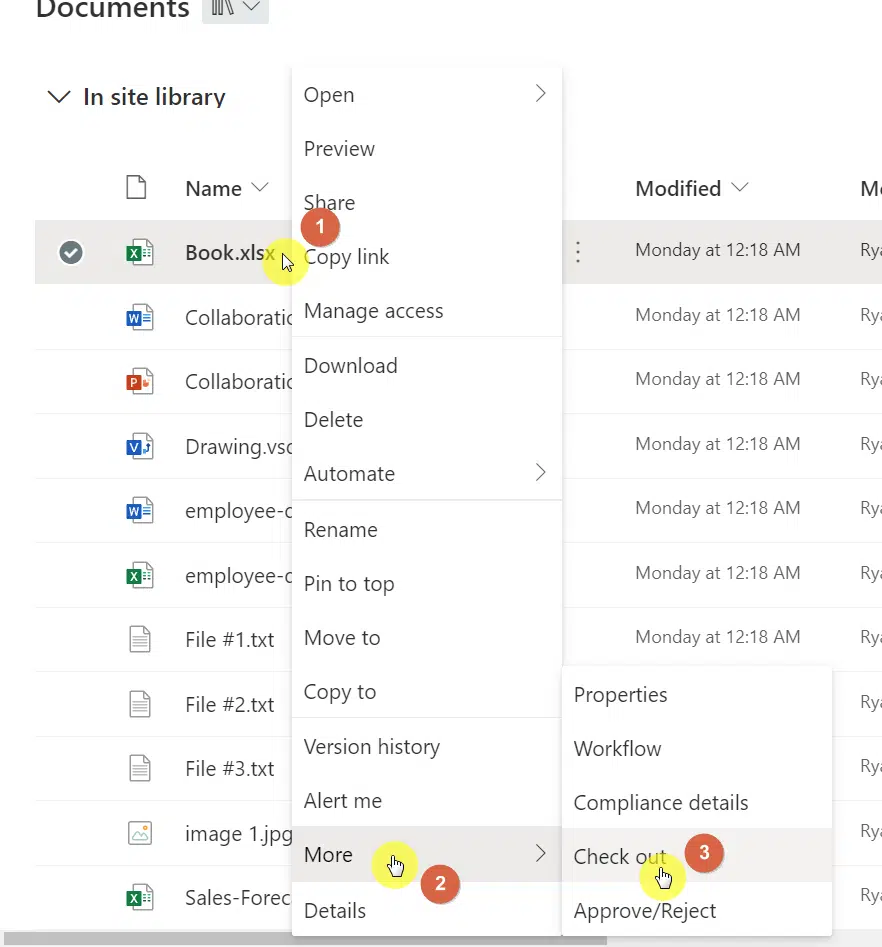
The system will then notify you that you checked out one item from the document library.
How to require users to check out a document
Did you know that you can enforce the check out feature?
Well, there is a setting in document libraries that will force users to check out a document before they can edit it.
Here’s how to enable it:
- Click the gear icon on the upper-right corner
- Hit the option for library settings
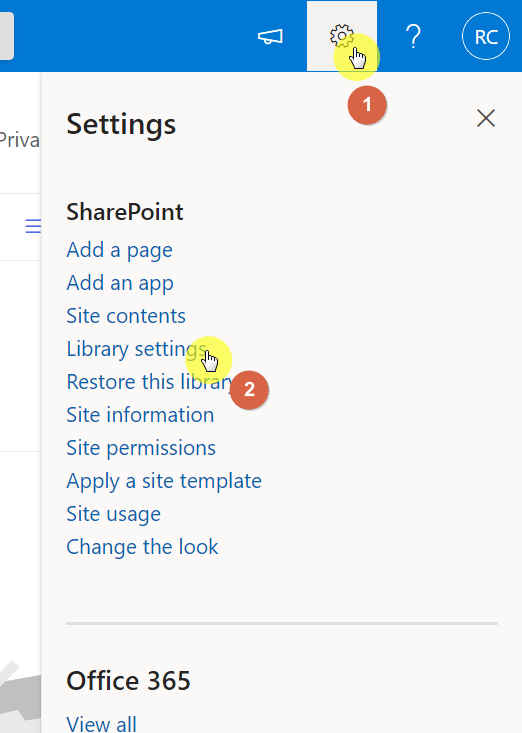
Once you’re inside, go to the versioning settings:
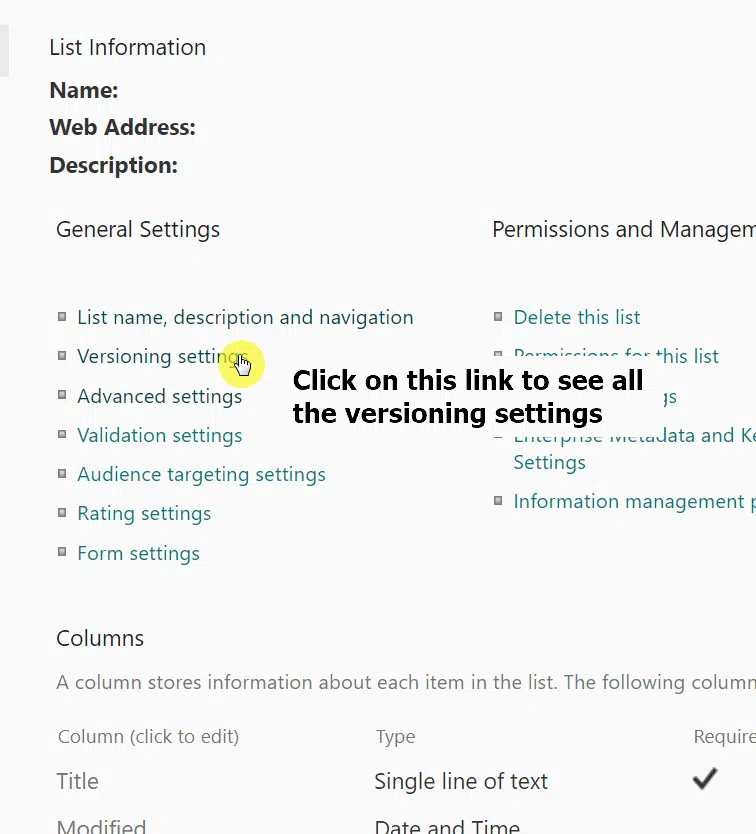
The last option is where you can require users to check out:
- Select the yes option
- Click the OK button
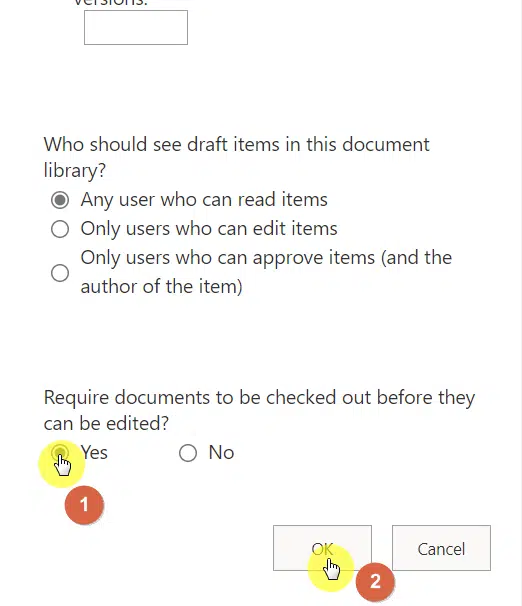
When someone tries to change or edit a document without checking out, that person will see an error that says:
Please check out this document before editing it in [app].
What happens when a document is checked out?
When a document is checked out, users can still see the latest version of the document in read mode only.
If they try to make a change or edit it, they will see an error that says:
Sorry, [app] can’t edit this document because it’s currently checked out to someone else.
To check in a document:
- Right-click on the document
- Go to the more options
- Click the check in option
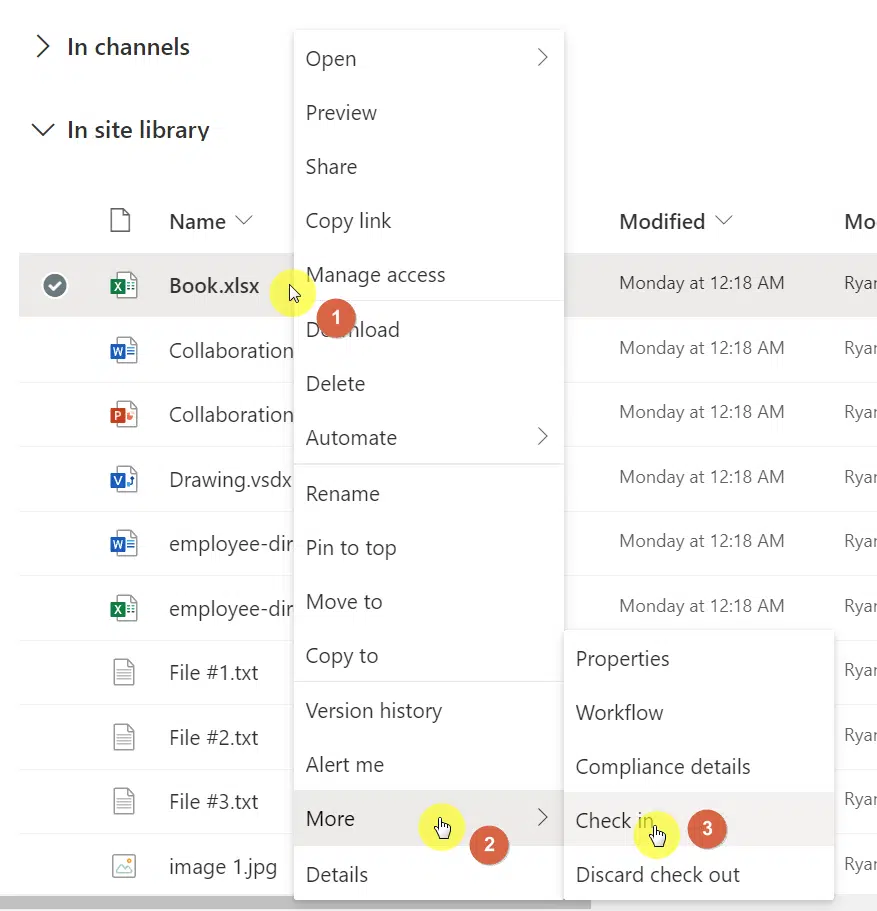
Note: If you’re an admin and someone forgot to check in a document, go to the library settings > manage files that have no checked-in version.
Do you really need to check out a document?
If you’re in control, then using the check-in/check-out feature is what you’re looking for.
However, it may be unnecessary for more cases as it adds more steps for end users. In some cases, it also leads to locking the files out.
But how about you? What do you think about the checkout feature? Do you feel it’s necessary?
For inquiries and other concerns, kindly use the site’s contact form and I’ll get back to you as soon as possible.

