Last Updated on November 15, 2024
Need to delete that column?
In this short guide, I will give you a walkthrough on how to safely delete a column in a SharePoint document library.
Let’s get started.
Table of Contents:
As you know, columns organize and structure the information in your document library.
There are different kinds of columns in SharePoint Online, and all of them help you manage the library more effectively:
- Default columns: These are built-in columns like “Title” or “Modified” that come with every document library.
- Custom columns: Columns created by users to capture specific data relevant to their work.
- Site columns: Shared columns that can be reused across multiple libraries and lists in a site.
Default columns often serve universal purposes, but you can’t always delete or modify them.
Custom columns are flexible as they let you track data tailored to your team’s needs.
On the other hand, the reusable site columns save time when you need consistency across different areas of a site.
👉 Related: SharePoint Site Columns vs List Columns (Beginner’s Guide)
Sign up for exclusive updates, tips, and strategies
Before Deleting a Column
Before deleting a column in SharePoint, there are a few things to check to avoid any problems later on.
Here’s what you need to do:
- Make sure you have the correct permissions, such as being a site owner or admin.
- Back up the library’s data to prevent loss of important information.
- Check if the column is linked to workflows, forms, or views that may break if it’s deleted.
Deleting a column can affect the structure of your library.
It’s important to confirm that other team members aren’t using it for what they’re currently doing.
Always review how removing a column may impact automation or reporting setups.
Deleting a Column in the Library
Deleting a column in SharePoint is straightforward.
First off, open the document library with the column that you want to delete.
Then do the following:
- Click the column name (header)
- Go to column settings > edit
Like this:
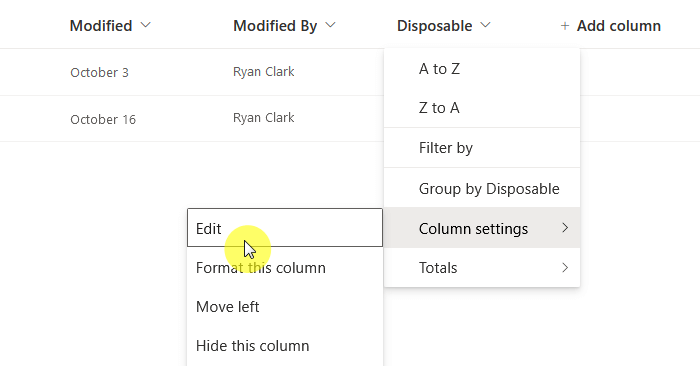
With the modern experience, you don’t have to go to the library settings anymore.
From the edit side panel, there’s a “Delete” button at the bottom (inline with the “Save” and “Cancel” buttons).
Click on it:
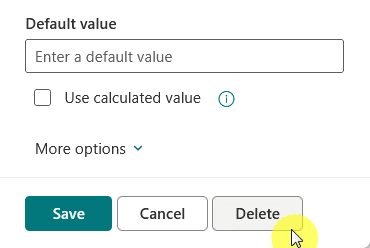
You will be asked one more time if you’re sure of deleting the column.
Again, please note that deleting a column will also permanently delete all the data stored in it.
That’s why I always recommend creating a backup of the library’s data in case of a mistake and avoiding any data loss.
Handling Columns Without a Delete Option
Not all columns in SharePoint can be deleted.
Default or mandatory columns often lack a delete option, although there are alternative ways to manage them:
- Hide the column: Adjust the library’s views to hide the column from display.
- Make it optional: Edit the column settings to remove the required status, if applicable.
- Rename the column: Change the name to repurpose it for another use.
Hiding the column is the easiest solution if you don’t want it visible to users.
This can be done in the column settings where you see the “Edit” option (check above).
Do you have any questions about deleting a column in a document library? Let me know below.
For any business-related queries or concerns, contact me through the contact form. I always reply. 🙂

