Last Updated on November 17, 2024
Not sure how to delete a file?
In this quick guide, I will show you how to easily delete a file in SharePoint Online in various ways.
Let’s get started.
Table of Contents:
What happens when you delete a file?
When you delete a file in SharePoint Online, it doesn’t disappear immediately.
Instead, it’s moved to the recycle bin.
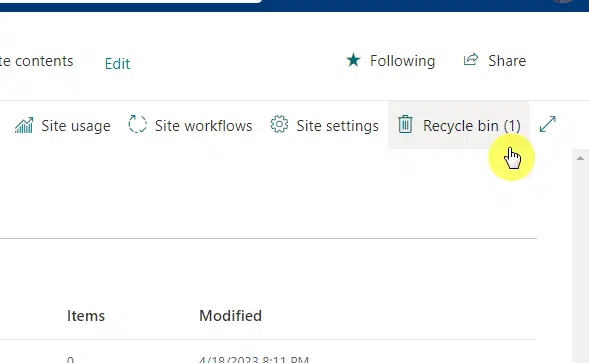
The flow goes like this:
- First stop: recycle bin
- Second stop: site collection recycle bin
- Permanent deletion
This feature allows you to recover deleted files for up to 93 days unless you manually delete them permanently.
So technically, you can recover accidentally deleted files easily, though once the retention period is over, files can’t be recovered.
👉 Related: SharePoint Deleted File, Recycle Bin: Know Everything Now
Sign up for exclusive updates, tips, and strategies
Deleting a Single File
Deleting a single file in SharePoint Online is quick and easy.
The fastest method is like this:
- Go to the library where the file is stored
- Right-click on the file
- Click the “Delete” option
Like this:
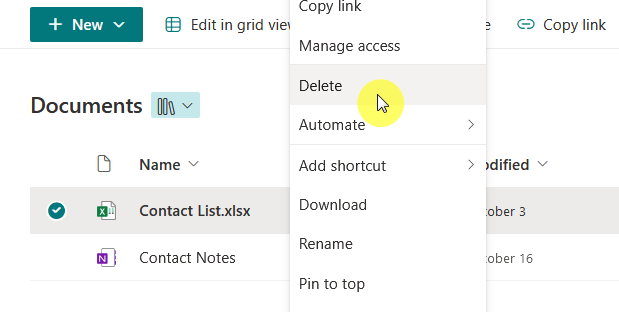
Confirm the action when prompted to move the file to the recycle bin.
As I mentioned earlier, the file is not permanently removed right away and will be moved to the recycle bin.
👉 Related: How to Restore a Library in SharePoint Online (Quick Guide)
Deleting Multiple Files
Deleting multiple files is as easy as deleting a single file.
The only difference is that you need to select these files first through their checkboxes:
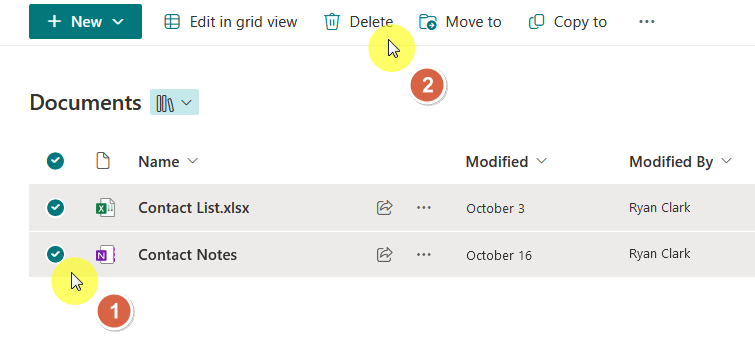
The “Delete” button can be found in the toolbar (you can use this even when deleting a single file only).
Similar to deleting a single file, you need to confirm the action to move all selected files to the recycle bin.
This method saves time compared to deleting files one by one (though you can also delete the entire library/folder).
Deleting Files Using PowerShell
Using PowerShell to delete files in SharePoint Online is a powerful option for administrators.
I recommend it if what you want to do is bulk deletions or automating file management tasks.
Here’s a sample script you can run:
# Connect to SharePoint Online
$AdminUrl = "https://yourtenant-admin.sharepoint.com"
$SiteUrl = "https://yourtenant.sharepoint.com/sites/yoursite"
Connect-SPOService -Url $AdminUrl
# Define Variables
$Library = "Documents"
$SiteRelativeFilePath = "https://www.mrsharepoint.com/sites/yoursite/$Library/ExampleFile.txt" # Replace with the file's relative path
# Delete a Single File
Remove-SPOFile -SiteUrl $SiteUrl -ServerRelativeUrl $SiteRelativeFilePath
# For Bulk Deletions (Example)
$FilesToDelete = @(
"https://www.mrsharepoint.com/sites/yoursite/$Library/File1.txt",
"https://www.mrsharepoint.com/sites/yoursite/$Library/File2.txt"
)
foreach ($FilePath in $FilesToDelete) {
Remove-SPOFile -SiteUrl $SiteUrl -ServerRelativeUrl $FilePath
}
# Disconnect from SharePoint Online
Disconnect-SPOServiceThe key here is to run the Remove-SPOFile command with the file’s URL or ID to delete it.
PowerShell allows for advanced automation, like deleting files based on specific criteria (e.g., older than a certain date).
However, you must ensure you have proper permissions and understand the impact of the commands.
Troubleshooting Deletion Issues
Sometimes, you may encounter problems when trying to delete files in SharePoint Online.
Here are some of them:
| Problem | Description | Solution |
| Insufficient Permissions | You might not have the required permissions to delete the file. | Ensure you have “Contribute” or higher access to delete files. Contact your admin if necessary. |
| Retention Policies | SharePoint may have policies preventing deletion for compliance reasons. | Verify with your administrator if a retention policy is in place that restricts deletions. |
| File in Use | A file cannot be deleted while it’s open or actively in use. | Ask users to close the file or terminate any workflows involving it. |
If these steps don’t work, administrators can intervene using advanced tools like PowerShell.
Do you have any questions about deleting a file in SharePoint Online? Let me know in the comments.
For any business-related queries or concerns, contact me through the contact form. I always reply. 🙂

