Last Updated on October 20, 2023
If you’re new to Excel, you may find it hard to implement a drop-down list in Excel simply because there’s no one-click button for that.
In fact, some long-time users may still forget how to do it as the button involved isn’t that obvious.
In this article, I will show you how to easily create a drop-down list in three easy steps.
Table of Contents:
Step 1: Select a Cell
The first step is simple — select the cell that you want to turn into a drop-down list.
For example, let’s say we have this spreadsheet below and we want to turn cell C2 into a drop-down list.
All you have to do is click on it and proceed to the next step.
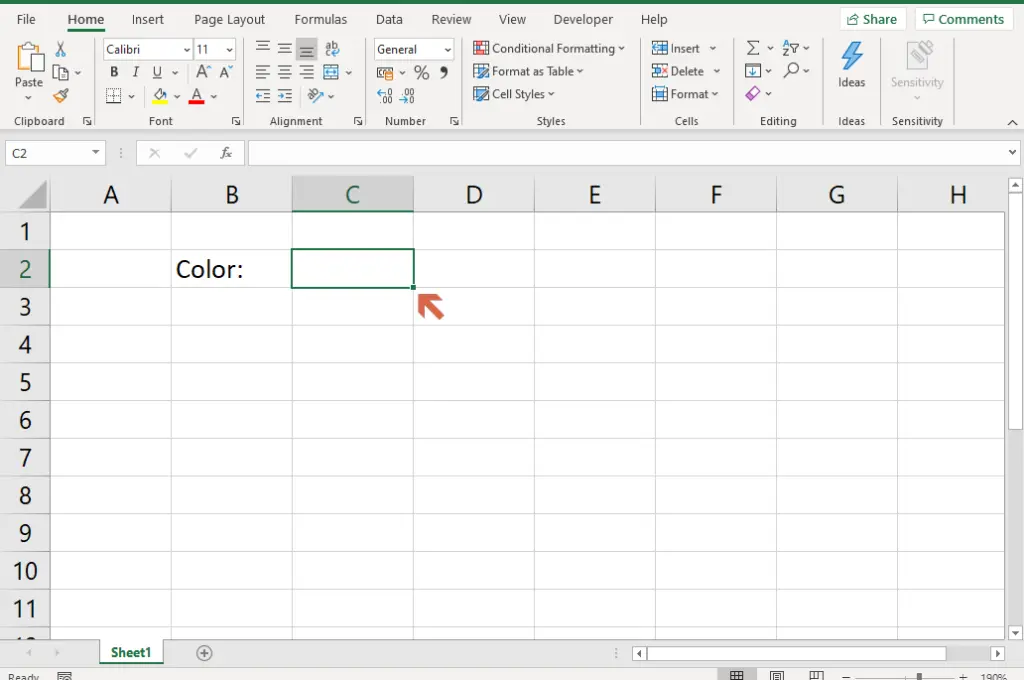
Sign up for exclusive updates, tips, and strategies
Step 2: Data Validation
The next step in adding a drop-down in Excel is to visit the Data tab. Simply click its name on the menu bar.
On the Data tab, find the button for Data Validation. You can find it on the Data Tools group, with the icon that has a check and a cancel icon.
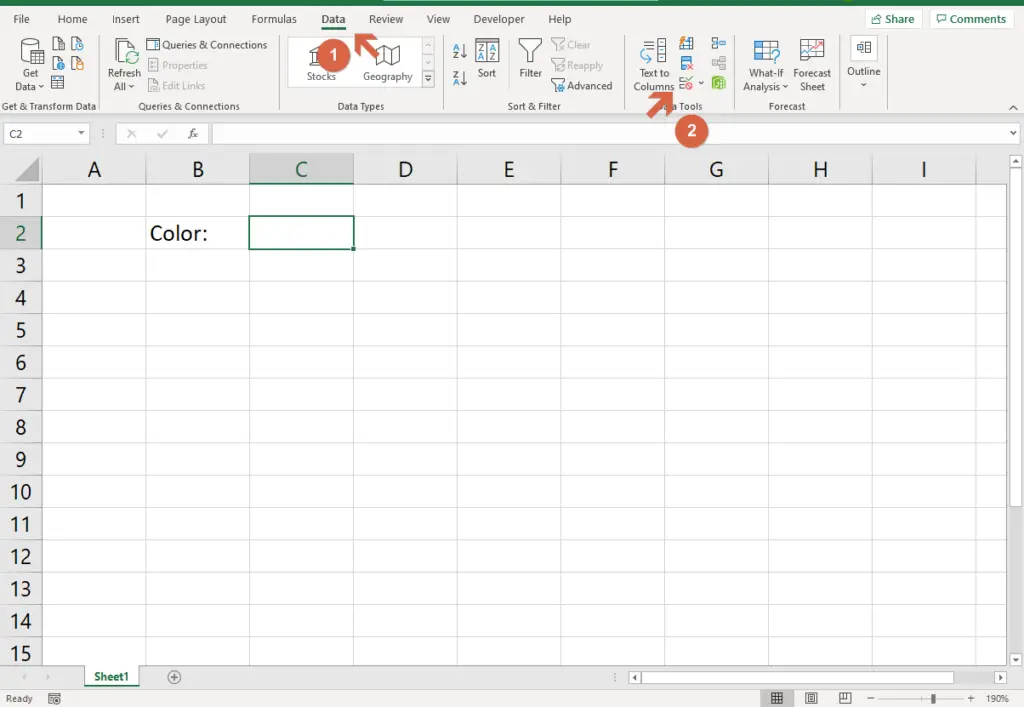
Step 3: Create the Drop-Down
Once you have clicked on the button, a Data Validation window will appear where you can create the drop-down list.
To proceed, set the validation criteria by choosing List on the type of validation on the drop-down menu:
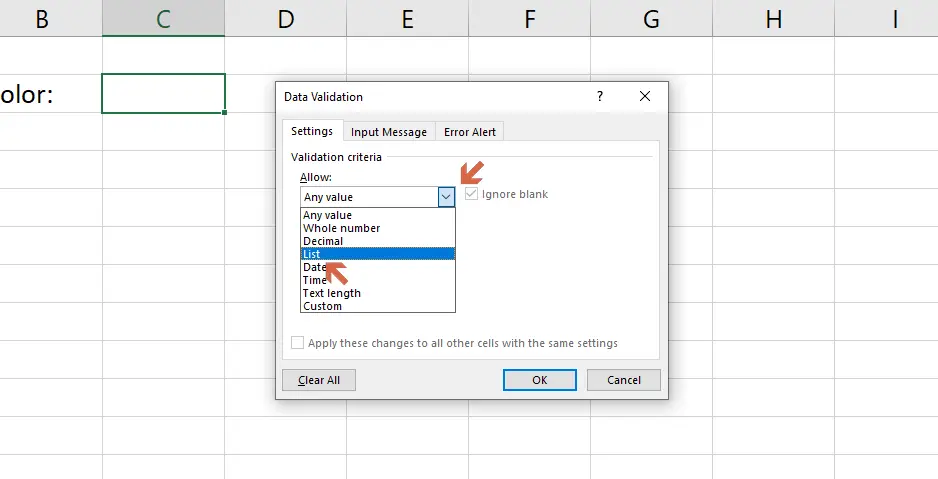
After selecting List, the next step is specifying the source for the drop-down. Now, there are two ways to do this:
- You can enter directly the options for the list with each one separated by a comma.
- If you have the options somewhere on the spreadsheet, you can select those cells instead of entering them one by one on the form.
For this example, let’s assume that you don’t have any of the options anywhere on the spreadsheet. This means you must enter the options on the form as shown below.
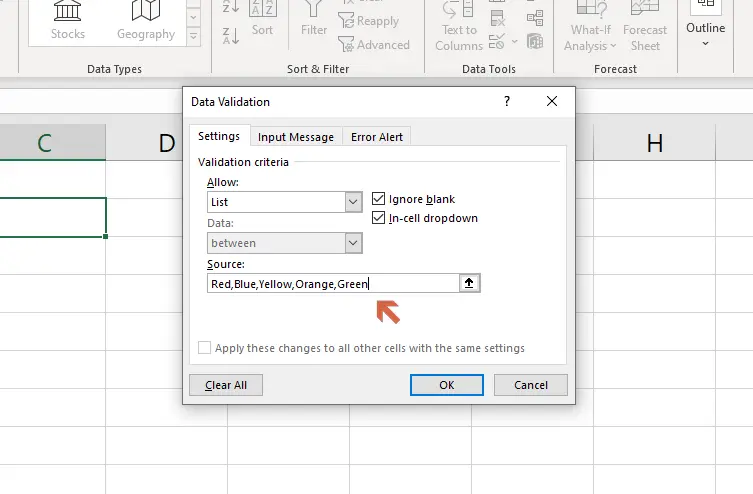
Once you press OK, you will immediately see the results.
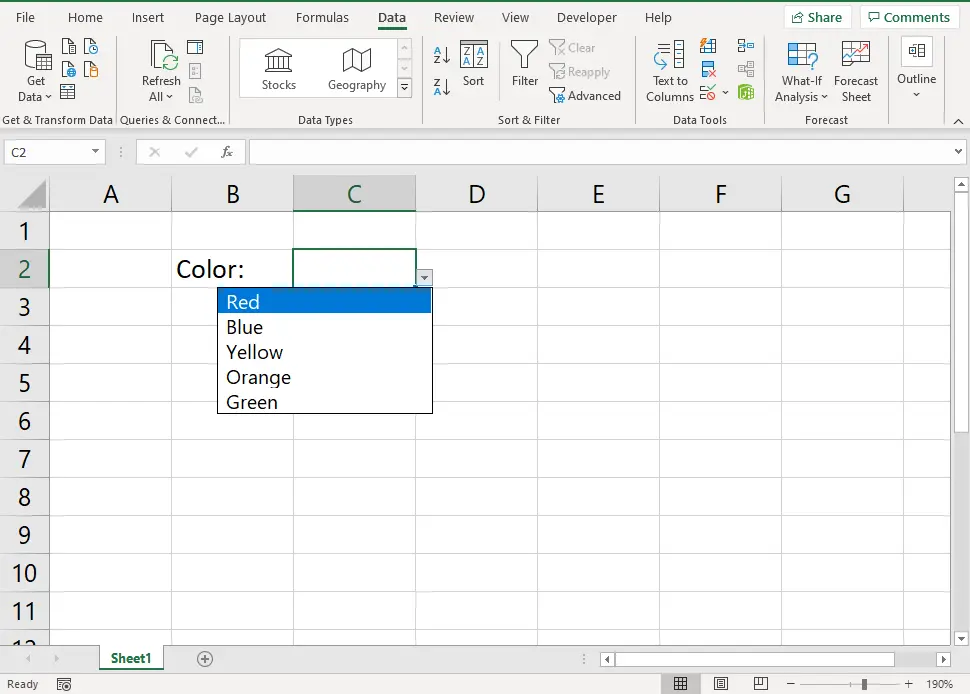
Note: For a guide on custom lists, check here: [Guide] How to Create a Custom List in SharePoint Online.
That’s all you have to do to create a drop-down.
Of course, you can do a lot more customizations like changing the input message and the error alert.
But these three steps are what you need to do to create a drop-down in Excel.
If you need any help or if you have any questions related to Microsoft Excel, feel free to leave a comment below or send me a direct message via the contact page.

