Last Updated on July 3, 2024
Need to convert a Word document to PDF?
In this guide, I will walk you through the steps of converting a Word document to a PDF right inside SharePoint.
Let’s get started.
Table of Contents:
Why convert Word to PDF?
This is common because PDFs are easier to share and maintain their formatting across different devices and platforms.
Here are some reasons why you might want to convert Word documents to PDF:
- Preserve formatting: PDFs ensure the document looks the same on any device.
- Security: PDFs can be encrypted and password-protected.
- Universal compatibility: PDFs are accessible on almost any device without specific software.
- Smaller file size: PDFs often take up less space than Word documents.
Additionally, converting Word documents to PDF can help prevent unauthorized editing and maintain the integrity of the content.
This is especially useful for official documents, contracts, and reports.
Sign up for exclusive updates, tips, and strategies
Converting a Word Document to PDF
Follow these steps:
Step 1: Go to advanced settings
Open your SharePoint Online site and go to the library where the Microsoft Word document is stored.
Then go to the SharePoint Online library settings:
- Click the gear icon in the upper-right corner
- Select library settings then more library settings
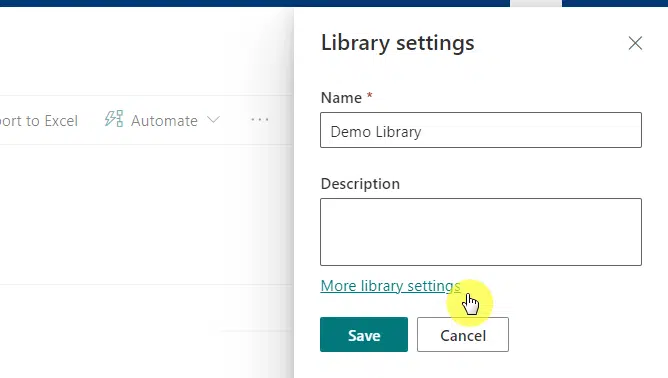
You need to go now to the advanced settings.
It’s under the general settings:
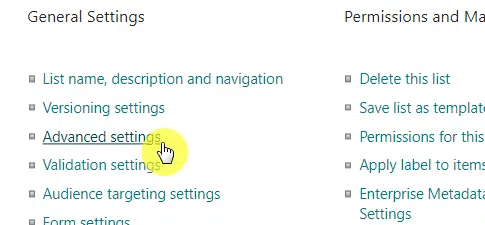
Nice! 🙂
👉 Related: Beginner’s Guide to SharePoint Library Settings (Overview)
Step 2: Switch to the classic experience
Scroll down to the bottom where you can find the “list experience” setting.
You need to select the classic experience option here:
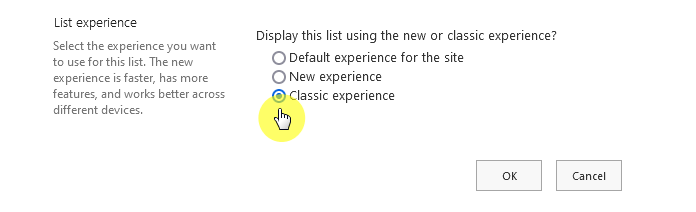
Click the ok button to save the changes.
If the document library is still in modern experience, you may have to wait a few minutes before the changes take effect.
⚠️ Note: You can also activate the “SharePoint List and Libraries experience” in the site collection features (it affects the whole site).
👉 Related: SharePoint Classic vs Modern Experience (Comparison)
Step 3: Convert to PDF file
Now that the library is in the classic experience, click the three dots next to the document name.
It will open the context menu:
- Click the menu button beside the zoom icon
- Select print to PDF
Like this:
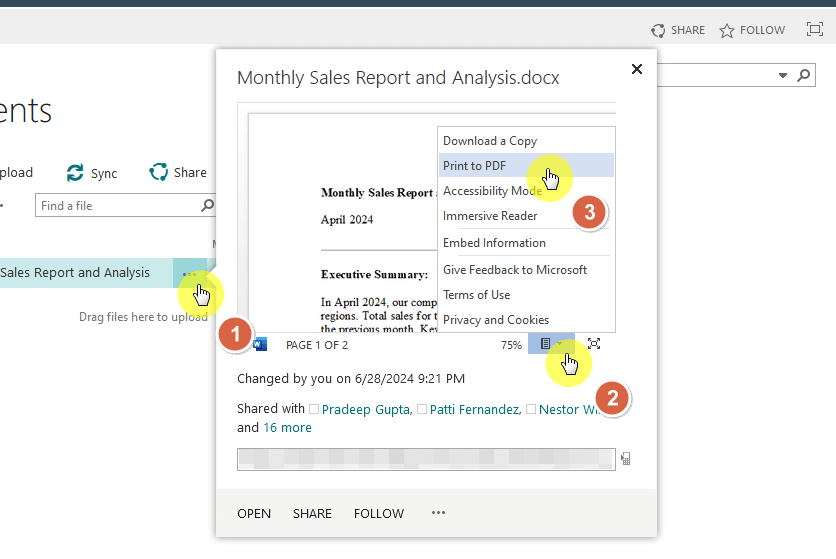
A prompt will appear to open the document.
You will then be able to see the document in PDF form with the same file name (in PDF) and file content.
Download the converted PDF file onto your computer for whichever business processes you need.
Fallback: Manual Conversion
In case you really can’t make it work, you can always open the Word document using the same account.
Any save as option will print the document in PDF, like this:
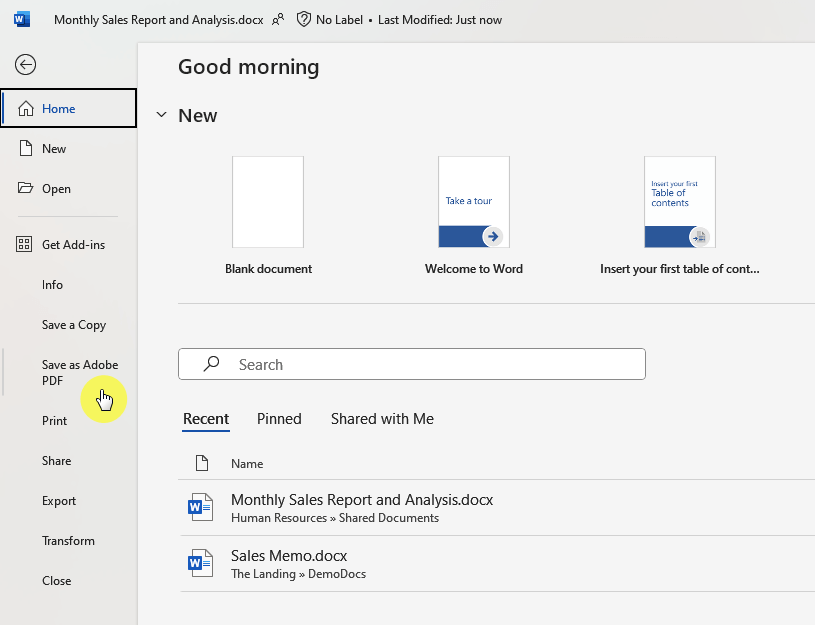
If you open the document using Word online, the print option will create a PDF copy too.
Anyway, got any questions about converting a Word document to PDF? Let me know below.
For any business-related queries or concerns, contact me through the contact form. I always reply. 🙂


The link no longer exists