Last Updated on October 25, 2024
Want to use PowerShell with Teams?
In this guide, you will learn how to easily connect to Microsoft Teams using PowerShell and the cmdlets you can use.
Let’s get started!
Table of Contents:
Requirements and Permissions
First, make sure you’re running a PowerShell 5.1 or higher for best compatibility with Microsoft Teams cmdlets.
You can check the version using this command:
$PSVersionTable.PSVersionFor the permissions, you must have Teams administrator privileges within your organization (global or service).
Like this:
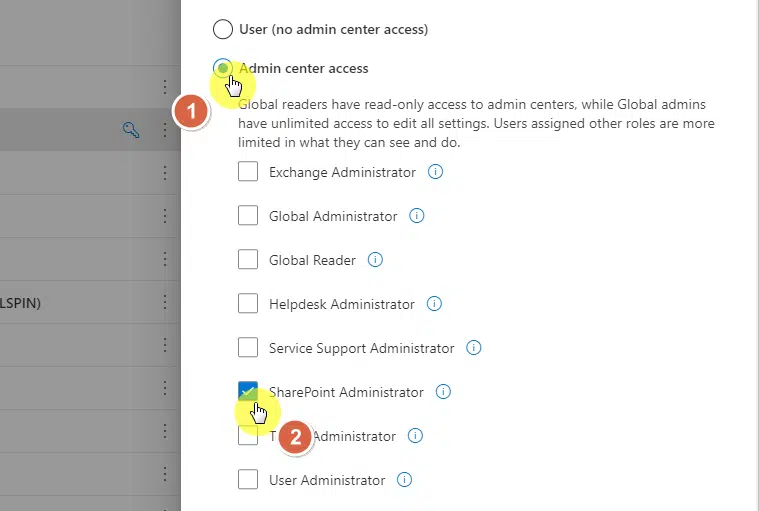
Related: The SharePoint Admin Role (Complete Guide for Beginners)
Some cmdlets in the Microsoft Teams module might also require additional permissions or roles assigned to your account.
For example, if you need to manage policies or user data, then a user management admin role is a must-have.
Sign up for exclusive updates, tips, and strategies
Connecting to Microsoft Teams Environment With PowerShell
There are three things here that you need to know:
- Installation
- Connection
- Disconnection
1. Installation
Before you can connect to Teams, you need to have the Microsoft Teams PowerShell Module installed.
Open Windows PowerShell and run this script:
Install-Module -Name MicrosoftTeams -Force -AllowClobberBy the way, the -AllowClobber parameter allows the cmdlet to overwrite items even if they already exist.
In simple terms, you won’t have to worry about anything (like conflicts) when updating existing modules. 🙂
You can then verify the installation using this script:
Get-Module -Name MicrosoftTeams -ListAvailableIf it’s installed, that script will give you the module name, type, and version, along with the exported commands available.
2. Connection
Since the module is now installed, you can now connect to Microsoft Teams.
Simply enter this command:
Connect-MicrosoftTeamsOnce connected, it will show you what account has connected, the environment, and the tenant ID.
Here’s what it looks like:
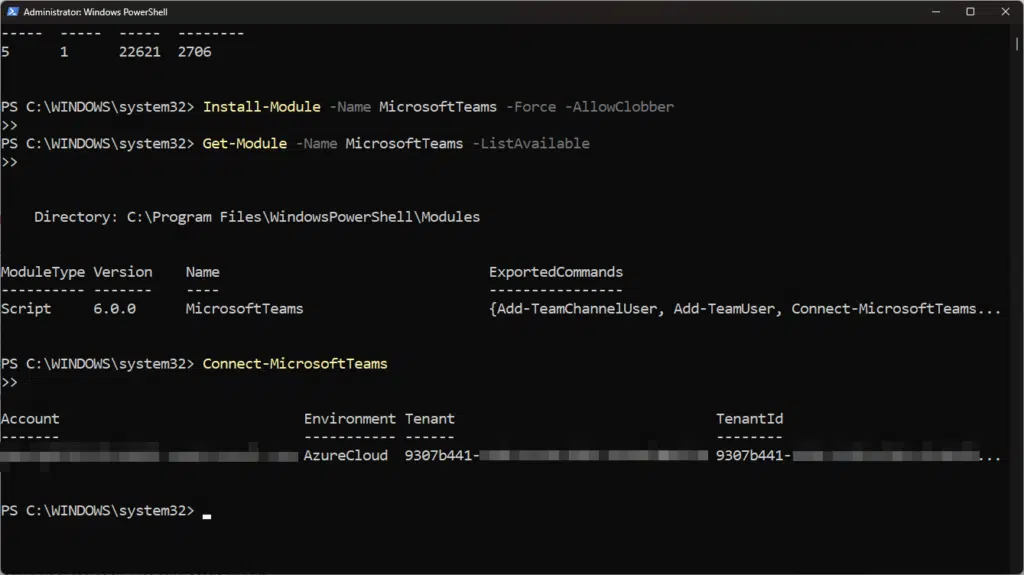
Naturally, if your organization requires multi-factor authentication, you need to follow the on-screen instructions.
3. Disconnection
You must always disconnect from the Microsoft Teams session once you’re done.
Here’s the script:
Disconnect-MicrosoftTeamsThis avoids unnecessary risks with unauthorized access as well as frees up resources that active sessions consume.
Cmdlets for Managing Microsoft Teams
Now, there are a lot of cmdlets that become available to you after you’re connected to Microsoft Teams.
Below are important cmdlets you can use to manage Teams, channels, memberships, and advanced configurations.
1. Managing Teams
Create a New Team: Use New-Team to create a new team.
New-Team -DisplayName "Team Name" -Description "Team Description"List All Teams: The Get-Team cmdlet retrieves a list of all teams you’re a member of or own.
Get-TeamUpdate Team Information: Modify an existing team’s details with Set-Team.
Set-Team -GroupId <GroupID> -DisplayName "New Team Name" -Description "Updated Description"Delete a Team: Remove a team using Remove-Team.
Remove-Team -GroupId <GroupID>2. Managing Channels
Create a Channel: Use New-TeamChannel to add a new channel to a team.
New-TeamChannel -GroupId <GroupID> -DisplayName "Channel Name" -Description "Channel Description"List Channels in a Team: Retrieve all channels within a specific team using Get-TeamChannel.
Get-TeamChannel -GroupId <GroupID>Update a Channel: Modify channel settings with Set-TeamChannel.
Set-TeamChannel -GroupId <GroupID> -Identity "Channel Name" -NewDisplayName "New Channel Name"Delete a Channel: Remove a channel from a team with Remove-TeamChannel.
Remove-TeamChannel -GroupId <GroupID> -Identity "Channel Name"3. Managing Memberships
Add a Member to a Team: To add a user to a team, use Add-TeamUser.
Add-TeamUser -GroupId <GroupID> -User <UserEmail>List Members of a Team: Retrieve a list of all members and their roles within a team using Get-TeamUser.
Get-TeamUser -GroupId <GroupID>Change a Member’s Role: Promote a member to an owner (or demote to a member) with Set-TeamUser.
Set-TeamUser -GroupId <GroupID> -User <UserEmail> -Role OwnerRemove a Member from a Team: Use Remove-TeamUser to delete a user from a team.
Remove-TeamUser -GroupId <GroupID> -User <UserEmail>4. Advanced Cmdlets
You can easily adjust policies for meetings, messaging, and member settings.
Each policy type has its corresponding cmdlets like:
Get-TeamsMeetingPolicyOr
Set-TeamsMessagingPolicyBoth allow for granular control over team functionalities.
Another good example of using Windows Powershell is for bulk operations.
You can add multiple users to a team or update user roles by reading from a CSV file or by using an array.
Here’s an example of how it would look like:
$users = Import-Csv -Path "path\to\your\userlist.csv"
foreach ($user in $users) {
Add-TeamUser -GroupId <GroupID> -User $user.email
}Awesome, right? 😎
Anyway, got any questions about using PowerShell to connect with Microsoft Teams? Leave a comment below.
For any business-related queries or concerns, contact me through the contact form. I always reply. 🙂

