Last Updated on March 28, 2025
Confused about Microsoft Teams privacy settings?
In this guide, let’s explore the privacy settings in Teams and how to keep your chats and data secure.
Let’s get started.
Table of Contents:
Privacy Settings in Microsoft Teams
Privacy settings are there to help control who can see what, who can join a team, and how much personal info is visible to others.
Especially in big organizations, you don’t want just anyone jumping into any team or reading info that’s not meant for them. 😅
There are three basic privacy settings:
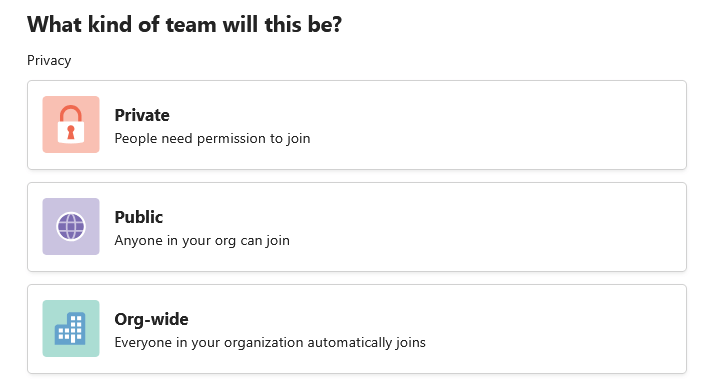
Let’s talk about each one:
1. Public Teams
Being “public” means they’re open to anyone in the organization, and any user can find a public team by searching.
Here’s what’s different about public teams:
- Anyone in the organization can join.
- They show up in team searches.
- Users can jump in without an invite.
Public teams are perfect for things like company-wide topics like announcements, interest groups, or social channels.
They’re also handy when you want to spread info fast or encourage cross-team collaboration.
But because they’re open, you need to be mindful of what info is shared there, meaning, no sensitive data should be posted.
2. Private Teams
Private teams are well, private, closed groups where only approved members can join, and they’re not seen in the search results.
Here’s what sets private teams apart:
- Users need to be added by a team owner.
- Non-members can’t find the team.
- Only members can see the content.
From the nature of this privacy setting, it’s good for those projects with sensitive info or that need to have confidential discussions.
It’s literally a space in Teams that’s perfect when you need a space that’s secure and focused.
3. Org-Wide Teams
This one is a little different as it will automatically include everyone in the organization, no need to add members manually.
Here’s what makes it different:
- All users in the org are added.
- Only admins can create them.
- Ideal for announcements, policies, or all-hands chats.
They’re useful when leadership needs to share updates or create a central space for everyone.
To top it off, since membership updates automatically as people join or leave the company, it’s easy to manage.
Sign up for exclusive updates, tips, and strategies
Changing the Team’s Privacy Settings
When you create a team, you will be presented with the three options as I have shown in the screenshot earlier.
But how about for teams that were already created?
The nice thing is that you can still change a team’s privacy settings after it’s been created, like from public to private and vice versa.
Here’s how it works:
- Go to the team name, click the three dots (•••), and choose Manage team.
- Go to the settings tab and click the edit button in the team details section.
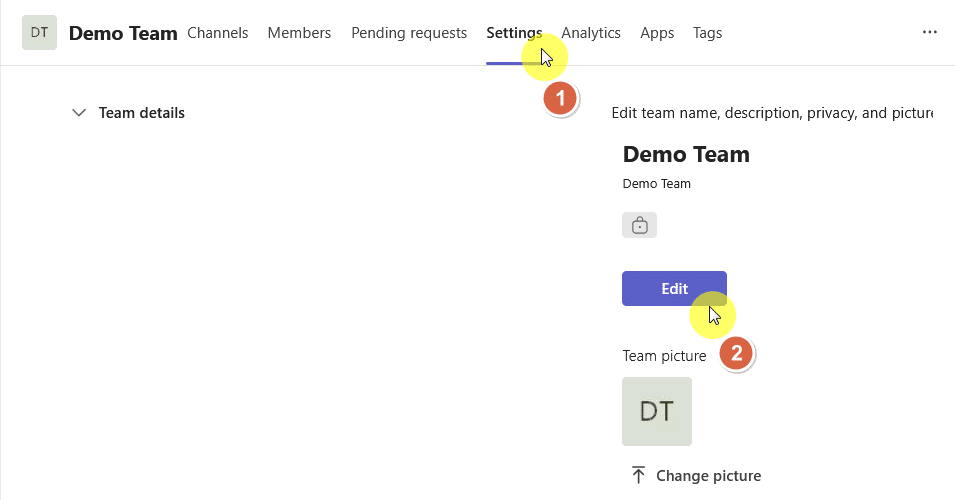
A small window will then pop out where you can change the team’s privacy settings, together with the name and description.
Don’t forget to click on the Done button after:
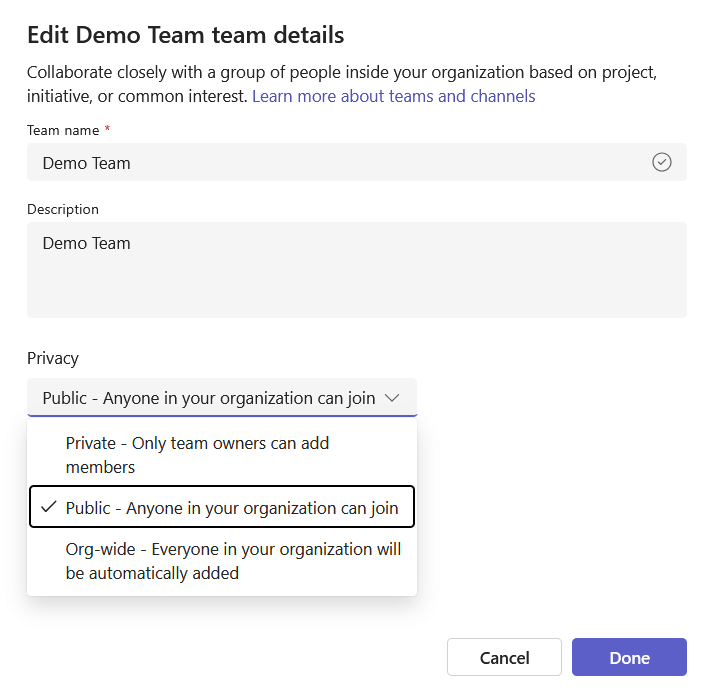
Just keep in mind:
- If you switch a public team to private, people outside the team will lose access.
- If you go from private to public, all existing content becomes visible to anyone in the organization.
- If you’re an admin, you would see the org-wide privacy setting.
Honestly? It would be a good idea to notify your team before changing the setting so nobody’s caught off guard.
Personal Privacy Settings
Did you know that you can control your personal privacy settings to help control how the app interacts with your data?
Click the three dots (•••) that you see beside your profile picture, click the settings option, then to the privacy tab.

On this page, you will be able to tweak the following:
- Read receipts
- Blocked contacts
- Notification preferences
- Activity status
You can also disable features like who can contact you directly and turn off message previews.
It’s about keeping distractions low and the user’s availability controlled to feel more like your own space instead of just another tool.
Do you have any questions about the privacy settings in Microsoft Teams? Let me know below.
For any business-related queries or concerns, contact me through the contact form. I always reply. 🙂

