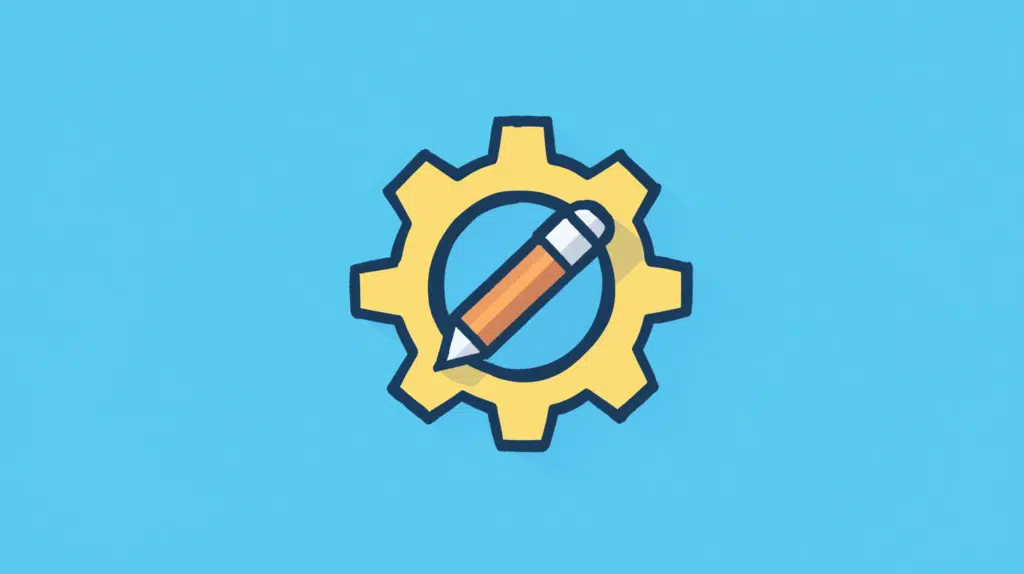Last Updated on November 17, 2024
Want to change the site’s name?
In this short guide, I will show you how to easily change the site name in SharePoint Online.
Let’s get started.
Table of Contents:
SharePoint site names are more than just labels, they represent the purpose and identity of your site.

Here’s why site names matter:
- A clear name helps users know the site’s purpose at a glance.
- Well-named sites make finding the right resources faster.
- Good naming reflects organization and clarity.
A site used by a specific team might need a more detailed name than a public-facing one.
Remember, the site name appears in search results, menus, and notifications.
👉 Related: SharePoint Naming Conventions: Best Practices and Guidelines
Sign up for exclusive updates, tips, and strategies
Changing the Site Name via Site Settings
Renaming a SharePoint Online site is straightforward.
Simply navigate to the SharePoint site and click the following:
- The settings gear icon
- Site information
Like this:
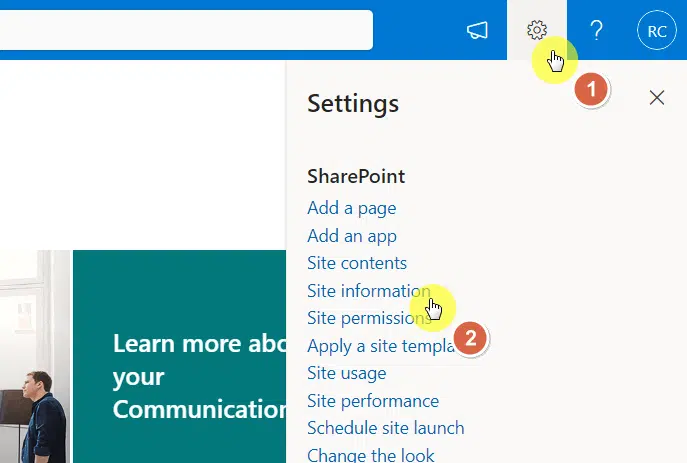
The site information panel will then show up, the first being the site name.
All you have to do here is update the name in the “Site Name” field.
Then save the changes:
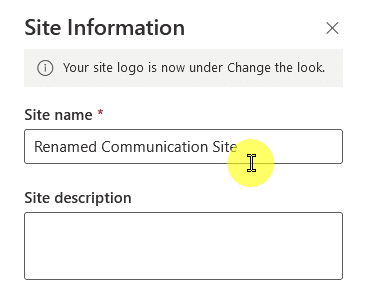
The updated name will appear immediately in most places, like menus and search results.
However, existing URLs tied to the site will not change.
If you also want to update the URL, you will need to use the SharePoint Admin Center separately.
Updating the Site URL (If Necessary)
Changing a SharePoint site name doesn’t automatically update its URL.
To start with:
- Access the admin center of SharePoint
- Find the site in the active sites list
- Click the name of that site
Like this:
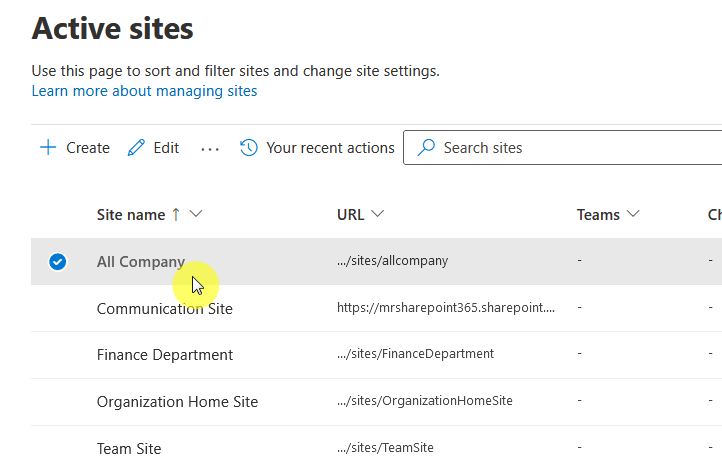
By the way, you can also use the site list or search bar to locate the site you want to update.
Anyway, after clicking on the site name, the profile of the site will appear and by default, you will land in the “General” tab.
Under “Site Info”, there’s an “Edit” button there for the site address:
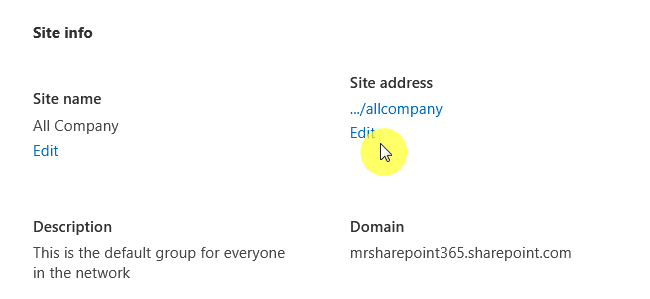
Click on it and it will open another page in the panel where you can edit the site address.
Simply change the site address and SharePoint will let you know if that site address is available or not.
If it is, click on the save button below the page:
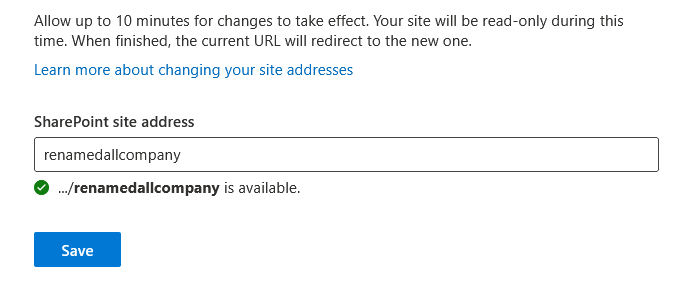
By the way, if the “Edit” button is greyed out, it’s likely that the site is being used as the tenant’s home site.
You need to change the tenant’s home site first before you can change the site address of that particular site.
Now, existing links to the old URL will automatically redirect to the new one, but users should be informed of the change.
👉 Related: How to Change the SharePoint Site URL (Rename Site Address)
Communicate the Changes to Users
Once you’ve updated a SharePoint site name or URL, it’s important to let users know.
You can use email or a company-wide messaging platform to notify users.
What’s important here is to be proactive and let everyone know about the changes to prevent confusion.
Do you have any questions about changing the SharePoint site name? Let me know below.
For any business-related queries or concerns, contact me through the contact form. I always reply. 🙂