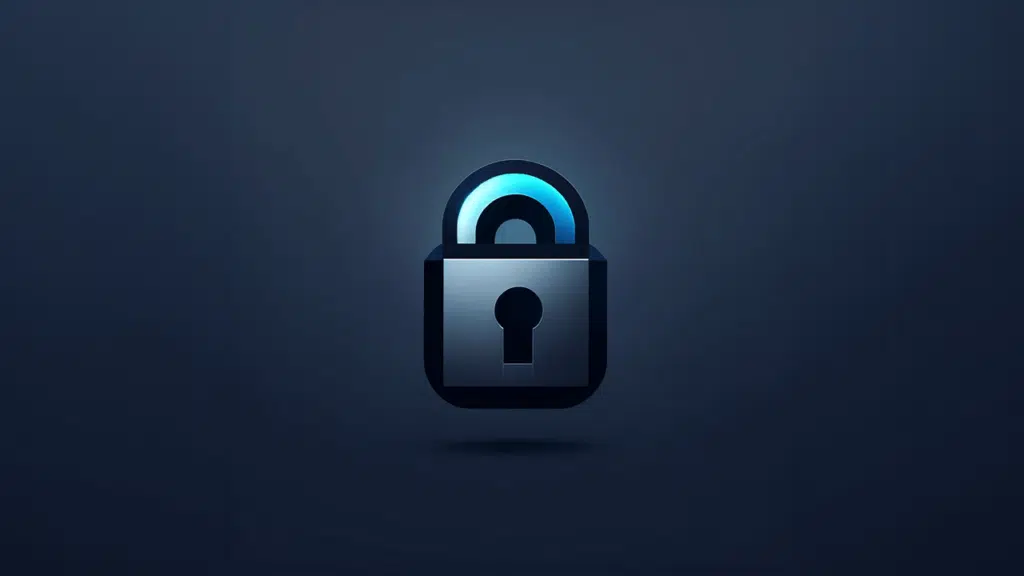Last Updated on July 16, 2024
Want to change the site’s privacy settings?
In this guide, I will walk you through the steps of changing a site’s privacy settings from private to public.
Let’s get started.
Table of Contents:
In SharePoint Online, there are two main privacy settings for sites:
- Private
- Public
These settings control who can access and interact with your SharePoint Online site.
In addition, you can see these choices right away when creating a modern team site.

From the name itself, private sites are accessible only to designated members.
On the other hand, public sites are accessible to everyone within your organization.
But sometimes, you may have to change a private site to a public site for reasons like:
- Project collaboration
- Resource sharing
- Company announcements
For example, a team working on a confidential project might use a private site initially.
However, after the project is completed, the site can be made public to share outcomes with the organization.
👉 Related: Microsoft 365 Groups: Public vs Private (Differences)
Sign up for exclusive updates, tips, and strategies
Changing a site’s privacy settings
Follow these steps:
Step 1: Open the site information
Navigate to the target team site.
Once you’re there, click the gear icon on the upper right corner and then the site information item:
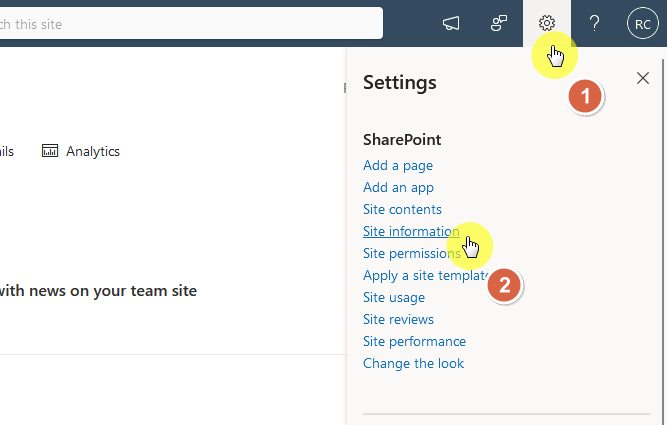
This will show the site information in the right pane.
Step 2: Modify the privacy settings
Click on the privacy settings field and choose the public option.

Don’t forget to save the changes.
After doing the change, verify with others if the effect has taken place.
What about communication sites?
You might be surprised why you won’t see privacy settings on communications sites.
Well, that’s because communication sites are private by default, and you have to manually change it to public.
👉 Related: SharePoint Communication Site: The Beginner’s Guide
What I mean here is that you need to share the site with “everyone except external users”.
Like this:
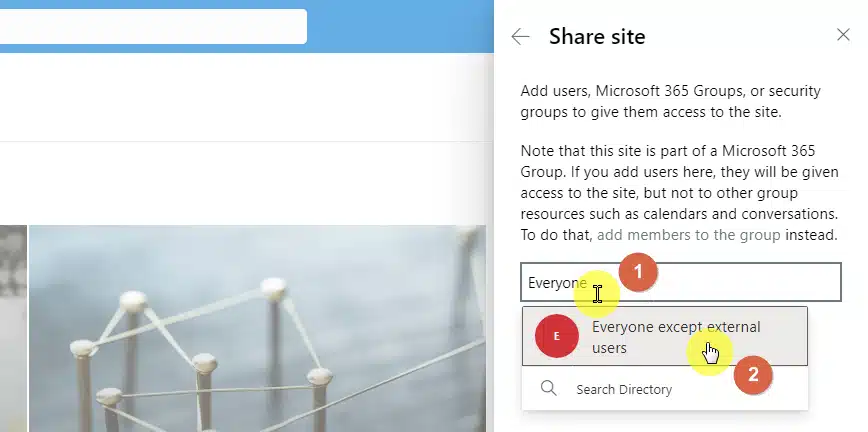
That’s the easiest method.
But you can also go through the site permissions and manually add everyone except external users here.
Like this:

Nice! 🙂
👉 Related: Everyone Except External Users: Employee SharePoint Access
Anyway, got any questions about changing a site’s privacy settings from private to public? Let me know.
For any business-related queries or concerns, contact me through the contact form. I always reply. 🙂