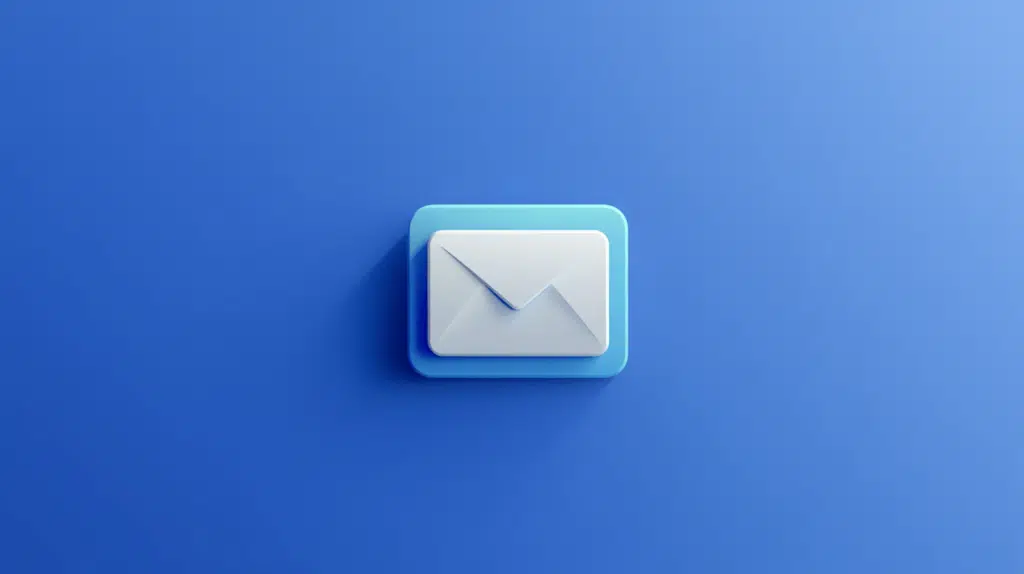Last Updated on November 18, 2024
Want to change your sender name?
In this guide, you will learn how to easily change your sender name in Outlook and if you’re using an Exchange account.
Let’s get started!
Table of Contents:
Why change your display name?
Imagine if you’re sending an email professionally, and they can see your name as “TheWizard_013”. 😅
The truth is, changing your sender name can be more significant than it might seem at first glance.
Some of the reasons include:
- Name changes due to life events
- Consistency across platforms
- Personal branding
- Aesthetic changes
I know users who might prefer nicknames or shortened versions of their names since those sound better.
There are also cases when incorrect or informal names were set up initially for personal use (like my earlier example).
Fortunately, it’s quite easy to change your display name in Outlook.
Sign up for exclusive updates, tips, and strategies
How to Change It in Outlook
There are two requirements before you can change your Outlook sender name:
- You must use the old Outlook
- It must not be an Exchange account
With that, go to the file tab and open account settings > account settings:
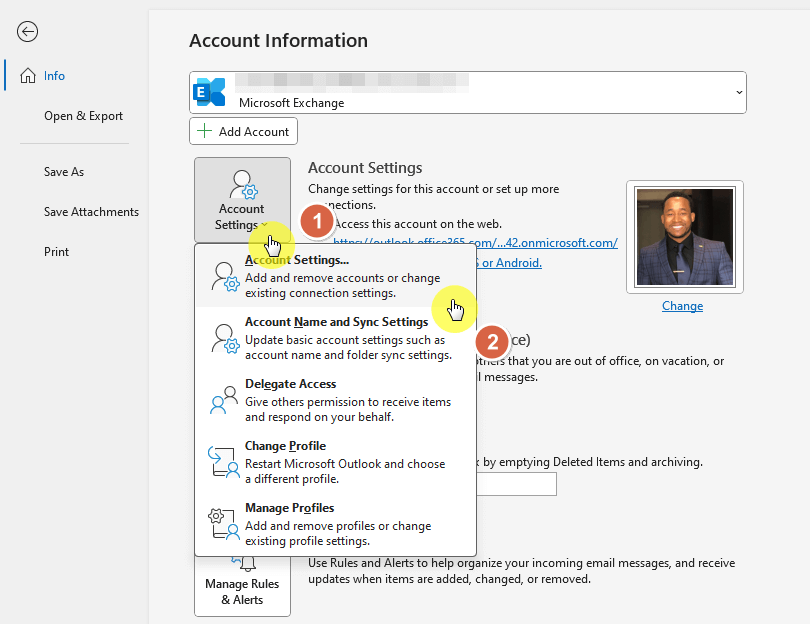
This will open a small window with all the signed-in accounts in Outlook.
Select the account and press the “change” button:
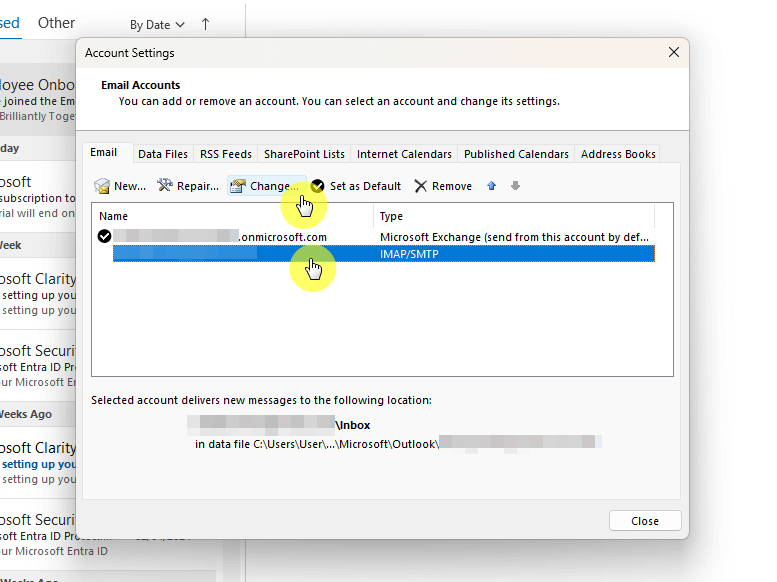
All you have to do there is change your name (the first field).
Don’t touch the other fields. 🙂
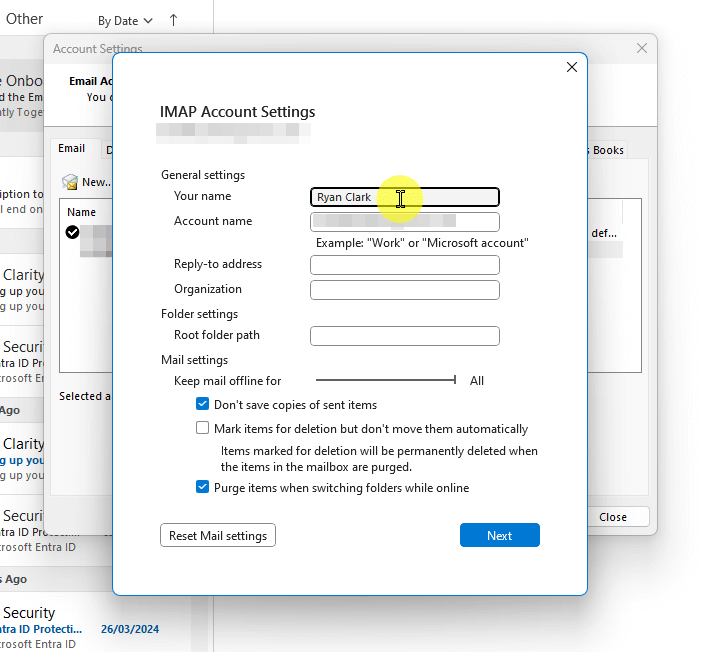
After you click the next button, Outlook will then update the account settings.
The Problem in the New Outlook
The new look in Outlook makes the user interface look more modern and user-friendly.
Unfortunately, not all the features are there yet — including the option to change the sender or account name.
See here:
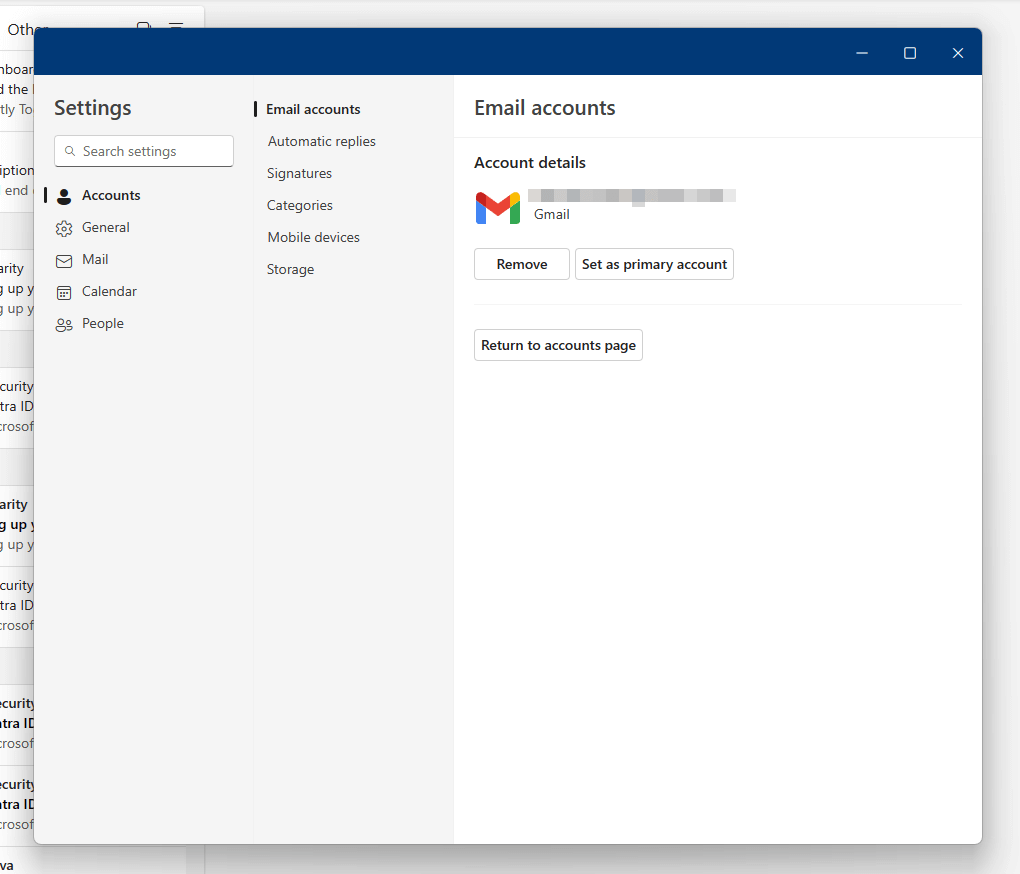
This is a similar page (account settings) where you can manage the account.
But as you can see, there are only two main buttons for the account:
- Remove
- Set as primary account (grayed out for primary accounts)
If you’re wondering how to get here, just click the gear icon in the upper-right corner and go to accounts > email accounts.
My point here is that the option to change the display name using new Outlook isn’t here yet.
What if it’s an Exchange account?
If you saw a different set of settings, that means your account is a Microsoft Exchange account.
It will look like this:
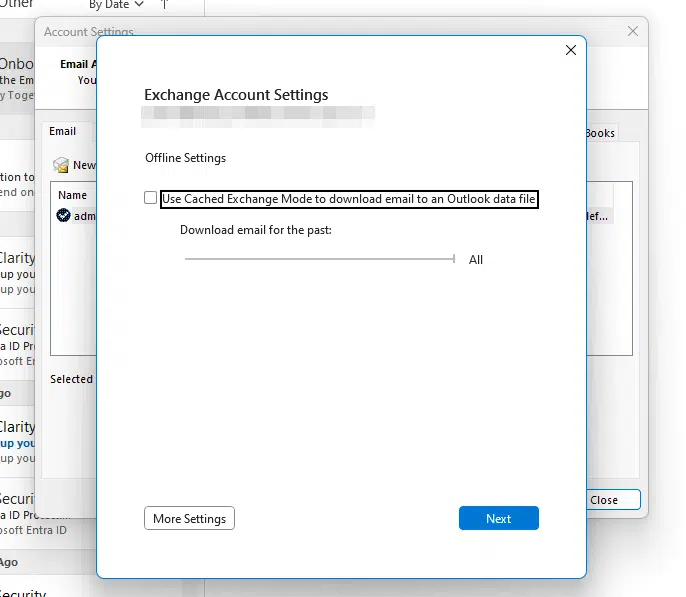
If you’re not an Exchange administrator, you can contact an admin and ask them to change your contact settings.
But if you’re an admin or you can access the Exchange admin center, go to recipients > mailboxes and find the account.
Click it up and press the “manage account information” link under the general tab:
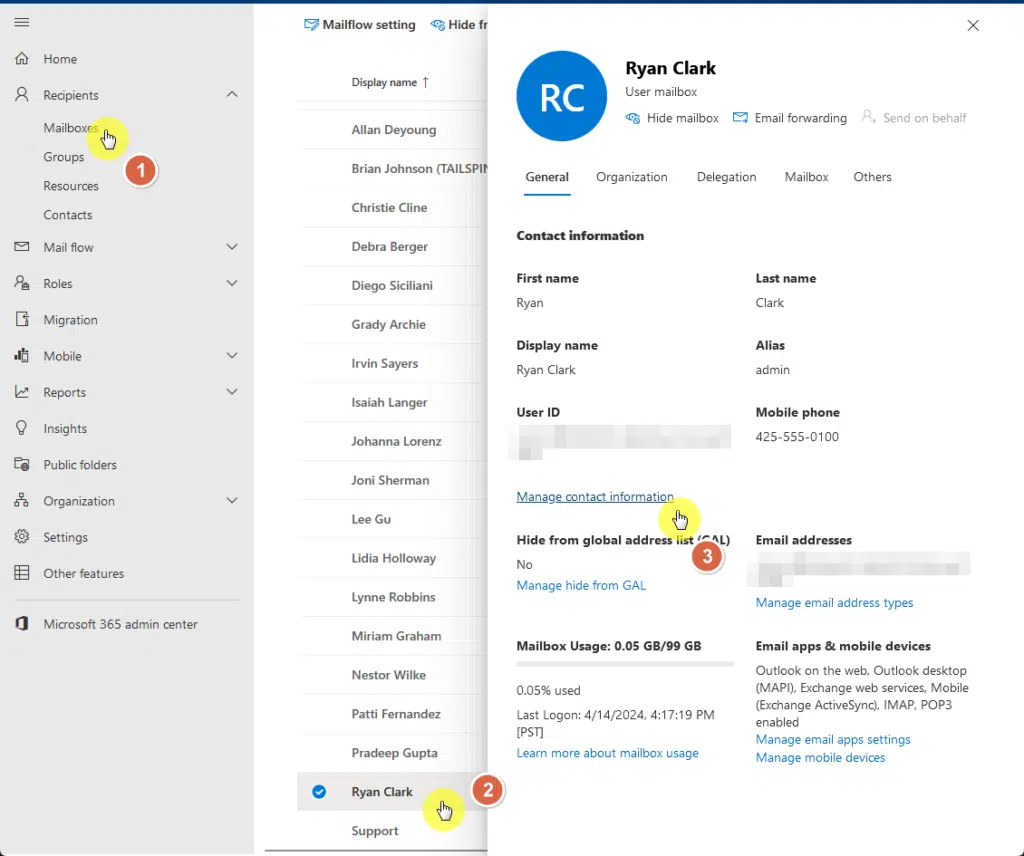
That will allow you to edit the contact information.
What you’re here for is the display name — change it up and click the save button.
It looks like this:
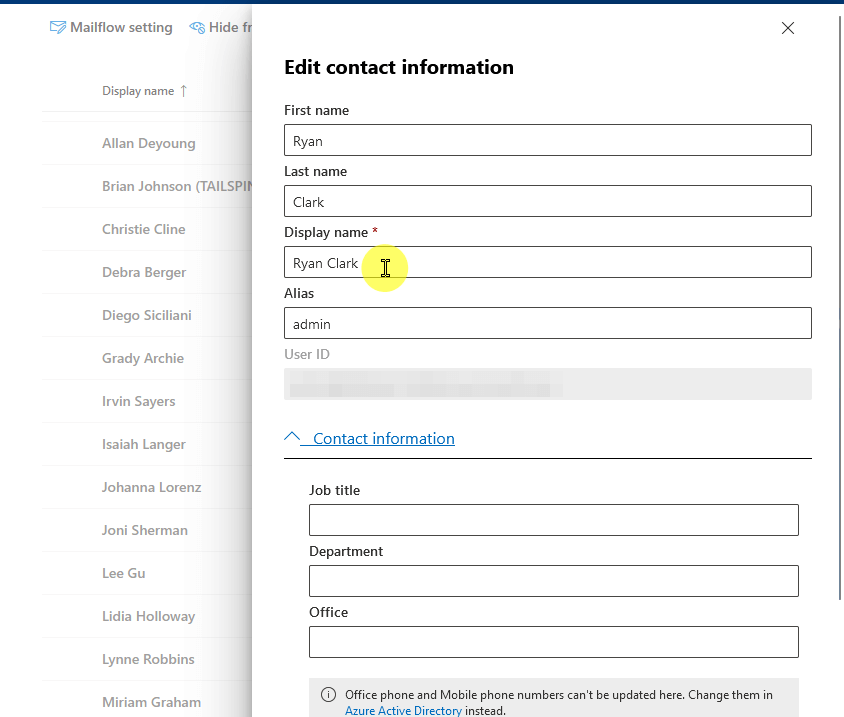
After that, whenever you send an email, the display name you entered will become the sender name. 🙂
Got any questions about changing the display name in Outlook? Feel free to leave a comment below.
For business inquiries and concerns, kindly reach out using the contact form here and I’ll get back to you asap.