Last Updated on January 26, 2025
Having a problem searching in SharePoint?
In this guide, let’s talk about why you can’t search in SharePoint and how to troubleshoot these issues.
Let’s get started.
Table of Contents:
Common Causes of Search Failures
Yeah, it can be frustrating when you can’t find what you’re looking for.
On the bright side, when search isn’t working in SharePoint Online, the reasons are often straightforward:
- Indexing delays
- Incorrect search settings
- Permission restrictions
- Custom result sources
Search failures are often due to indexing delays, so make sure to check that first.
For example, newly added files can take time to show up because SharePoint’s indexing runs on a schedule.
Permissions also play a big role, if users don’t have the right access, they will be excluded from seeing certain results.
Make sure to check these areas.
👉 Related: How to Search in SharePoint Online (+Search Techniques)
Sign up for exclusive updates, tips, and strategies
How to Troubleshoot Search Issues
Now let’s go through each issue and see how you can resolve them:
1. Verify Site Search Visibility
If a site’s content isn’t appearing in search results, its visibility settings might be the issue.
The truth is, there’s actually a hidden setting that would allow you to exempt a site from a search (making it invisible).
You can check on the site settings under “search and offline availability”:
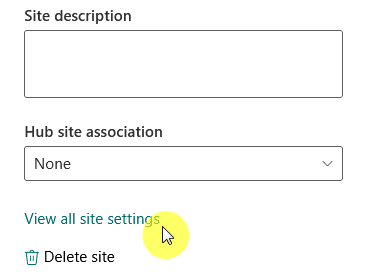
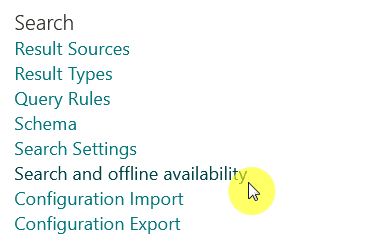
You will see that the first item in the list is “indexing site content”.
Make sure to set this to “Yes” to allow this site to appear in search results.

Sometimes, administrators unintentionally restrict search visibility when setting up a site.
This can block the entire site from being indexed, which is why it’s invisible in search results and you can’t find anything in it.
2. Check Library Search Settings
Similar to the issue above, but specific to files or documents.
In short, if specific files or documents are missing from search results, the library settings might be the issue.
For this, go to the advanced settings of the library and look for the “Search” setting:
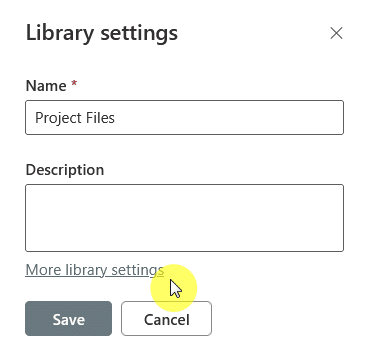
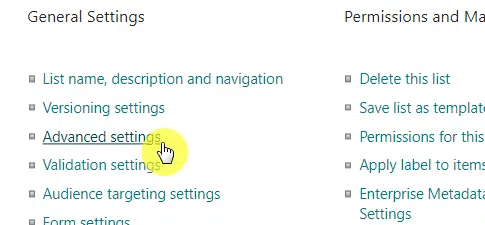
Make sure that this setting is set to “Yes” to allow items from the document library to appear in search results.
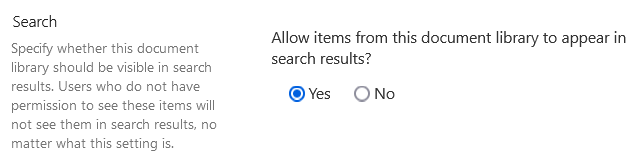
In some cases, libraries are configured to exclude their content from search, whether by design or due to setup changes.
👉 Related: Beginner’s Guide to SharePoint Library Settings (Overview)
3. Reindex Content
If the issue persists despite what you did above, you may need to reindex the library to refresh the search database.
While still in the advanced library settings, you will find the “Reindex Document Library” button below the “Search” setting.
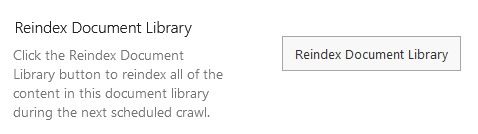
For sites, the button is also under “search and offline availability”, the same page you opened earlier.
The button is on the bottom of the list:
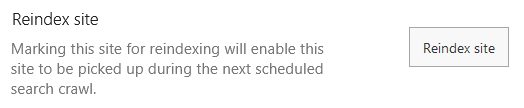
Reindexing prompts SharePoint to crawl and index all content in the selected site or library again, which might resolve issues.
But take note that it may take some time for the changes to take effect, depending on the size of your site or library.
👉 Related: How to Reindex a SharePoint List (Hint: Advanced Settings)
4. Review User Permissions
If other users can see the results while others can’t, then those missing search results might be due to permission issues.
For sites with only a few users, you can directly check the users and their roles on the permissions panel.
Just expand the roles:
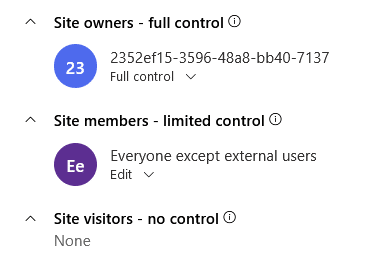
Otherwise, check the permissions of users in each site, list, and library.
For the site, you can just click the advanced permissions settings link in the permissions panel.
For lists and libraries, they all look similar, and they’re on the settings page under permissions and management.
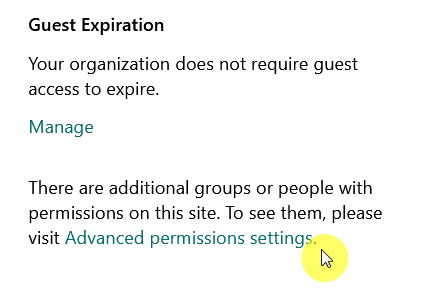
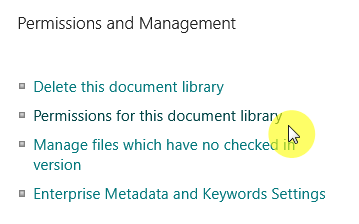
You will then see a button that will allow you to check permissions:
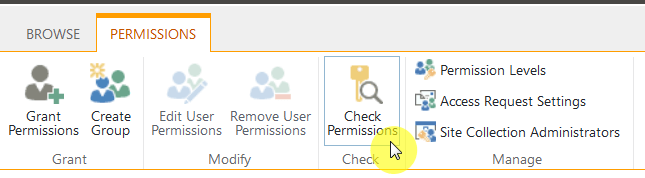
Permissions control what content users can view in search results, those who lack permissions can’t see them in the search.
Misconfigured settings at these levels can block search visibility, even when the site-level permissions are correct.
👉 Related: How to Check User Permissions in SharePoint Online (Guide)
Advanced Troubleshooting
If basic fixes don’t resolve the search issue, advanced troubleshooting steps can help.
Here are some methods to try:
- Examine search schema
- Monitor crawl logs
- Verify managed properties
- Check service health
If all else fails, investigate whether there’s a service-wide issue by reviewing the Service Health dashboard.
Advanced troubleshooting can uncover hidden problems that might not be obvious during initial checks.
But if you’re not familiar with any of these things, better to take the issue to an administrator or developer.
Do you have any questions about why you can’t search in SharePoint Online? Let me know below.
For any business-related queries or concerns, contact me through the contact form. I always reply. 🙂

