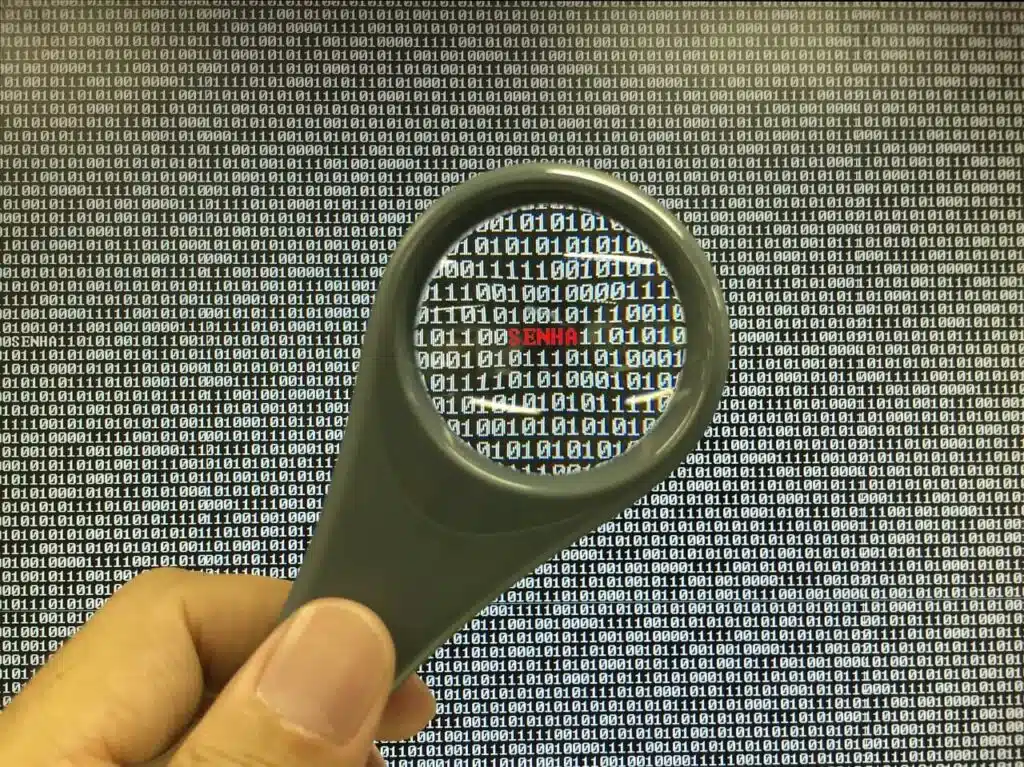Last Updated on June 29, 2023
Confused about the different security groups in SharePoint?
In this guide, I will share an overview of SharePoint security groups and the small things you need to know about them.
Let’s get started.
Table of Contents:
- Definition and functionality of SharePoint security groups
- Differences between SharePoint security groups and other security measures
- Types of SharePoint security groups
- How to create a SharePoint security group
- Best practices for managing SharePoint security groups
- Common mistakes to avoid when managing SharePoint security groups
SharePoint security groups play a vital role in maintaining the security and integrity of your SharePoint environment.
Security groups are used to manage access and permissions for users, allowing you to control the three primary actions within SharePoint sites, libraries, and lists:
- View
- Edit
- Manage
The primary functionality of SharePoint security groups is to group users together based on their roles, responsibilities, or project affiliations.
By assigning permissions to these security groups, you can ensure that members within each group have consistent access rights across multiple SharePoint resources.
Related: SharePoint Permissions Explained: How Permission Levels Work
Sign up for exclusive updates, tips, and strategies
While SharePoint security groups are an essential aspect of securing your SharePoint environment, it’s crucial to understand how they differ from other security measures.
Here is a table that summarizes the differences between security groups and other security measures:
| SharePoint Security Groups | Other Security Measures | |
|---|---|---|
| Level of Control | Operates at the site collection or site level, providing fine-grained control over permissions. | Often applied at a broader level, such as the domain or server, offering less granular control. |
| Management Ease | Permissions can be managed within the SharePoint interface itself, enabling site owners or administrators to handle access control efficiently. | May require coordination with IT teams or external systems, introducing potential delays and administrative overhead. |
| Scalability and Adaptability | Easily add or remove users from security groups, granting or revoking permissions as needed, allowing quick response to organizational changes. | Modifying permissions at an individual level or relying solely on Active Directory groups can be time-consuming and less flexible. |
| Focus and Efficiency | Provides a centralized approach to managing permissions, ensuring consistent access rights across multiple SharePoint resources. | Other security measures may lack the ability to apply permissions consistently, leading to potential gaps or inconsistencies. |
| Collaboration and Productivity | Promotes collaboration by grouping users based on roles, responsibilities, or project affiliations, facilitating efficient content sharing and teamwork. | May not provide the same level of streamlined collaboration features and functionality. |
| Integration with SharePoint | Seamlessly integrates with SharePoint, leveraging its native security features and capabilities. | Other security measures may require additional configuration or customization to work effectively with SharePoint. |
In SharePoint, there are several types of security groups that you can leverage to efficiently manage access and permissions.
Each type serves a specific purpose and can be used based on your organization’s requirements and security needs.
Here is a table that summarizes the various types of security groups:
| SharePoint Groups | Active Directory Groups | Microsoft 365 Groups | Permission Levels | |
|---|---|---|---|---|
| Purpose | Manage access and permissions at the site level for SharePoint resources. | Leverage existing group structures and permissions managed in the organization’s Active Directory. | Combine collaboration features across multiple Microsoft365 services, including SharePoint. | Define specific sets of permissions that can be assigned to users or groups. |
| Scope | Site collection level | Organization-wide | Organization-wide | Site, list, or library level |
| Membership | Individual users and other security groups | Individual users and other AD Groups | Combine collaboration features across multiple Microsoft 365 services, including SharePoint. | N/A (Assigned directly to users or groups) |
| Creation | Created within SharePoint sites | Created and managed in Active Directory | Created as part of creating a Microsoft 365 Group | N/A (Managed within SharePoint) |
| Integration | Native to SharePoint | Synchronized with Active Directory | Part of Microsoft 365 suite | Native to SharePoint |
| Collaboration Features | Provides access control to SharePoint resources | Provides access control to SharePoint resources | Part of the Microsoft 365 suite | N/A (Focuses on defining permissions) |
| Customization | Can be customized with unique permissions and settings | Inherits permissions and settings from Active Directory | Inherits permissions and settings from the Microsoft 365 Group | Can be customized with specific sets of permissions |
| Relationship | Can include other security groups for easy management | Can include other AD Groups for easy management | Automatically creates a SharePoint site associated with the group | N/A (Used in combination with security groups) |
Remember to carefully consider your specific requirements when choosing the appropriate security group types and combinations for your SharePoint implementation.
This ensures that your users have the necessary access rights while maintaining the security and integrity of your SharePoint environment.
Note that besides the four earlier, there are also distribution groups (or lists) and mail-enabled security groups.
However, both are primarily used for email communication purposes, which is why I didn’t include them in the list above.
Related: Types of Groups in Microsoft 365: Comparing Groups
If you ask me, I will say that the basic SharePoint groups are sufficient for most needs since you can directly add users to the group.
Starting from the site, click the gear icon and then click the site permissions option:
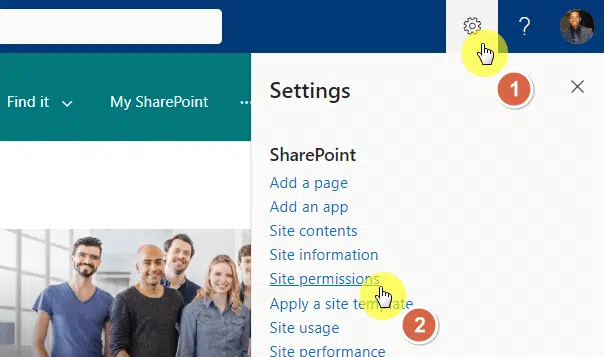
This will open the basic site permissions settings in the panel.
Near the bottom, click the advanced permissions settings link:
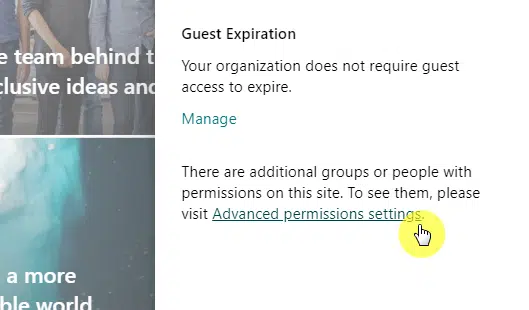
This will bring you to a classic-looking page.
Select the SharePoint group which you want to add the user to.
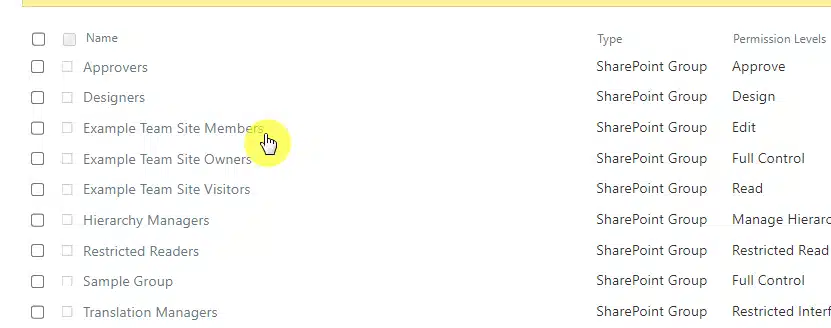
The next page will show you all the users added to that group.
You can click on the new button directly to add users:
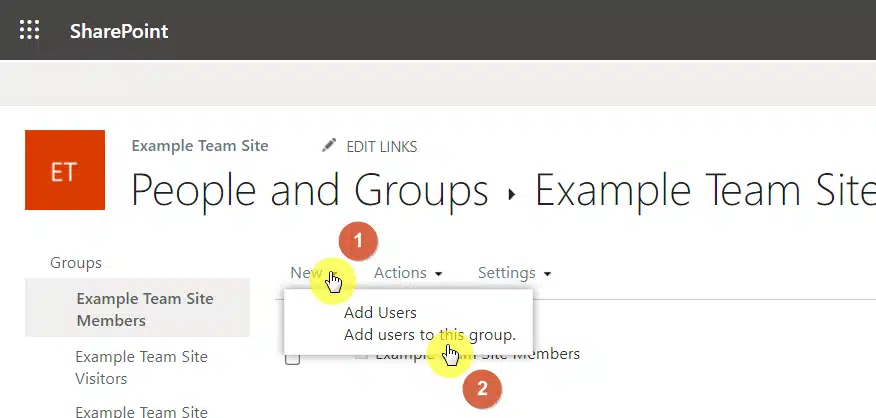
All you have to do then is to type the user’s name in the field and hit the share button.
That will add the user to the SharePoint group right away.
Related: Everyone Except External Users: Employee SharePoint Access
It’s better for security to add a user to a group or create a new group instead of changing the user’s permission level directly.
To create a new group, you need to get to the classic-looking permissions page:
- Gear icon
- Site permissions
- Advanced permissions settings
From there, click the create group button from the command bar:
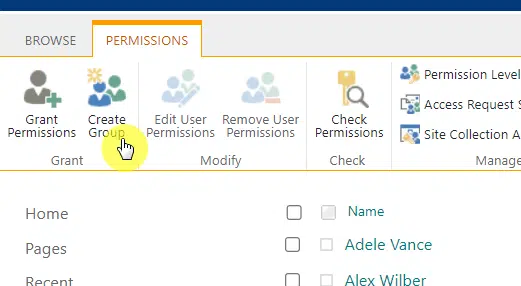
All you have to do here is complete the information required.
You can start from the name, and add more group owners when you need to, as well as change the group settings.
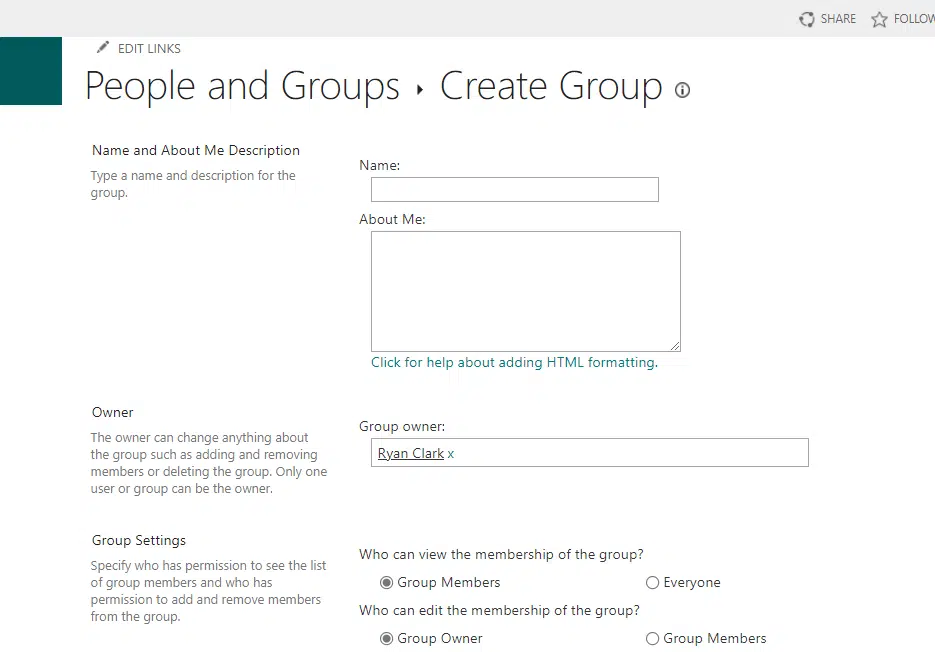
The most important part is choosing the group permissions.
The cool part here is that you can select more than one permission.
Hit the create button to finalize the creation:
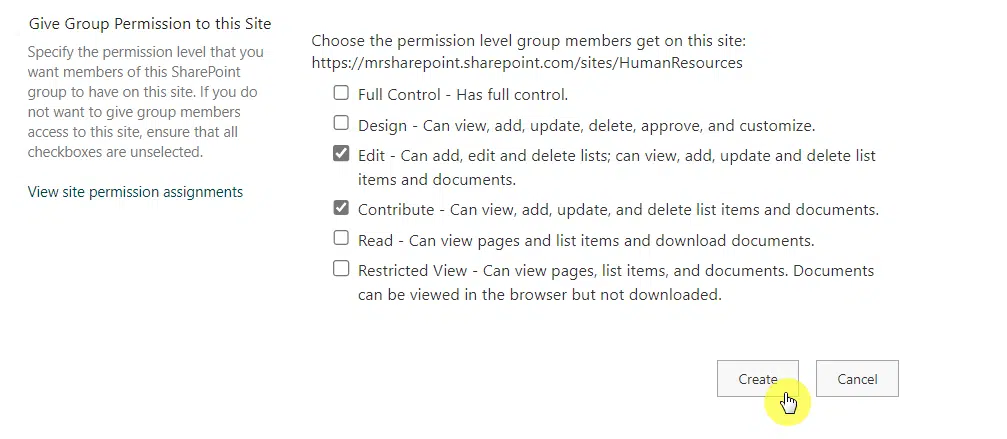
Adding a new Microsoft 365 group
If you want to add a new Microsoft 365 group, you need to get to the Microsoft 365 admin center first.
From any Microsoft 365 page, click the app drawer on the left-hand corner and then click on the admin option.
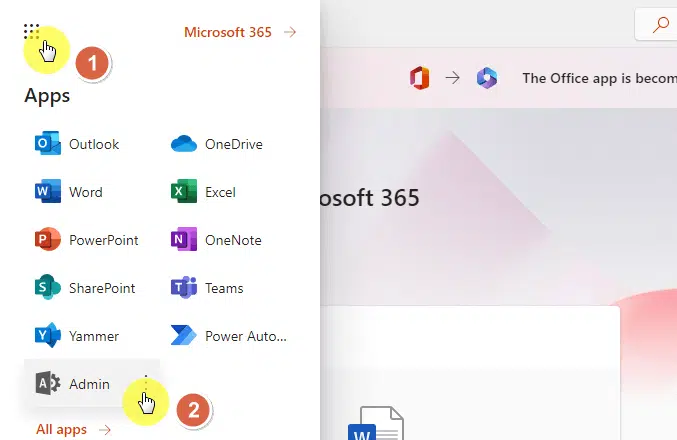
Expand the teams and groups menu on the left-hand panel.
Click the active teams and groups option:
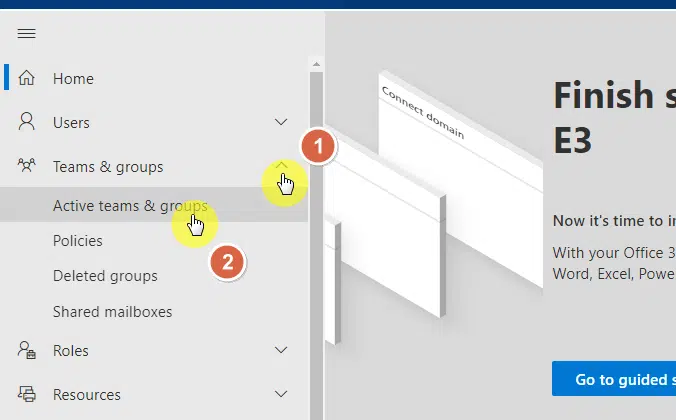
The next page will show you all the added Microsoft 365 groups.
Click the add a group button:
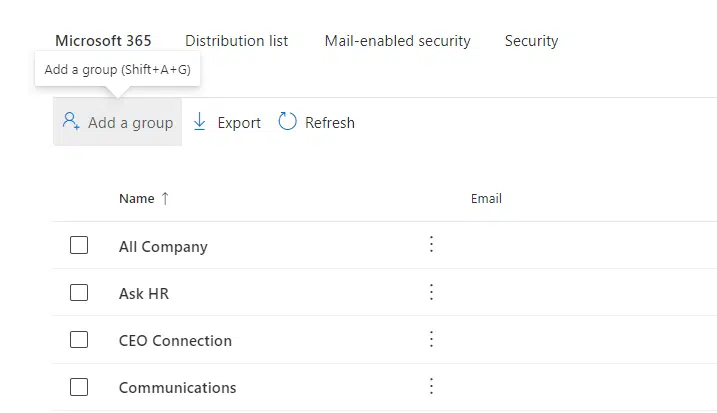
A sort of setup wizard will start that will guide you toward creating a new group.
Select the Microsoft 365 option and complete the required information.
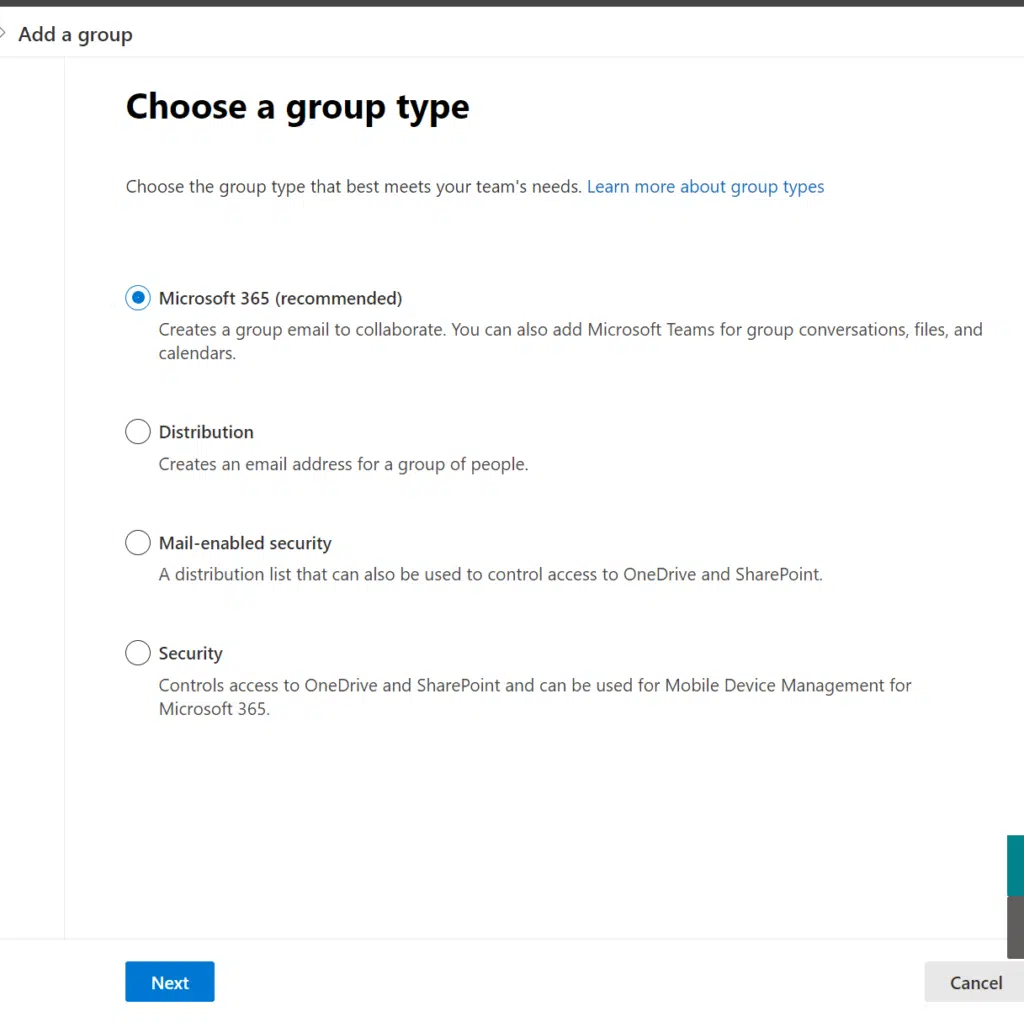
Related: How to Create a Microsoft 365 Group: The Ultimate List
Creating new Active Directory security groups
For this, you need to get to the Active Directory from the Microsoft 365 admin center.
While in the Microsoft 365 admin center, expand the options in the left-hand panel and click the Azure Active Directory option.
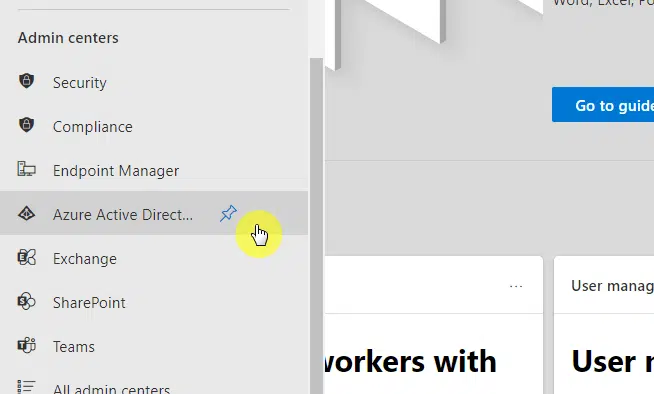
You’re now in the Microsoft Entra admin center (Azure AD).
Expand the groups menu in the left-hand panel and click the all groups option:
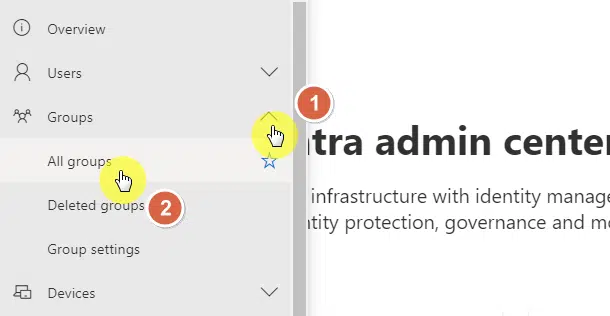
Similar to Microsoft 365 groups, you will see on the page all the Azure AD groups created.
Click the new group button:
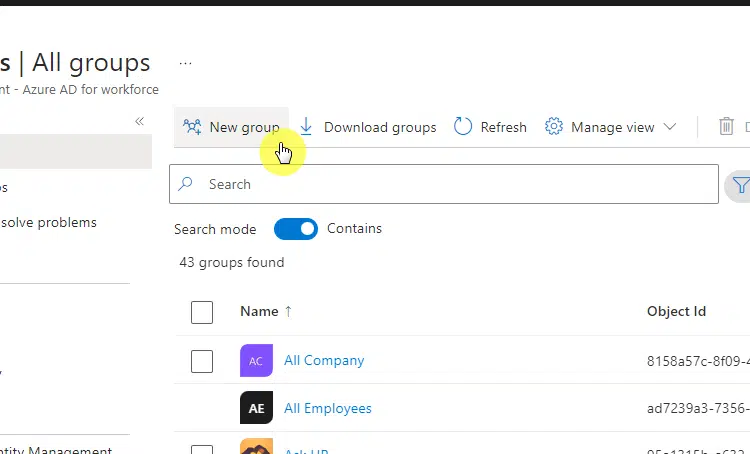
Since we’re talking about security here, select the security group type.
Then, all you have to do is provide the required information and you will be able to click the create button.
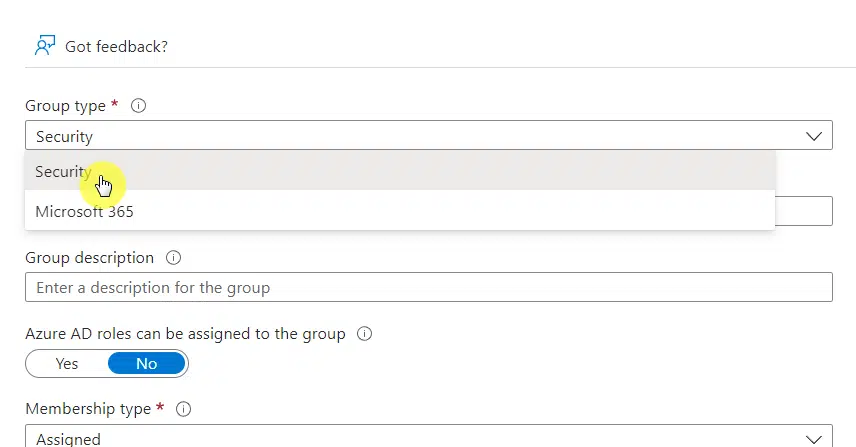
If you’re curious about the Microsoft 365 option, well, from the name itself, it will create a new Microsoft 365 group.
That’s because there are a lot of ways you can create a Microsoft 365 group right now, with minor differences in the additional elements created.
Effectively managing SharePoint security groups is crucial for maintaining a secure and well-structured SharePoint environment.
Here are some best practices to help you efficiently manage SharePoint security groups and enhance security management within SharePoint Online:
- Define clear naming conventions: Establish consistent naming conventions for your SharePoint groups to enhance security and organization within SharePoint Online.
- Follow the principle of least privilege: Apply the principle of least privilege when assigning permissions to SharePoint groups, ensuring that users have the minimum necessary access within SharePoint sites.
- Regularly review and clean up: Conduct periodic reviews of SharePoint groups to remove any inactive or unnecessary groups, maintaining a streamlined security approach within SharePoint Online.
- Centralize group ownership: Designate specific individuals or teams as owners of SharePoint groups to streamline security and accountability within SharePoint Online.
- Document group purpose and guidelines: Maintain documentation outlining the purpose, membership criteria, and guidelines for each SharePoint group, aiding in consistent security within SharePoint Online.
- Leverage SharePoint’s built-in reports: Utilize SharePoint’s built-in reports and audit logs to monitor security group usage, membership changes, and user activity, enabling comprehensive security management within SharePoint Online.
- Provide user training and education: Educate SharePoint users on the importance of SharePoint groups in managing access and permissions, promoting best practices and security awareness within SharePoint Online.
Manage SharePoint security groups effectively for proper access control and a secure environment that aligns with your organization’s needs.
Related: Microsoft Teams Security Best Practices: Compliance & Governance
Managing security groups in SharePoint Online is essential for maintaining a secure and well-organized environment.
Let’s explore the common mistakes to avoid and how to effectively manage security groups within SharePoint Online.
Over-Complicating Permissions
When setting up permissions in SharePoint Online, it’s crucial to avoid over-complicating things.
Stick to the predefined permission levels whenever possible to maintain simplicity and ease of management within your SharePoint environment.
Not Using Groups Effectively
Utilize SharePoint groups effectively to manage user access. Instead of assigning permissions to individual users, assign them to groups.
This approach simplifies access management, especially as your organization grows, allowing for efficient addition or removal of users from groups.
Ignoring Inactive Users and Groups
Regularly audit user access and remove inactive users and groups from your SharePoint environment.
Neglecting to do so may introduce unnecessary security risks. Keep your user and group lists up-to-date to mitigate potential vulnerabilities.
Mixing Security Group Types
Understand the different types of security groups in SharePoint Online, such as SharePoint groups, Active Directory groups, and Office 365 groups.
Avoid mixing group types without a clear understanding of their purposes to prevent confusion and potential security gaps.
Neglecting Ongoing Management
SharePoint security management requires ongoing attention. Regularly review and adjust your security groups and permission levels to align with evolving needs.
Stay proactive in your management efforts to ensure a secure and efficient SharePoint Online environment.
Remember to regularly manage security groups, permissions, and user access to protect your data and enhance productivity for both internal and external users within your site collection.
Any questions you have on SharePoint security groups? Feel free to leave your question in the comments.
For business inquiries and concerns, send me a message using the form here and I’ll get back to you asap.