Last Updated on October 25, 2024
Want to use mailto in SharePoint?
In this guide, I’ll show you the different methods for adding a mailto link in SharePoint Online modern pages.
Let’s get started!
Table of Contents:
What is a mailto link?
Mailto links are simply tools that prompt the user’s default email client to open a new message window when clicked.
The basic structure of a mailto link is straightforward:
mailto:
You can also enhance them by adding additional parameters for subject lines, body text, cc, and bcc fields.
Mailto links are beneficial for a few reasons:
- Quick and easy way to initiate emails
- Improve overall communication efficiency
- Useful for sending template-based emails
Users can click on a mailto link associated with specific documents or tasks and send out an email without leaving SharePoint.
Sign up for exclusive updates, tips, and strategies
How to add a mailto link?
Fortunately, adding a mailto link isn’t hard (well, not as hard or confusing as it used to be).
Method 1: Text web part
The oldest known method is to use the text web part and simply add the link as a hyperlink to an anchor text.
Insert a text web part on where you want to put the mailto link:
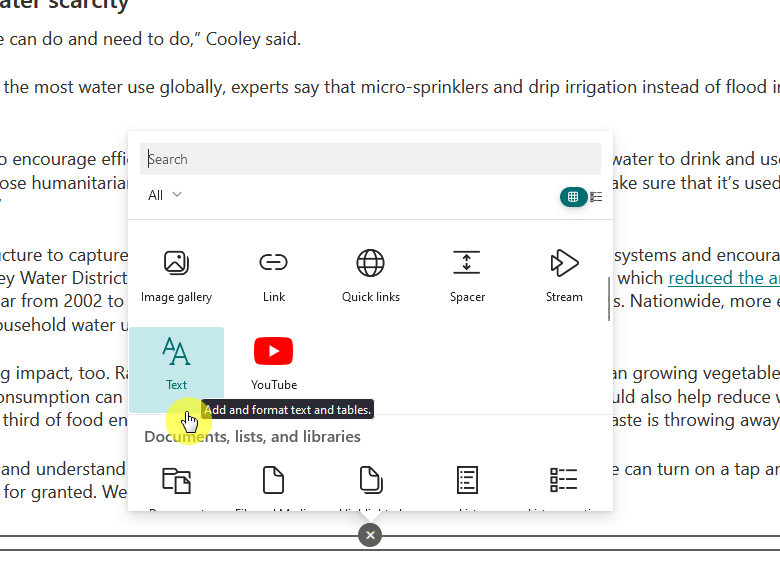
Then do these steps:
- Write the anchor text (like “send an email”)
- Select the whole anchor text
- Insert a link (or press ‘ctrl’ + ‘k’)
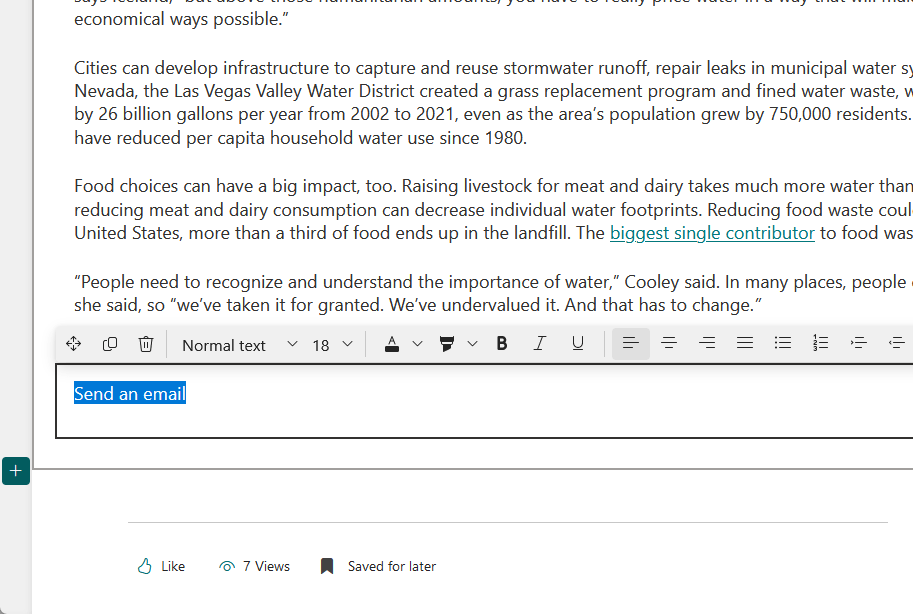
A dialog box will appear where you can customize the hyperlink.
Place the complete mailto link in the address bar.
Write the whole syntax directly:
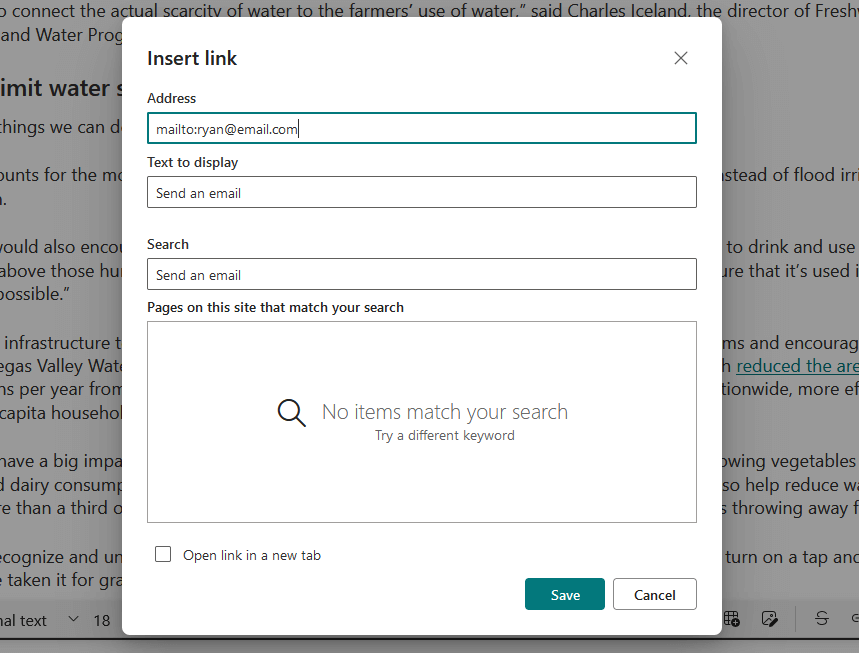
The text-to-display field contains the anchor text.
After saving the changes and updating the page, the anchor link will become live on the page.
👉 Related: Modern SharePoint Web Parts: List of All Available Web Parts
Method 2: Links web part
Some users before had difficulty using any of the links-related web parts.
Insert a link web part (or a quick links web part) to the page:
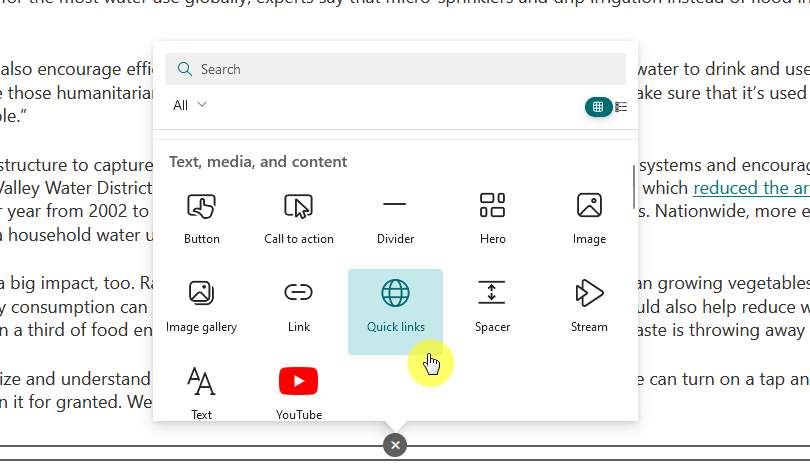
Add a new link as you usually would when using the links or quick links web part.
The difference is, on the link field, write the mailto link directly without adding the usual https://.
Like this:
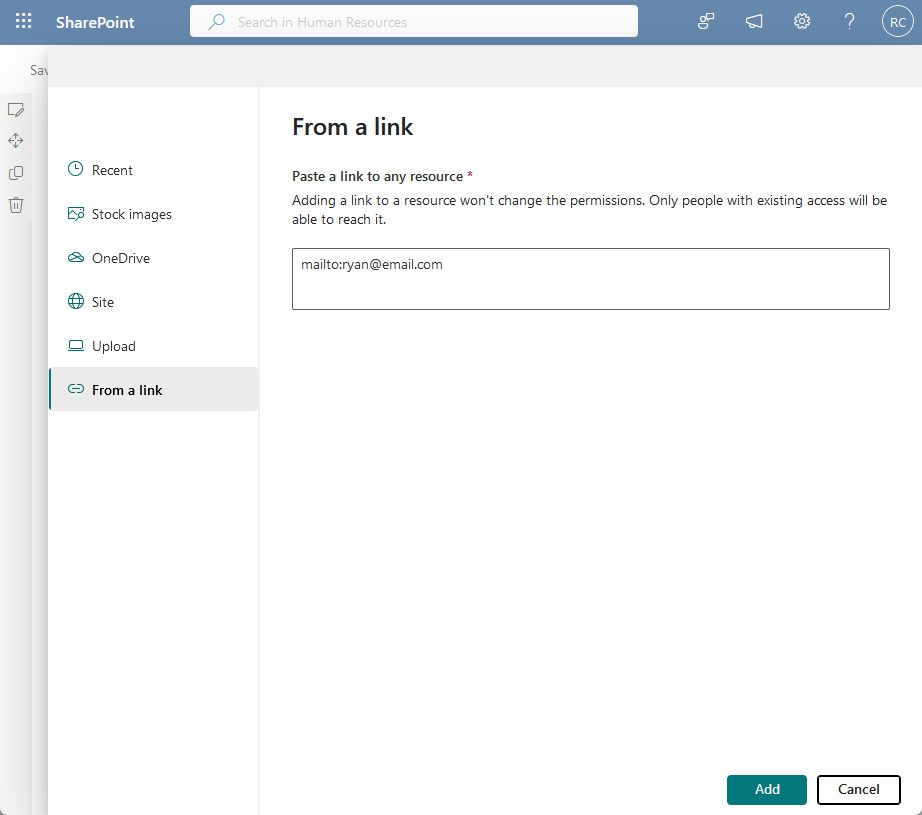
Don’t worry if at first, it seems that the field won’t accept the mailto link.
After you enter the mailto link, if you click outside the form, you will then be able to add it as a link. 🙂
When you get back to the previous screen, you will be able to change the title (anchor text) of the link.
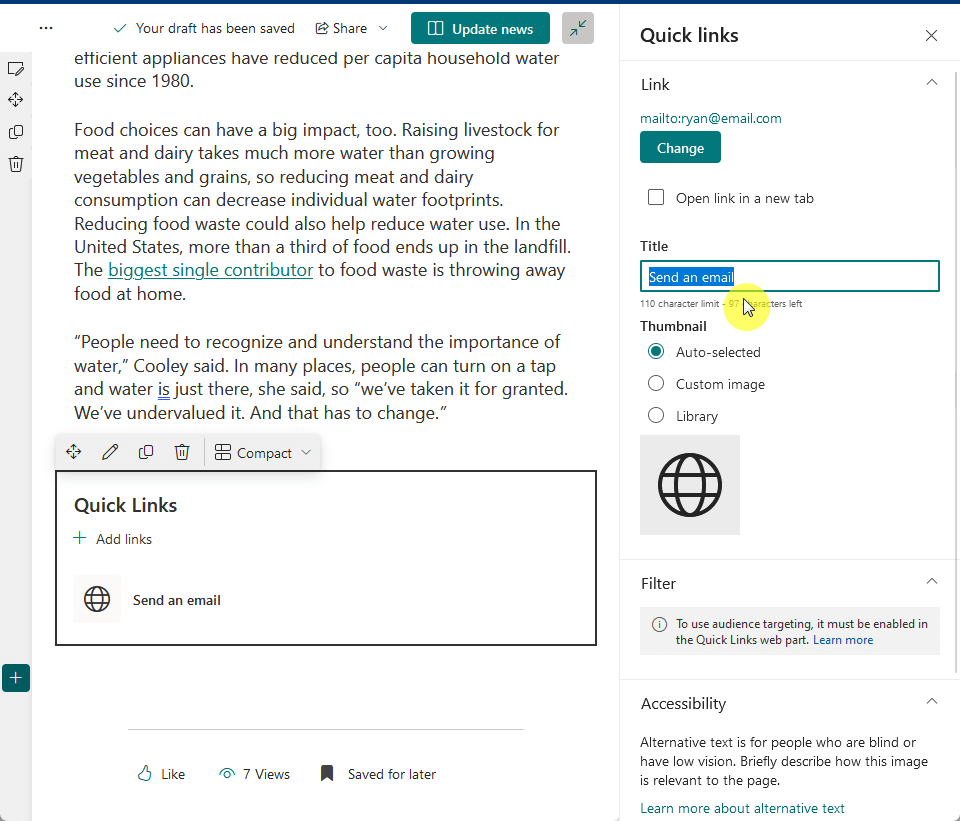
After you update the page, the mailto link in the quick link web part will work.
When you click on the link, the browser will launch Microsoft Outlook or whatever your default email client is.
Method 3: People web part
Technically, you won’t have to add the mailto link for this last method.
On the other hand, this only works if the email address in the mailto link is of a user registered in the organization.
Insert a people web part to the page:
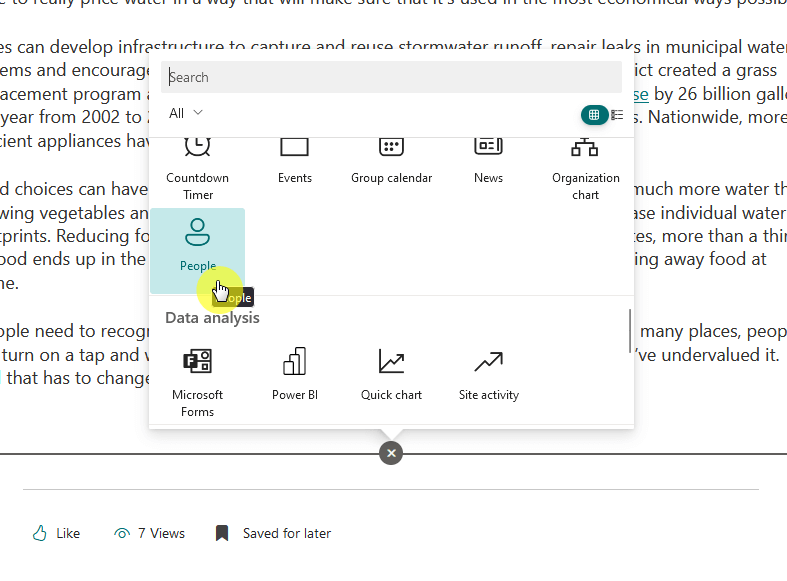
Add the profile of those people who you the page or post to have a mailto link on.
Save the changes and update the page.
Now, if a user clicks on a profile from that web part, this window will pop out:
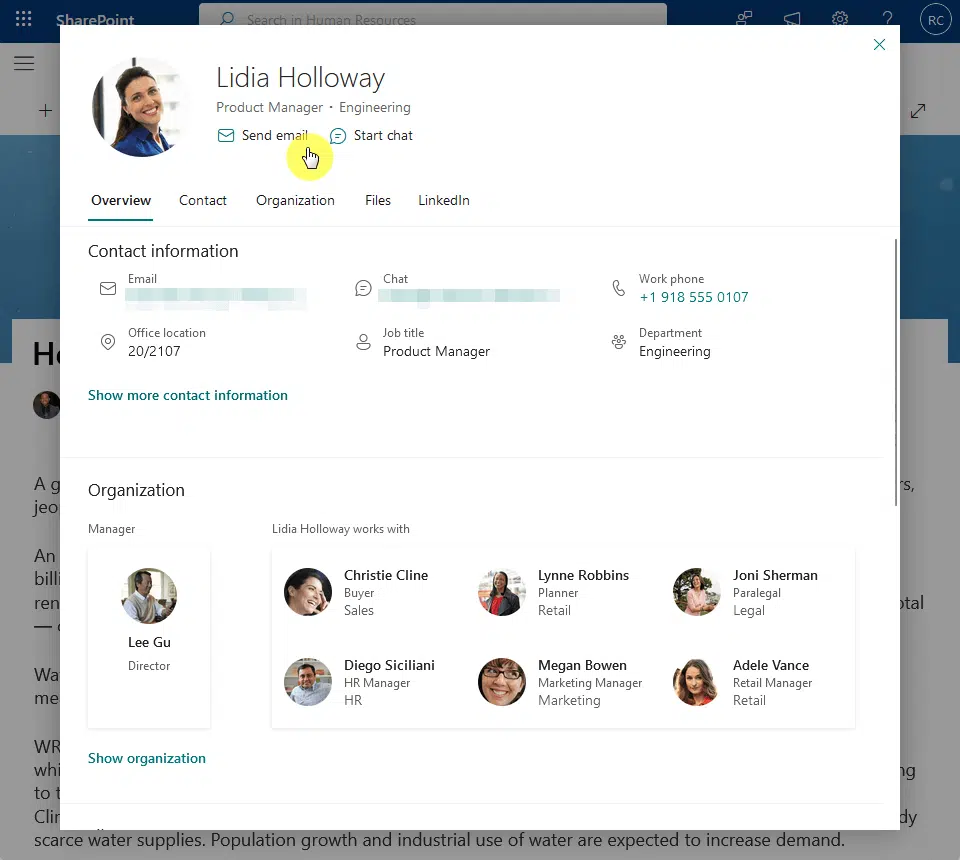
If you click on the send email button as shown above, it will automatically open the default email client in your device.
It’s a handy and modern method of adding a mailto link to a post or page in SharePoint. 🙂
As I mentioned earlier, adding mailto links to a modern SharePoint Online page is easy.
They’re beneficial, especially in collaborative environments where quick communication is important.
Got any questions about adding mailto links in SharePoint? Feel free to leave a comment below.
For business inquiries and concerns, kindly reach out using the contact form here. I’ll get back to you asap.

