Last Updated on April 4, 2025
Feels like it’s taking forever to load?
In this guide, let’s talk about the methods you can use to improve the loading times in SharePoint Online.
Let’s get started.
Table of Contents:
Optimizing Page Load Speeds
Despite SharePoint Online being built with more modern tech, loading time can still be an issue, though it’s generally better.
What’s nice, though, is that Microsoft has built SPO to use modern tech like CDNs, smarter caching, and streamlined pages.
If you’re experiencing slower loading times, here’s what you can do:
1. Simplify page design and reduce web parts
I want to start with this first as it’s actually a solid and, well, an easy way to speed up SharePoint Online.
It’s like cleaning out a cluttered room, less stuff makes everything easier to handle. 🙂
The general rule of thumb here is to only use the web parts that you would need for that page, nothing more.
Some web parts are heavier than others, such as:
- Embed
- Power BI
- Highlighted content
- Script editor
- Group calendar
The reason they’re heavy is that they pull external data or involve complex rendering, and that can add to a page’s load times.
It also helps if you group related content, like using tabs or accordions, to organize and hide content until needed.
2. Utilize Content Delivery Networks (CDNs)
This is ideal when you want faster access to static content, especially across teams that are spread out geographically.
Basically, users would get content from the nearest server, which reduces the time it takes to load visually heavy content.
If you have the following, using a CDN might be a good idea:
- Global teams
- Large images or media
- SPFx web parts (hosting scripts or styles)
- Reusable assets (logos, CSS files, and JavaScript)
- High-traffic portal
To use it, admins can run PowerShell commands to enable and configure CDNs at the tenant level, which looks like this:
Connect-SPOService -Url https://yourtenant-admin.sharepoint.com
Set-SPOTenantCdnEnabled -CdnType Public -Enable $true
Add-SPOTenantCdnOrigin -CdnType Public -OriginUrl sites/mysite/Style LibraryOnce enabled, SharePoint files from designated document libraries can be served via CDN automatically.
It’s especially useful when files don’t change often and can be cached safely.
For example, hosting your intranet branding files on a CDN means users won’t need to reload them every time they visit a new page.
Just avoid putting private or sensitive data on a public CDN, unless you’re using SharePoint’s private CDN option.
You can read more about using CDN with SPO and enabling Microsoft 365 CDN on the official documentation site.
3. Compress and optimize images
Big image files can drag down SharePoint performance, especially on pages with multiple images or banners.
I brought out CDN earlier, which works well with images, but I suggest you optimize them first to shrink file sizes.
Here’s what I recommend:
- Don’t upload a 4000px-wide image if your page only needs 800px
- Use modern formats like WebP and JPEG XR when possible
- For banners or thumbnails, use consistent image dimensions
- Avoid decorative images unless needed
You can use tools like TinyPNG or Squoosh to reduce file size without hurting quality
Optimized images load faster and also reduce data usage for mobile or remote users.
SharePoint doesn’t automatically compress files for you, so it’s on the content creator to prep images right before upload.
A little effort here goes a long way, especially for image-heavy intranet or comms pages. 🙂
4. Minify and bundle CSS and JavaScript files
This can help your SharePoint Online pages load faster by cutting down on file size and the number of server requests.
If you’re not sure what I’m talking about:
- Minify means removing spaces, comments, and line breaks in your CSS/JS files.
- Bundling means combining multiple files into one to reduce the number of requests.
This is especially useful for custom SPFx solutions, as SharePoint won’t automatically minify your scripts.
That means you must do this on your own using Webpack, Gulp, or even VS Code extensions:
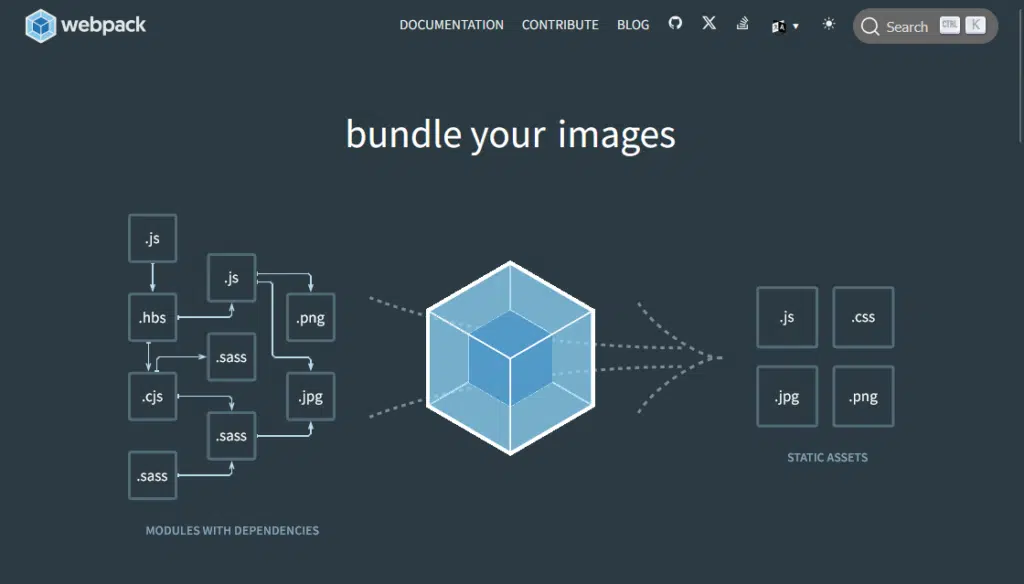
It matters because literally, every file load takes time, bundling cuts this down, which means fewer HTTP requests.
In addition, minified files download quicker as they’re smaller, so they’re better, especially over slow connections.
On the other hand, if you’re not using custom code, this tip might not apply.
But if you’re building anything with SPFx or using custom scripts, minifying and bundling are a must for faster, cleaner pages.
Sign up for exclusive updates, tips, and strategies
Efficient Management of Libraries and Lists
I want to mention this since managing libraries and lists well is key to keeping pages fast and responsive.
When these grow too large or aren’t structured properly, performance takes a hit, especially during searches or when loading views.
Here’s what I recommend:
- Limit items per view (under 5,000 items)
- Use indexed columns
- Group content in folders
- Split large libraries
- Use filtered or custom views
I especially want to point out that there’s a limit in SharePoint that can cause issues when a library exceeds 5,000 items.
This is known as the list view threshold:
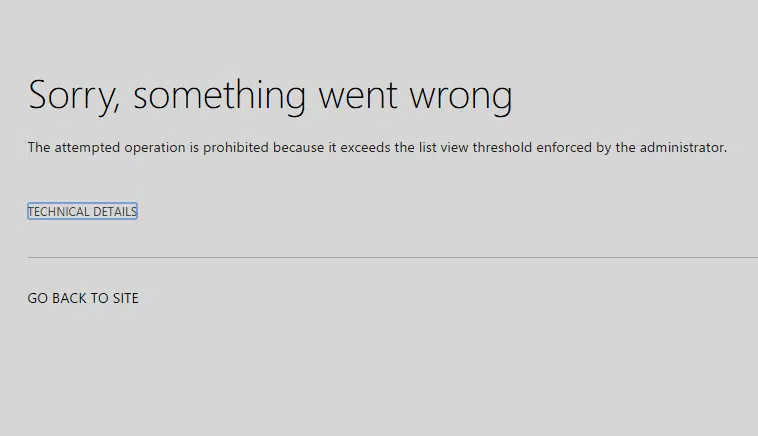
Using strategies like filtering, indexing, and organizing content into folders can help you work around the threshold.
But anyway, when you organize content well, users find what they need faster, and the system runs smoother.
SharePoint Online enforces thresholds to protect performance, so a poor structure can trigger errors or delays.
Bottom line: smart structure = faster SharePoint.
Do you have any questions about improving SharePoint Online loading times? Let me know below.
For any business-related queries or concerns, contact me through the contact form. I always reply. 🙂

