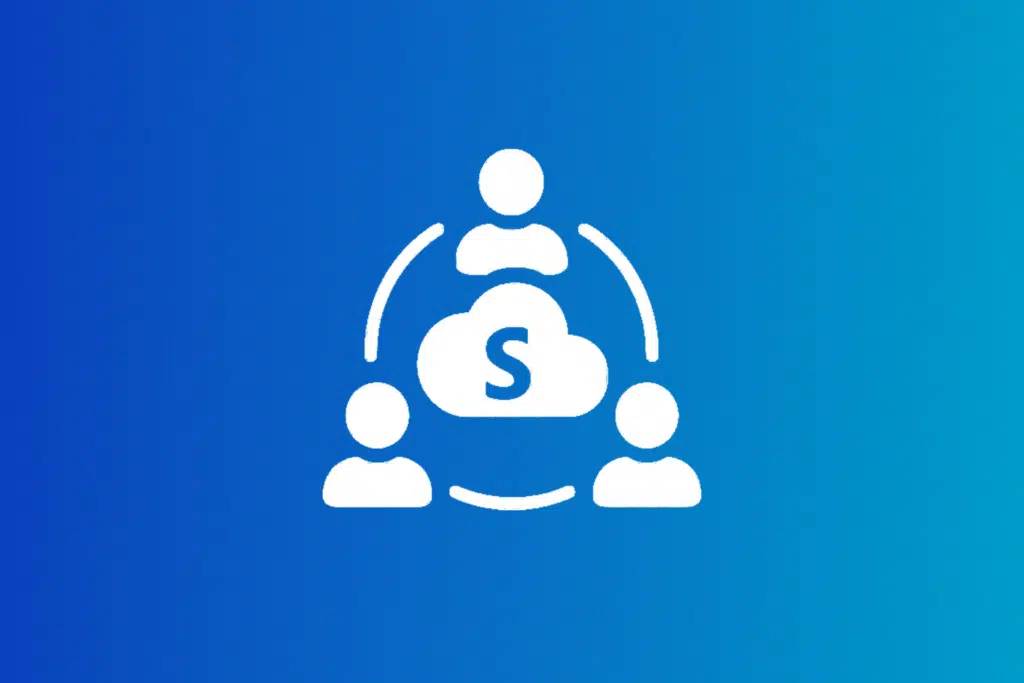Last Updated on March 26, 2025
Curious about SharePoint’s collaboration features?
In this article, let’s talk about the collaboration features that come with SharePoint Online and what they do.
Let’s get started.
Table of Contents:
SharePoint Online (SPO) is part of Microsoft 365 and acts like a central hub for teamwork.
It’s built to help people store, share, and work on content together, whether they’re in the same office or across the globe.
For example, you can create team sites where groups have their own space to manage files, tasks, and conversations.
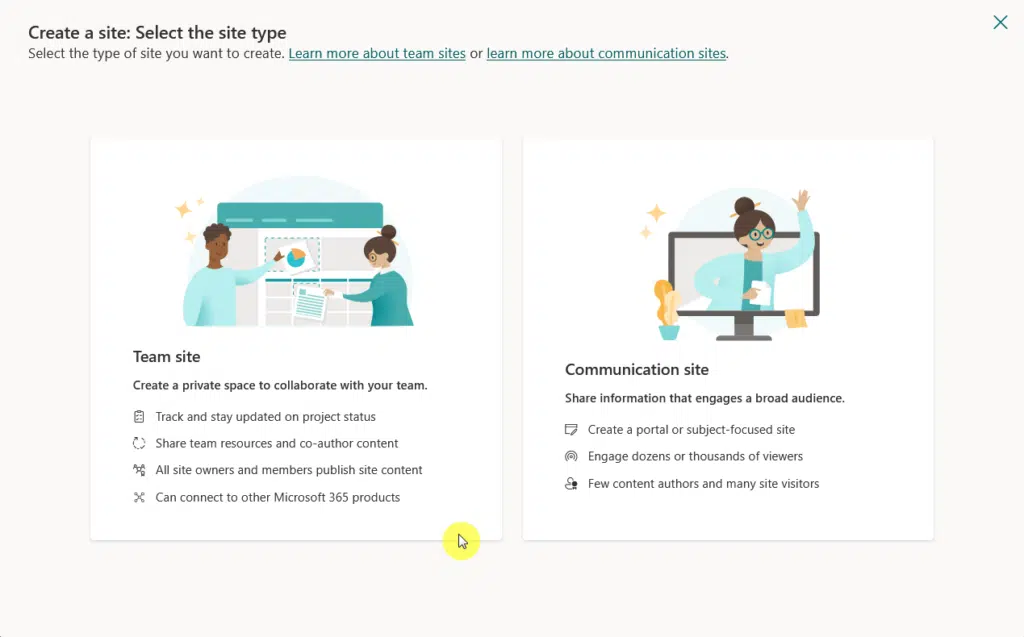
Real-time document editing is a big highlight, multiple people can work on Word or Excel files at the same time.
Plus, everything’s saved automatically, so there’s no confusion about versions. 🙂
It also connects really well with other apps, so collaboration doesn’t feel like a separate thing—it’s baked into the everyday tools.
Sign up for exclusive updates, tips, and strategies
1. Document Co-Authoring
Document co-authoring in SharePoint Online lets multiple people work on the same document at the same time.
It works with Word, Excel, PowerPoint, and even OneNote files stored in SharePoint or OneDrive, like this:
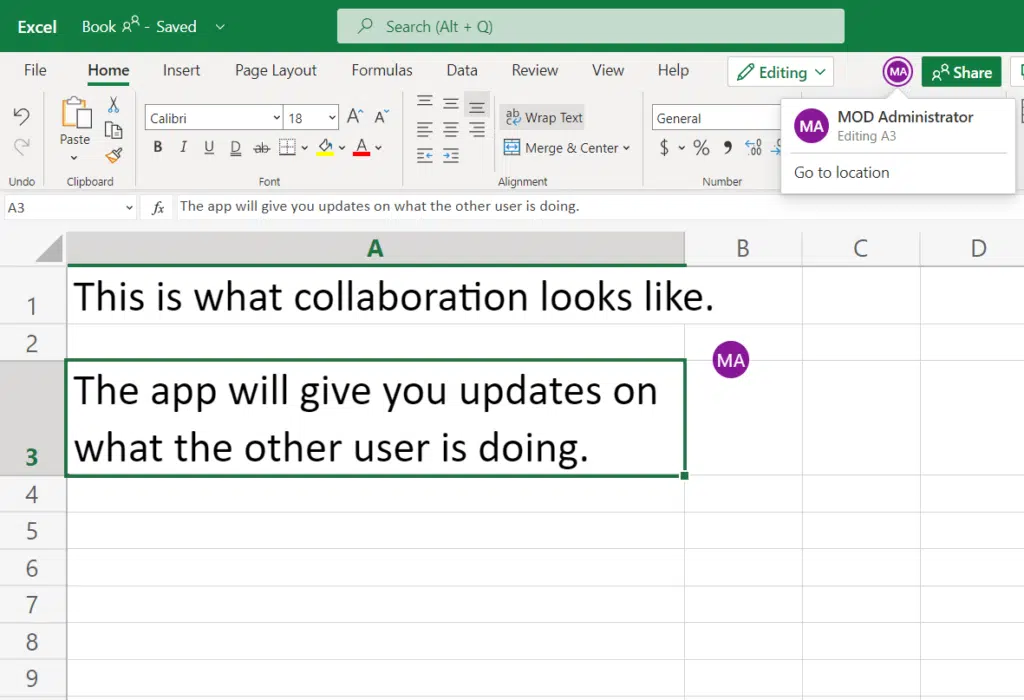
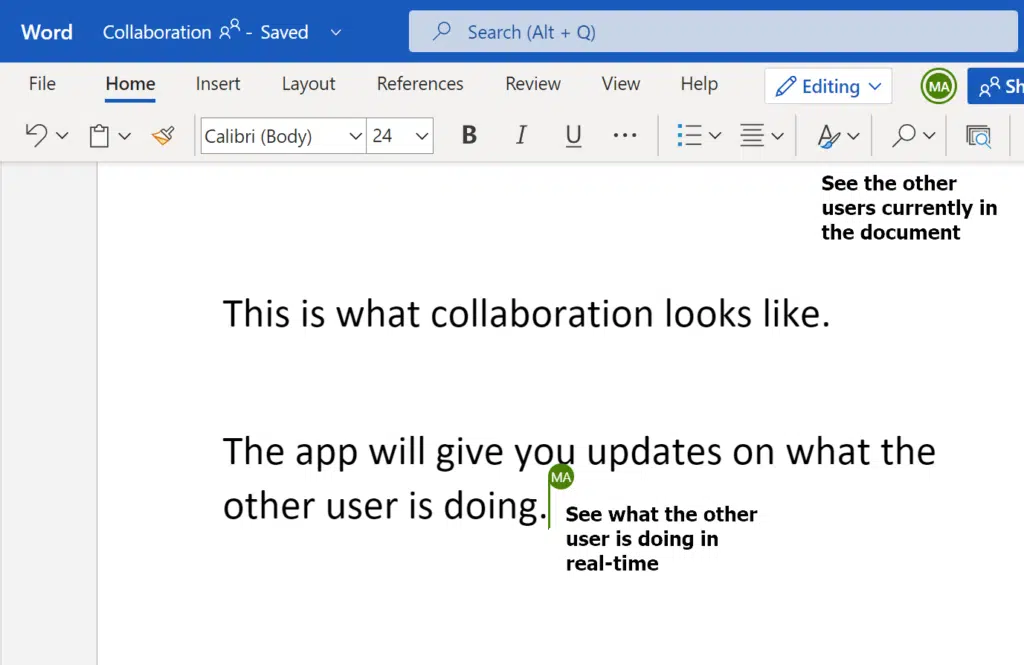
Here’s what makes it work:
- Everyone can type or make changes, and they show up instantly.
- See who else is working on the document and where they are inside it.
- Changes are saved automatically, so there’s no need to hit “Save.”
- You can always go back to older versions if needed.
- Works both in the browser and desktop apps (if everyone’s using the latest version).
It basically cuts out the old back-and-forth of emailing documents.
No more wondering who has the latest version of the document or waiting for someone to finish before you can start. 🙂
Also, there’s this new coauthoring for pages and news feature:
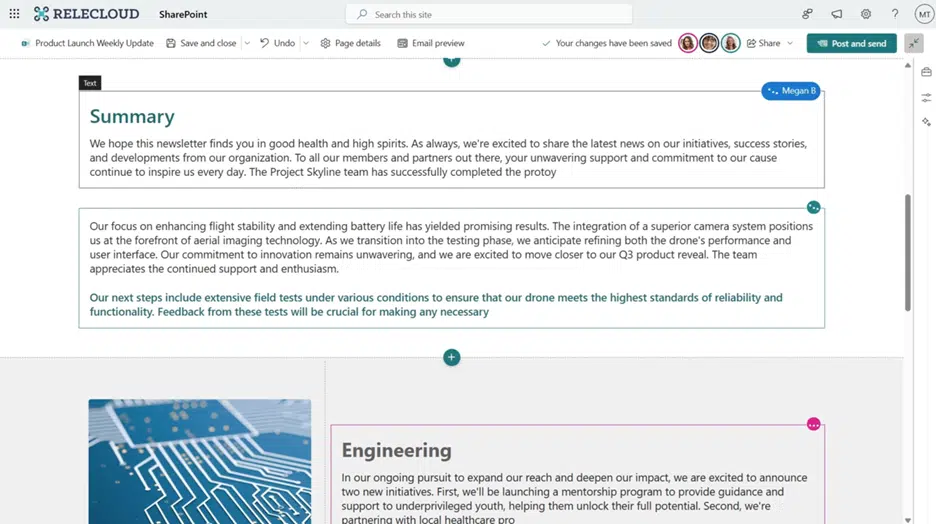
Traditional co-authoring in SharePoint Online allowed multiple users to simultaneously edit documents (Word, Excel, and PowerPoint).
This new feature extends that collaborative functionality to SharePoint pages and news posts, where multiple users can edit them.
Similar to the documents, each author’s presence is indicated, and real-time changes are visible to all collaborators.
This means teams can work together more efficiently on content creation directly within SharePoint, without the need to take turns editing.
2. Team Sites
Team sites in SharePoint Online are like digital workspaces for groups.
When a team site is created, it comes with everything a team might need to collaborate:
- Document library
- Shared calendar and task lists
- The ability to post announcements or updates
Each team gets its own space to store files, track tasks, and keep everyone aligned.

Here’s how team sites relate to collaboration features:
- Centralized content
- Access control
- Integration
- Customization
- Shared communication
In a sort of way, team sites are one of the core ways SharePoint Online supports teamwork.
It’s not only about storing files; you create team sites to give teams a full environment to work and communicate together.
By the way, a team site is one of two types of modern SharePoint sites, the other one being communication sites.
3. Document Libraries
Speaking of document libraries, these are where all the files live in Microsoft SharePoint.
Think of them like folders, but way smarter. 🙂
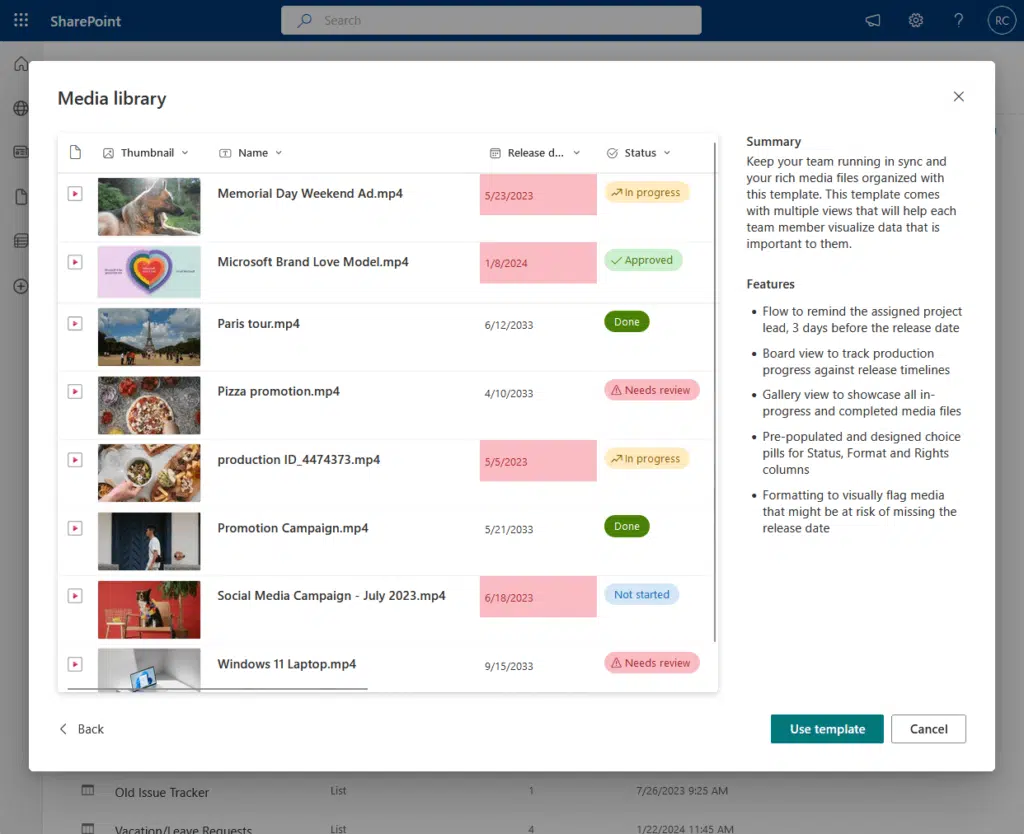
They’re built to store, organize, and manage documents, but they also come with extra features that help teams work together better.
Here’s how document libraries connect to collaboration:
- Everyone on the team can access and work on files from one location.
- Co-authoring support
- Version history
- Metadata and tags
- Permissions control
They’re more than just a place to dump files for document management.
Document libraries make collaboration smoother, help avoid duplication, and keep everything organized…
Even when multiple people are working at once.
4. External Sharing
External sharing in SharePoint Online lets you share content, like files, folders, or entire sites, with people outside your organization.
That could be clients, vendors, contractors, or partners.
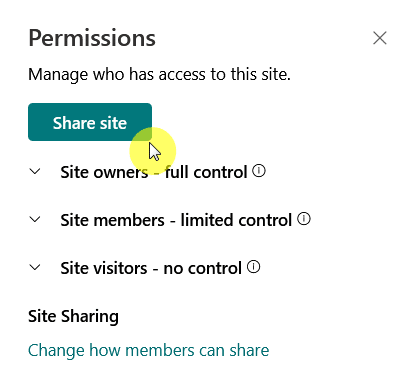
This will allow you to:
- Invite external users to view or edit documents
- Share content through secure links
- Set time limits
- See who accessed or changed shared items
If you’re new to SPO, external sharing is special as it’s not normally enabled by default due to various reasons, including security.
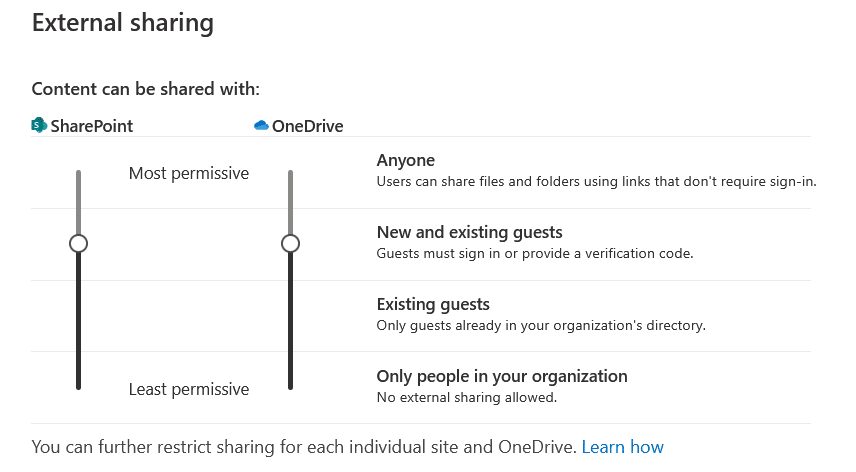
But organizations can:
- Allow external sharing freely
- Limit it to specific domains
- Require users to sign in
- Disable it altogether for extra security
It’s more of a controlled option.
This adds another layer of collaboration, but with that comes more risk, so admins often tighten it up to keep data safe.
That’s why it’s treated separately from standard sharing. 🙂
5. Integration with Microsoft Teams
Integration with Microsoft Teams is one of SharePoint Online’s biggest strengths.
These tools are tightly connected; every new team in Microsoft Teams automatically gets a SharePoint site behind the scenes.
In fact, all Microsoft 365 groups get a SharePoint site collection, which in turn has an option to add Microsoft Teams.
You can technically browse through the documents in SharePoint from Teams itself:
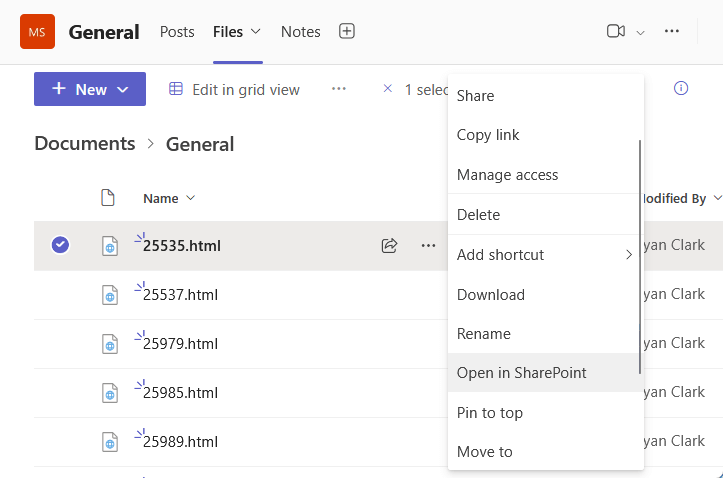
Here’s how this supports collaboration:
- Files shared in a Teams channel are stored in the connected SharePoint document library.
- You can co-author documents right inside Teams, without leaving the chat.
- Add SharePoint pages or lists as tabs in Teams for quick access.
- Membership and permissions stay in sync between Teams and SharePoint.
- Changes in SharePoint content can trigger messages in Teams.
This brings SPO’s powerful file and content management into the everyday chat and video meeting tool teams are already using.
Recent updates also add Viva Connections to the mix, which serves as a bridge and integrates the intranet seamlessly into Teams.
Viva Connections allows employees to access company news, resources, and personalized dashboards without leaving Teams.
Do you have any questions about the collaboration features in SharePoint Online? Let me know.
For any business-related queries or concerns, contact me through the contact form. I always reply. 🙂