Last Updated on March 6, 2025
How do these two work together?
In this guide, let’s talk about how to use Teams together with SharePoint Online.
Let’s get started.
Table of Contents:
The truth is that Teams and SharePoint Online are wired to work together to improve collaboration and file management.
Here’s what I mean:
- Files shared in Teams channels are stored in the associated ShrePoint site.
- Team members can co-author documents simultaneously.
- Teams provides chat and meeting features, while SharePoint offers content management.
If you don’t know yet, when you create a new Team, a corresponding SharePoint site is also automatically generated.
Technically, creating a new Team creates a Microsoft 365 group, and one of its components is a SharePoint team site.
Back to teams, each channel also has a folder in the SharePoint document library, which organizes files efficiently.
Sign up for exclusive updates, tips, and strategies
Despite what I said earlier, if you create a team site first from SharePoint, you have an extra click to create a Team.
Newly created team sites that don’t have an associated Team yet will have an Add real-time chat section at the bottom right.
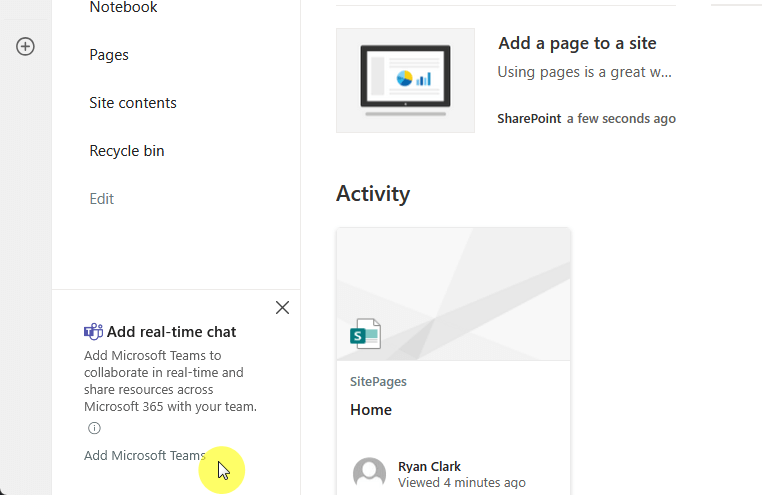
Take note, however, that the opposite, creating a Team, will automatically create a team site (since it needs it as a storage).
In fairness, the same happens when you create a new group in Outlook or even when creating a shared library in OneDrive.
Next up is file management, where literally, you can access any file in the library, whether you’re in Teams or in SharePoint.
Each channel in Microsoft Teams has a Files tab where shared documents are stored:
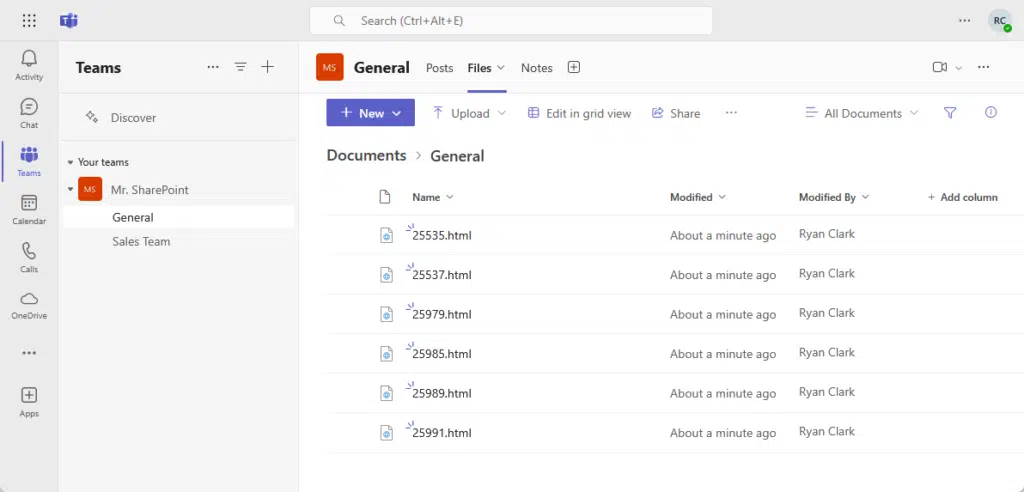
This provides a centralized location for storing files for the Team.
If you go to the Team’s site in SharePoint and the channels folder in the documents, you will see the same files there.
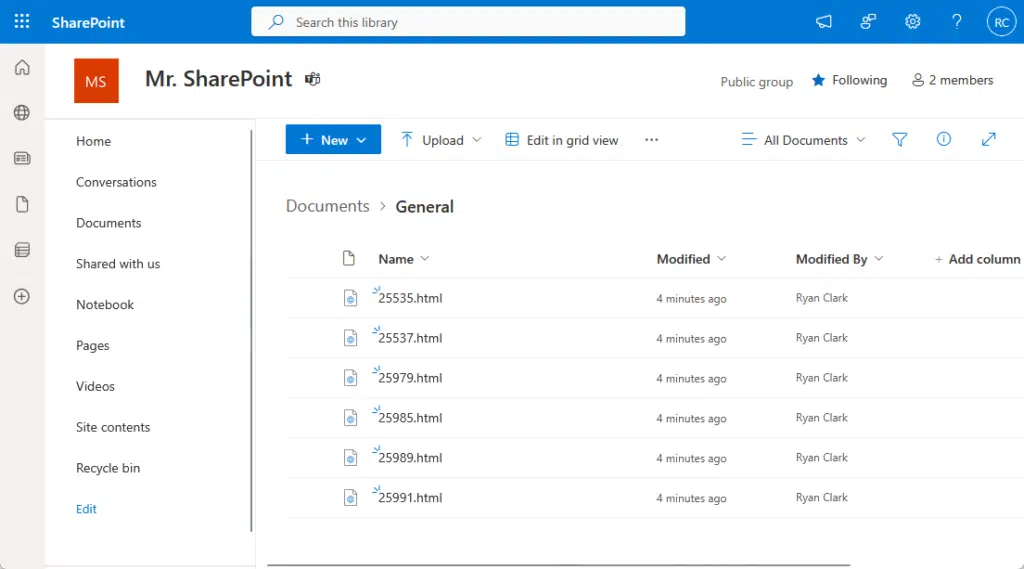
You can view the files directly on Teams.
But if you need advanced document management features, you can just select the Open in SharePoint option in Teams.
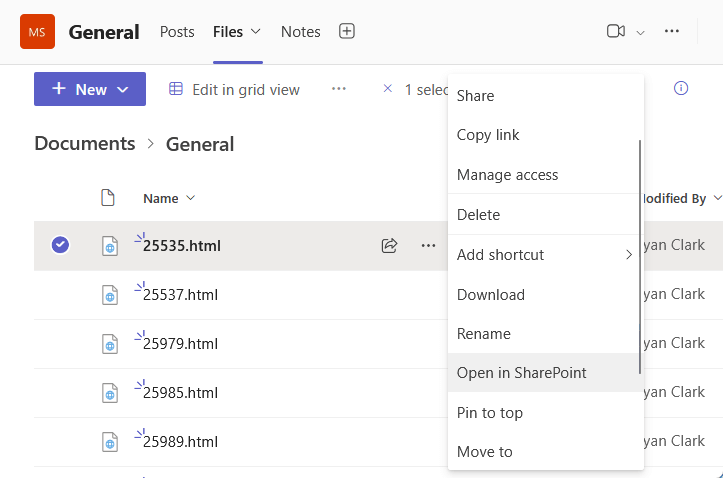
That means you don’t need to manually find the file in SharePoint since it can be opened in SPO through Teams.
In addition, similar to the library in SharePoint, there’s a Sync button to sync document libraries with your local device.
By default, the ‘Files’ tab is already there, but in addition to it, you can also add other SharePoint content to the channel.
For example:
- Pages
- Lists
- Sites
To do that, you just need to click the + icon in the channel tab and then search for what you want to add to the channel.
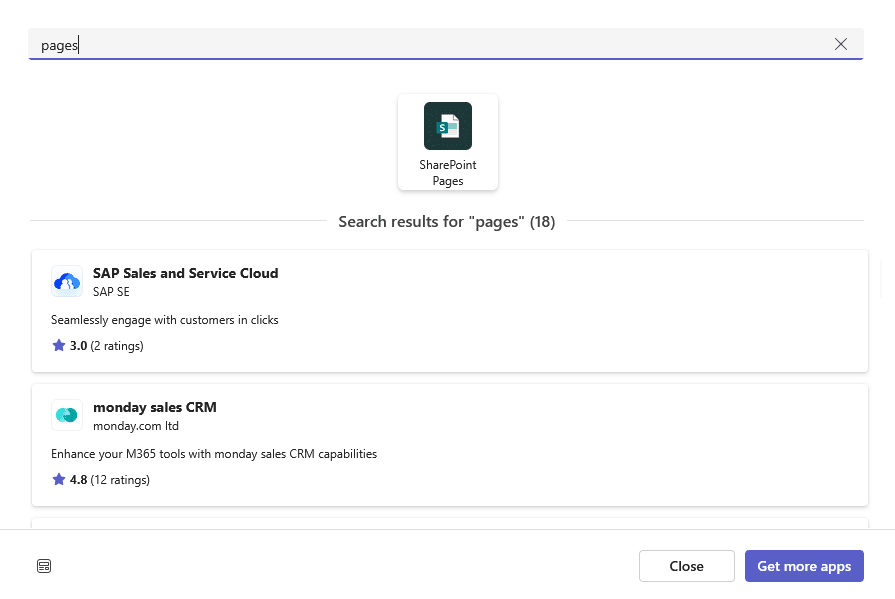
Follow the instructions on the screen, as it will guide you through selecting the specific content you want to add.
For example, when adding a page, you will have to select where the page is from and what specific page it is.
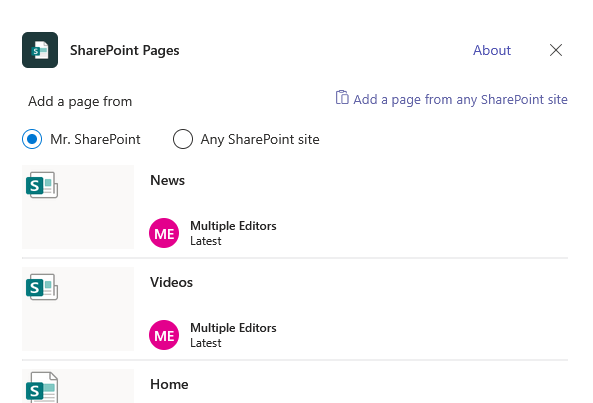
Well, you can even connect a site or another document library to Teams using the SharePoint app in Teams through a link.
What’s important to know here is that integrating SharePoint into Teams can help with accessing essential information.
That leads to a better collaborative and efficient work environment.
Step 4: Controlling Permissions and Access
As you may know, SharePoint sites, lists, and libraries inherit permissions from their parent site by default.
If you want to change that and set your own permissions, you must first break that inheritance for a specific list or library.
For Teams, you can control permissions and guest access from the team name, ellipsis icon (…), then Manage team option:
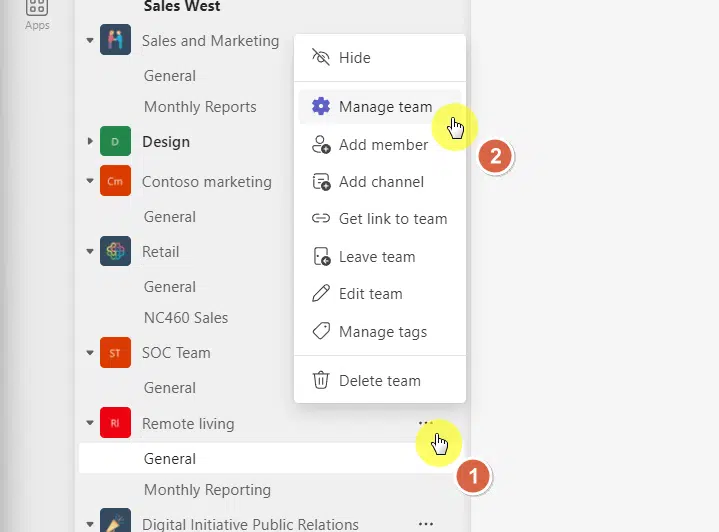
Go to the Settings tab and find Member permissions and Guest permissions and change what you must.
Here:
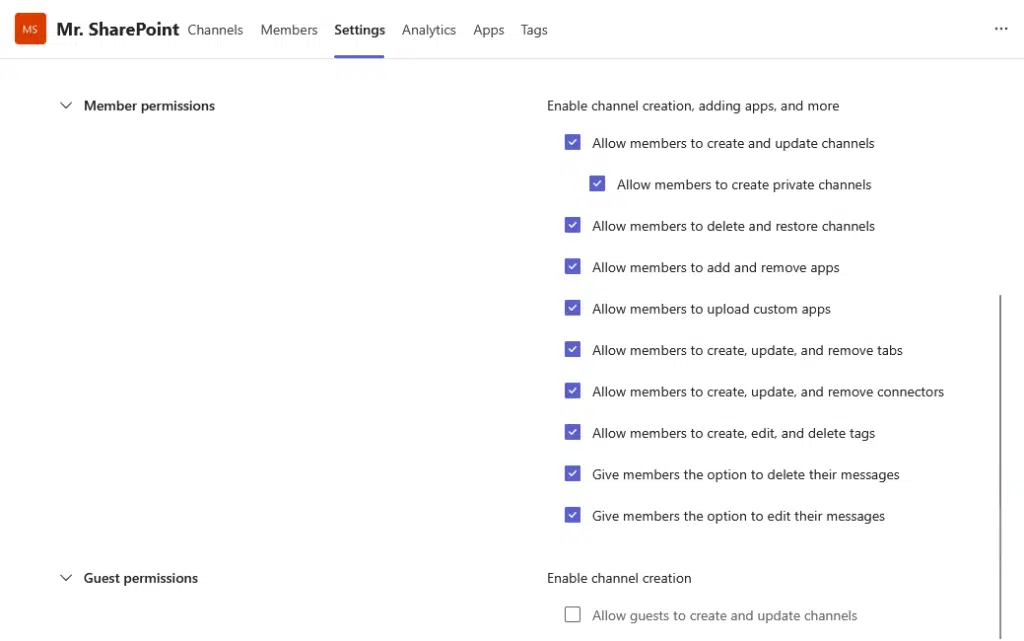
For more granular control, you will need to access the SharePoint site associated with the Team and change the permissions.
Lastly, I just want to mention a few things that can help you optimize your Teams and SharePoint Online integration.
Here’s how:
- Structure Teams and channels to mirror your organization’s projects or departments.
- Use document libraries and metadata tagging within Teams to categorize and locate files easily.
- Use Power Automate to streamline repetitive tasks like approvals and notifications.
- When needed, integrate third-party apps and bots to extend Teams’ functionality.
As always, always review and adjust permissions regularly to protect sensitive information and maintain security.
Do you have any questions about how to use Teams and SharePoint together? Let me know below.
For any business-related queries or concerns, contact me through the contact form. I always reply. 🙂

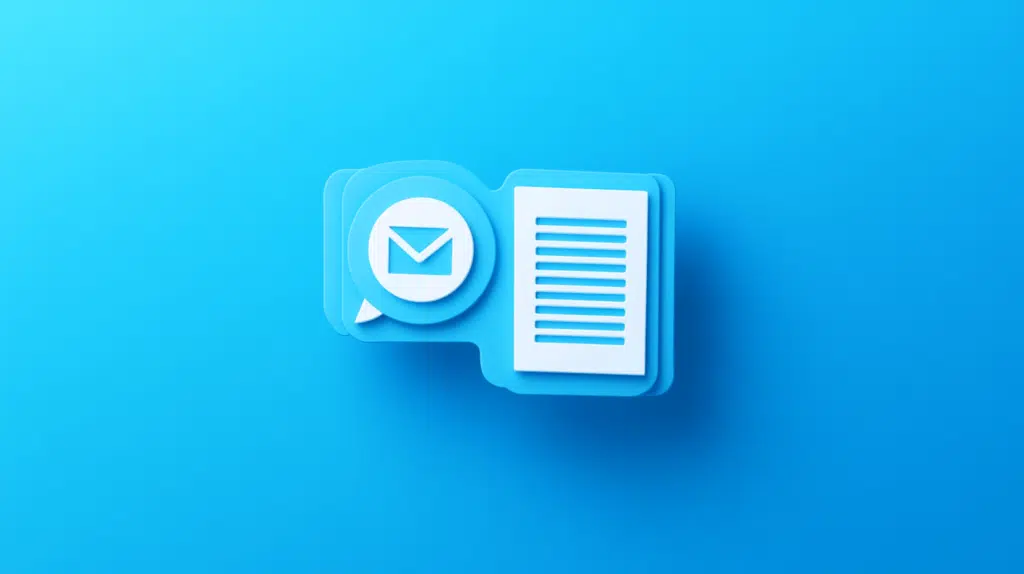
Thank you for this thorough article. You captured the front-end technical details well. I will share it with colleagues. There is a companion topic that seems to receive less press nowadays than it did when SharePoint first came on the scene: Information Architecture. You touched on it when you suggested structuring repositories to match the organization’s structure. That is a good example of a straightforward architecture that the user community is likely to grasp. For complex or at least heterogeneous organizations, however, the organization of the sites and their document libraries takes more thought. Without some planning, we’ve observed over… Read more »