Last Updated on February 10, 2025
Have problems uploading files?
In this guide, let’s troubleshoot file upload issues in SharePoint Online using the solutions here.
Let’s get started.
Table of Contents:
Common Causes of Upload Failures
It can be really frustrating when you’re trying to upload important documents and nothing happens.
Well, there are several reasons why this could happen, and it’s important to know them to solve the problem:
- File size limitations
- Invalid characters in file names
- Insufficient user permissions
- Browser compatibility issues
If you have isolated the issue right away, then nice!
The good news for those that didn’t is that most of the issues I mentioned earlier have simple fixes, which we’ll go below…
Sign up for exclusive updates, tips, and strategies
How to Troubleshoot File Upload Issues
Let’s start with the basics:
1. Verify the file size
Although it’s unlikely that you will hit it, there’s indeed a file size limit in SharePoint when it comes to uploads.
The maximum file size you can upload is 250 GB, and exceeding that will obviously prevent you from uploading.
In case you’re uploading a big file, check its size first in the properties, and if it’s really that huge:
- Try compressing it into a ZIP folder
- If it can be split, then do so into smaller parts
- If it’s composed of a lot of files, do so in smaller batches
Others say that OneDrive Sync can sometimes bypass the upload limits, probably because it syncs file by file.
Unfortunately, if the file is still too big, you may need to consider alternative storage options like external cloud storage.
Better yet, you may need to recheck if you really must upload a file that big (if it’s a single file only) to SharePoint.
👉 Related: SharePoint Online Limitations: How to Manage Them
2. Rename File to Remove Invalid Characters
Another potential reason why you can’t upload files is that there might be special characters in the file names.
Here’s what I suggest you do:
- Look for characters like *, “, :, <, >, ?, /, , | in the file name
- Check for leading or trailing spaces in the name
- Once you find any, rename the file names
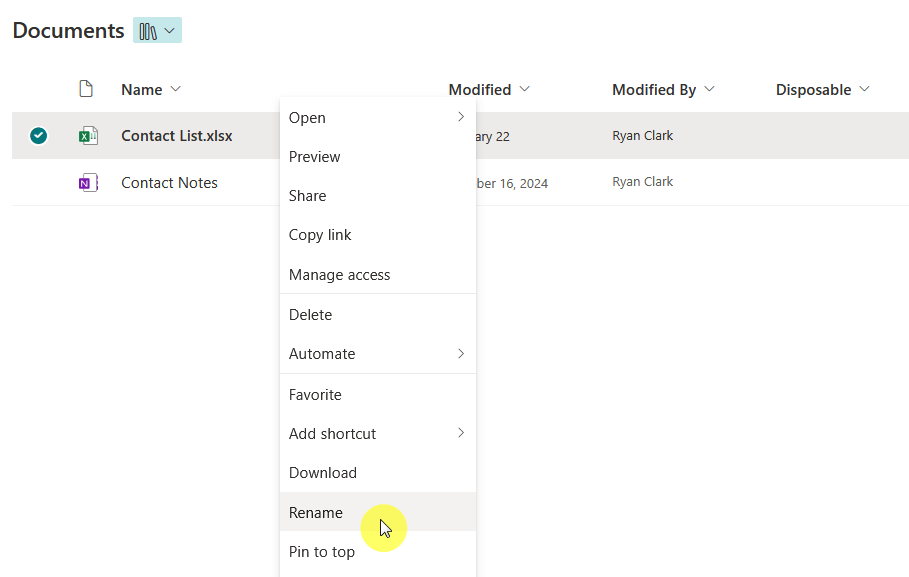
If your file contains any of the ones I mentioned above, the upload will fail.
Once you rename the file correctly, try uploading it again, and if the issue persists, check for other possible causes.
👉 Related: SharePoint Naming Conventions: Best Practices and Guidelines
3. Confirm User Permissions
Well, if you don’t have the right permissions, SharePoint won’t let you upload files.
Permissions are controlled by admins and can restrict access to certain users.
The easiest way to check this is to simply ask your administrator since they can easily do that on the permissions page:
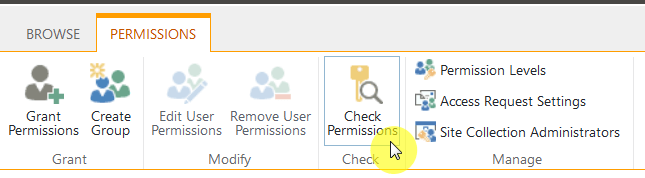
If you’re the administrator, you can edit user permissions quite easily through the permissions page.
Just click on the user or group name and then click the button:
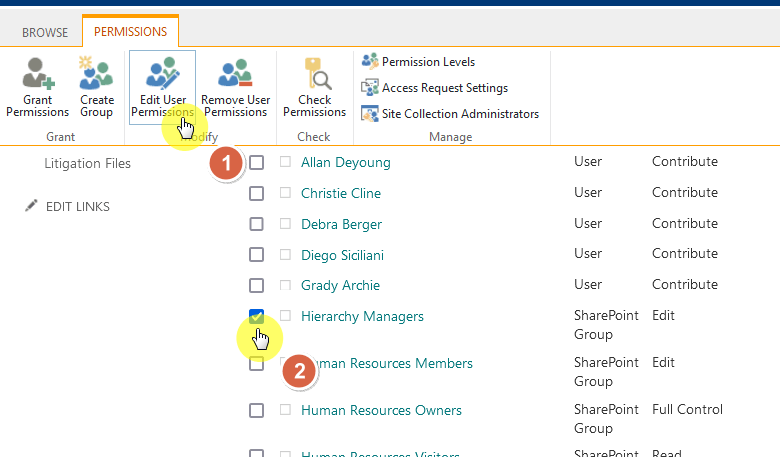
This will bring you to the edit permissions page.
You can then check the exact permissions to allow where at the very least, there has to be a “contribute” permission.
👉 Related: How to Change Permissions in SharePoint Online
4. Try a Different Browser or Update Current Browser
Although it can be unlikely if you keep updating your browser, browser issues can prevent files from being uploaded.
Here’s what to do:
- Try uploading the file using a different browser
- Clear your browser cache and cookies, then restart it
- Disable any extensions in your browser
If the upload pushed through, then the problem is possibly with your browser.
It’s possible that your original browser isn’t fully compatible with SharePoint, or it hasn’t been updated for a while.
Advanced Solutions to Try
If basic troubleshooting doesn’t work, I have some “advanced” suggestions that might help fix the issue.
Try these out:
- Check for SharePoint service updates
- Disable ad blockers or security plugins
- Use the OneDrive Sync client
These steps often fix stubborn upload issues, but if problems continue, you may need IT support for further troubleshooting.
Do you have questions about troubleshooting file upload issues in SharePoint? Let me know below.
For any business-related queries or concerns, contact me through the contact form. I always reply. 🙂

