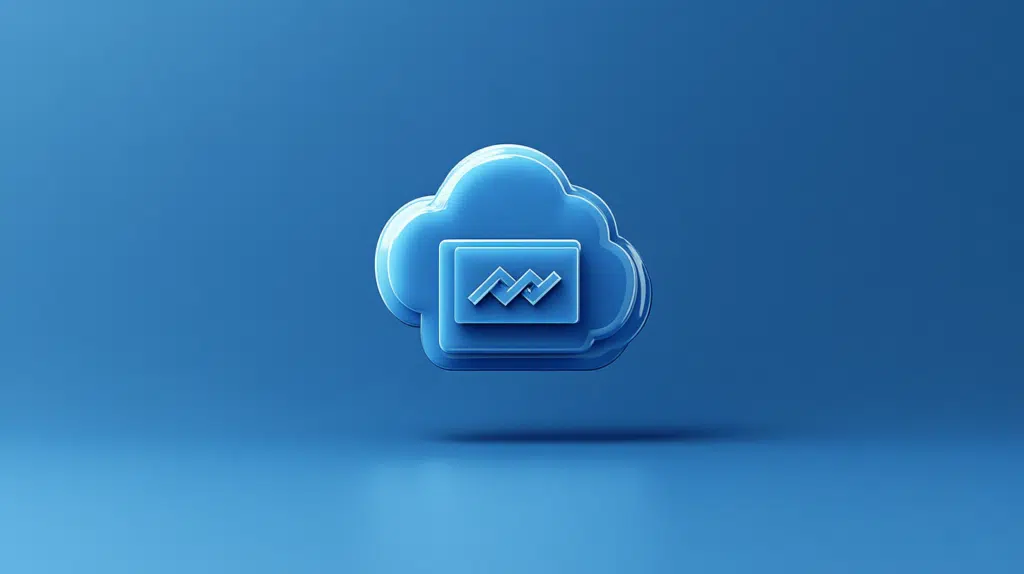Last Updated on February 10, 2025
Having problems with syncing?
In this article, I will guide you through troubleshooting sync issues, the common causes, and what to do.
Let’s get started.
Table of Contents:
Common Causes of Sync Problems
Look, I know that syncing issues between SharePoint and OneDrive can be frustrating (especially when you’re rushing).
Before we get to what you can do, take a look at the common reasons why this happens:
- Insufficient storage space
- Unsupported file types or names
- Network connectivity issues
From there alone, you might already know what’s wrong with your syncing.
But yeah, other factors can also contribute to the problem like corrupted files, conflicting software, etc.
Other times, SharePoint policies set by administrators can limit syncing options, so better take a look at that too.
👉 Related: How to Set Up SharePoint Sync to PC: The Beginner’s Guide
Sign up for exclusive updates, tips, and strategies
Preliminary Checks To Do
So to get started, start with some basic checks first to identify/eliminate simple issues that might be blocking the sync.
Start with these:
- Verify internet connection stability
- Check your access to SharePoint, especially permissions
- Confirm that you have sufficient storage in OneDrive and on your device
Also try the ancient solution of restarting your computer and the OneDrive app, which sometimes works wonders.
But seriously, temporary glitches can be fixed with a simple reboot, both on the device and on the app.
But if your sync still isn’t working, let’s move on to more detailed troubleshooting steps.
How to Troubleshoot
Let’s start with the simplest:
1. Unlink and Relink OneDrive Account
As I mentioned earlier, rebooting has its merits, and in that spirit, you can include unlinking and relinking your account.
If you don’t know how to “unlink” your account, simply go to the settings > account and click “Unlink this PC”.
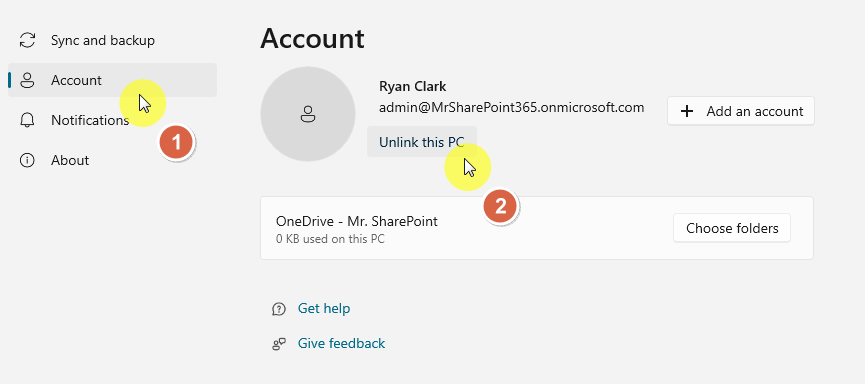
After that, you will be able to link your account again as it will go back to the “set up” wizard where you enter your account.
This action will refresh the connection between OneDrive and SharePoint and hopefully fix the syncing issues.
I also suggest that after unlinking, you reboot your computer and the OneDrive app, it might help. 🙂
👉 Related: How to Disable OneDrive on Your Windows Computer (Updated)
2. Check File and Folder Names
This is an issue that few users would catch intuitively.
Basically, file and folder names can cause sync problems if they contain unsupported characters or are too long.
The solution, as you guessed it, is to rename these files and folders:
- Avoid special characters like * ” < > ? / |
- File paths should be under 400 characters
- Remove invalid file extensions like *.tmp or desktop.ini
As for how to rename them, just right-click on the file or folder and press the “Rename” option:
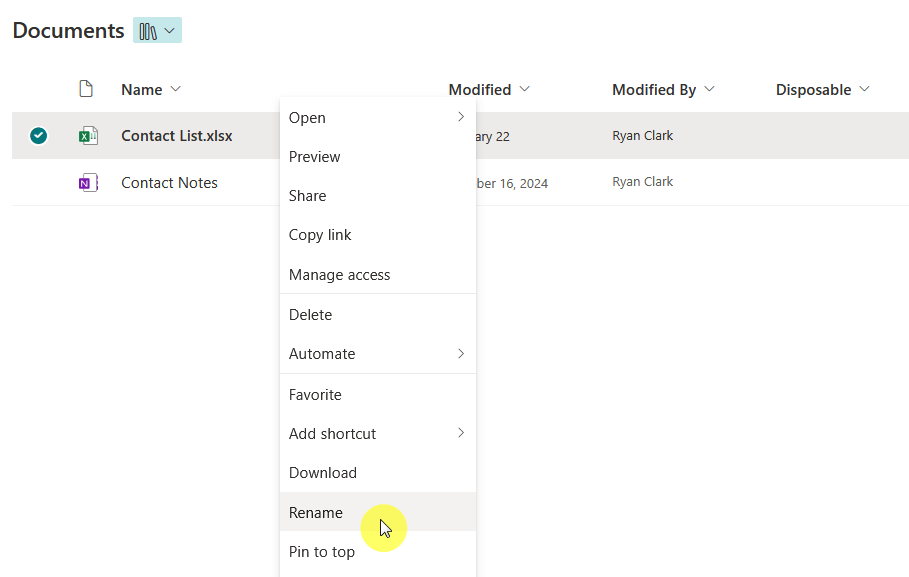
This will resolve a lot of sync failures, like why one file in a folder isn’t showing up, or why you can see a particular folder.
If you don’t have such files and folders though, proceed with the next one…
👉 Related: SharePoint Naming Conventions: Best Practices and Guidelines
3. Adjust Sync Settings
Another thing you can do is to tweak your sync settings, which can help resolve many sync problems.
There are a few things involved here that I can suggest:
- Limit syncing to essential folders to reduce the load
- Temporarily pause syncing and restart it
- Resolve duplicate files or version conflicts that may block the sync
I recommend that you manually select the libraries and folders to sync through the sync button in SharePoint.

As for pausing the sync, you will see that option when you click the gear icon in the app.
Like this:
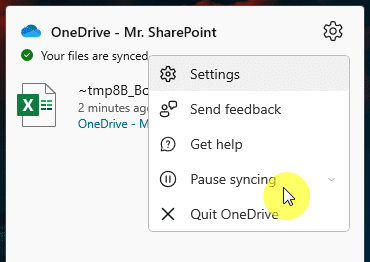
After that, resync the files to refresh the connection.
For duplicates, you will need to manually check them yourself.
4. Reset OneDrive
Resetting the app and clearing its cached data may fix persistent sync issues.
Well, this won’t delete your files, but it may require you to set up sync again, so take note of this before starting.
Basically, all you need to do is:
- Quit the OneDrive app
- Run the reset command
- Restart OneDrive
For the reset command, press Win + R, type onedrive.exe /reset, and hit Enter.
This process will help resolve hidden glitches that other fixes might not catch, and will hopefully solve your problem. 🙂
Advanced Solutions
If the basic steps earlier didn’t work, you can try some of these advanced solutions, which can resolve deeper system issues.
Repair Office Installation
If OneDrive sync issues are linked to Office, repairing the actual installation may help fix any corrupted files.
Unfortunately, unlike before, you can’t just “repair” OneDrive or Microsoft Office in the updated Windows 11.
For this, you will need to uninstall OneDrive itself, and then download a fresh copy from its product download page.
Clear OneDrive Cache
As I explained earlier, clearing the OneDrive cache can fix sync problems caused by corrupted temporary files.
Quit OneDrive first and then navigate to %localappdata%\Microsoft\OneDrive\settings and delete the contents.
After that, open up OneDrive, sign in again, and set up sync.
Check for Conflicting Applications
Some applications, mainly those similar in function to OneDrive, can interfere with it, causing sync failures.
Here’s what to do:
- Check your antivirus and firewall settings to check it’s not blocking OneDrive
- Disable third-party backup tools like Dropbox
- Close unnecessary backgrounds app
Temporarily disabling these apps can help determine if they’re causing the issue.
If OneDrive sync works after disabling them, adjust settings to allow OneDrive access.
Preventative Measures
Taking a few precautions can help avoid OneDrive and SharePoint sync problems in the future
I suggest you:
- Keep OneDrive updated
- Use proper file naming
- Monitor storage space
Regular maintenance reduces the chances of sync errors.
Periodically reviewing your settings and clearing unused files can also improve performance.
Do you have any questions about troubleshooting syncing issues? Let me know in the comments.
For any business-related queries or concerns, contact me through the contact form. I always reply. 🙂