Last Updated on January 26, 2025
Have trouble printing?
In this guide, let’s talk about the common causes of printing problems in SharePoint Online and their fixes.
Let’s get started.
Table of Contents:
Common Causes of Printing Issues
As you’re now experiencing, printing directly from SharePoint Online can sometimes be tricky, with several factors at play.
Some of the most common ones include:
- Browser compatibility
- File types
- Permission settings
- Document protection
I will explain each of these below, along with what you can do to fix them.
However, in many cases, browser-related issues are the main culprits, so check it first if that’s the problem.
For some of the problems, like permission or IRM issues, you may need admin assistance to adjust settings.
Sign up for exclusive updates, tips, and strategies
Troubleshooting Steps
Let’s narrow down the problem and resolve the issue:
1. Check Browser Compatibility
Your browser might be the reason you can’t print from SharePoint Online.
Not all browsers support every SharePoint feature, and some may block printing options.
I highly recommend using a supported browser:
- Microsoft Edge
- Google Chrome
- Mozilla Firefox
Then make sure to update your browser and enable pop-ups since some printing functions rely on them.
I also suggest clearing the cache as it can interfere with SharePoint’s functionality, just find it in your browser’s settings.
Like this:
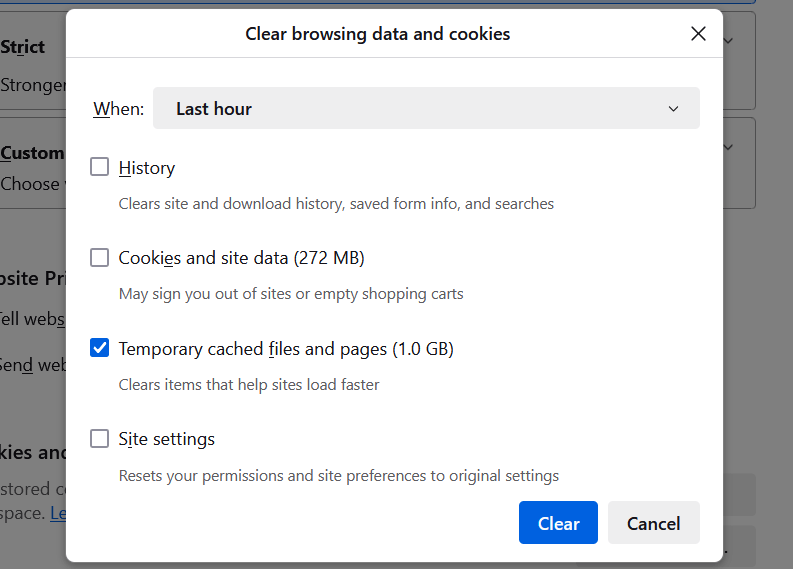
Switching to another browser or updating your current one can fix most printing issues.
If problems persist, try clearing your browser cache or enabling pop-ups temporarily first then restart the browser.
2. Open in Desktop Application
Some documents in SharePoint Online need to be opened in their desktop apps for smooth printing.
This is especially true for files like Word or Excel through the “Open in app” option after right-clicking on the document.
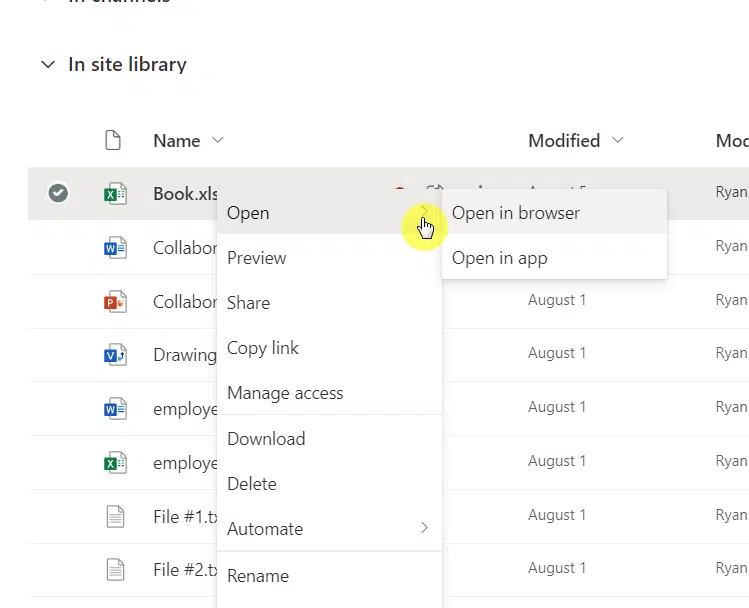
Make sure that you’re logged in to the app with the same account that’s linked to SharePoint, then try printing it.
In addition, if you don’t want to get inconvenienced in the future, you can set to open all files with their desktop apps.
Like this:
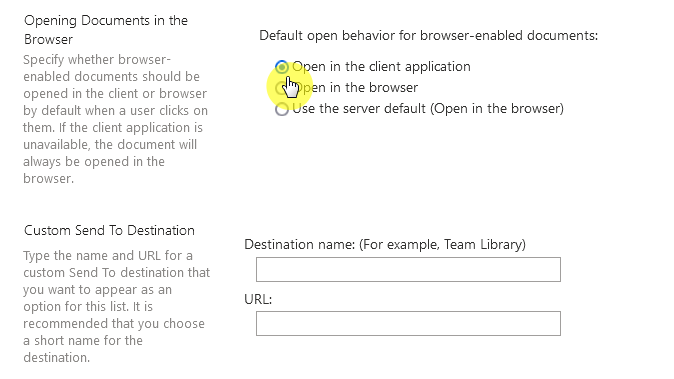
What’s nice is that desktop apps provide more printing options and better compatibility than browser printing.
If SharePoint doesn’t show the “Open in App” option, contact your admin to enable it.
👉 Related: How to Open a SharePoint File in a Desktop App (Update)
3. Review Permission Levels
Printing issues in SharePoint Online can often stem from permission restrictions.
If you can’t print, your account may lack the right access:
- Confirm that you have “Read” or “Contribute” access
- Ask your admin for permission to print, if needed
- Check that you belong to a group with adequate access levels
- Check document-specific settings
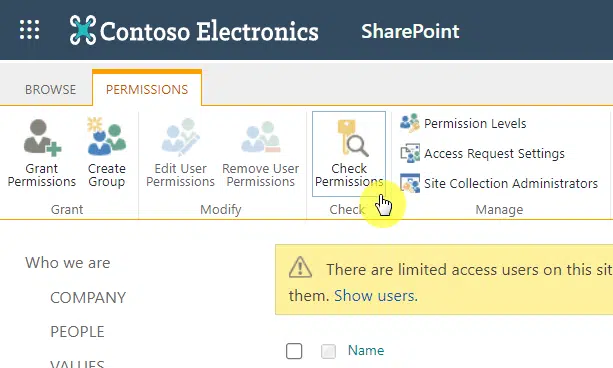
Note that some documents might have unique permissions limiting printing, which is common in shared environments.
If unsure, reach out to your administrator to clarify your access or to adjust permissions as needed.
👉 Related: How to Check User Permissions in SharePoint Online (Guide)
4. Disable IRM Settings
Information rights management (IRM) is a security feature in SharePoint that can block printing to protect sensitive documents.
If IRM is enabled, you will need to adjust or disable it to print:
- Check IRM settings
- Request admin help
- Download the file
- Review company policies
Note that IRM is a paid feature designed to improve document security.
For ongoing access issues, admins, if you’re not one, may need to modify these settings for specific users or groups.
👉 Related: How to Protect Confidential Content on SharePoint Online
Alternative Solutions
If direct printing from SharePoint Online isn’t working, there are other ways to get the job done.
These options can help you bypass common obstacles:
- Save the document locally and print it from there
- Sync SharePoint files with File Explorer
- Try third-party tools for printing
These methods provide flexibility when native printing features fall short.
Choose the one that best suits your workflow, and remember to secure sensitive documents after printing.
Do you have any questions about why not being able to print from SharePoint? Let me know below.
For any business-related queries or concerns, contact me through the contact form. I always reply. 🙂

