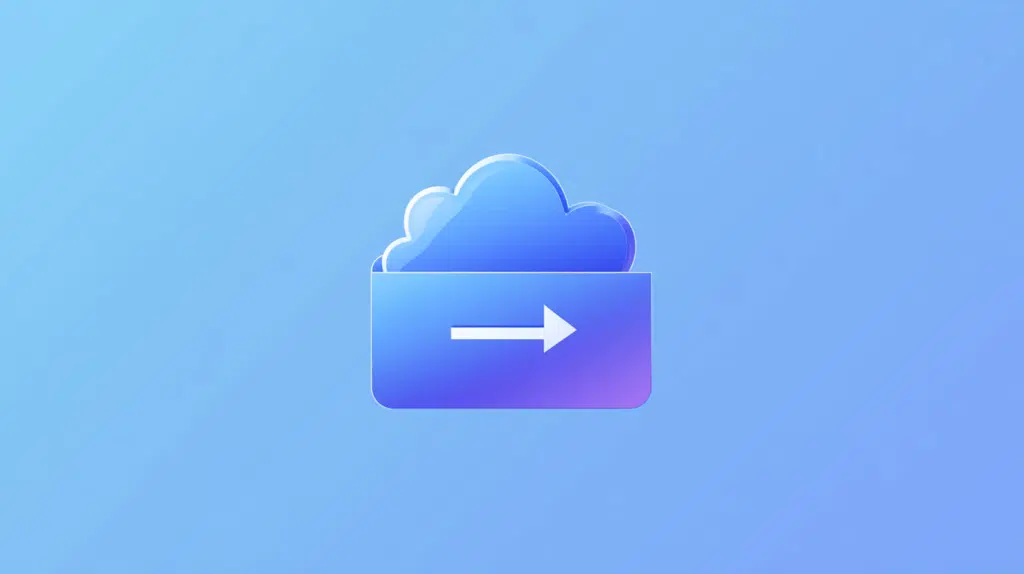Last Updated on January 26, 2025
Want to preserve a specific site?
In this guide, let’s talk about how to archive a SharePoint Online site and what considerations to take.
Let’s get started.
Table of Contents:
Disclosure: Archiving Sites Isn’t Free
Unfortunately, archiving isn’t free, as archiving sites is part of the Microsoft 365 Archive program.
This will allow you to move sites into a cold storage tier where you can maintain most of the site settings.
This includes:
- Searchability
- Security
- Metadata and permissions
An archived site won’t consume active storage quota and can’t be accessed by users, except through Purview or admin search.
But the point remains, it’s not free, and there’s a pricing model for Microsoft 365 Archive, which is pay-as-you-go.
Sign up for exclusive updates, tips, and strategies
What to Consider Before Archiving
Before you archive a site, there are a few things you need to know to make sure important SharePoint data is preserved.
It’s quite short:
- Review the site content first
- Export critical files or lists for more backup
- Notify team members about the archiving
- Confirm who will retain access after archiving
When you organize the site before archiving, it will reduce confusion later on, especially when there are unresolved issues.
After that, keep these things in mind when you archive a site:
- Archive sites keep the same access controls
- Metadata stays intact (like the version history)
- Can’t archive hub sites
Remember, archiving doesn’t delete the site, it simply moves it to a less active state for better organization.
How to Archive a Site
Archiving a SharePoint site is a straightforward process, and is actually a little similar to deleting a site.
For this, simply go to the SharePoint Admin Center’s active sites page, and select the site you want to archive.
If the feature is active, you will then see the archive button in the command bar:
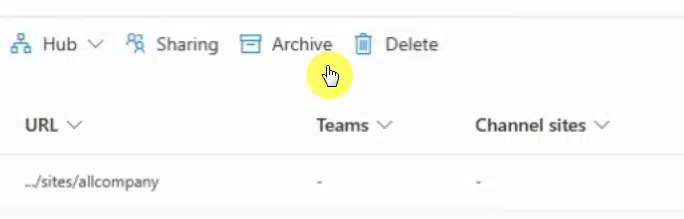
Verify your decision to “archive” the site in the right side panel, which will also show you the:
- Site name
- Storage to be archived
- Last site activity
Once you archived the site, it will be moved to the “Archived sites” list:
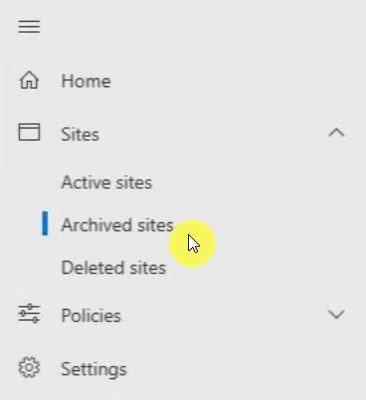
After archiving, the site will no longer appear as active but remains accessible if needed.
Post-Archiving Management
Once a SharePoint site is archived, managing it effectively is important.
Here’s how you can handle archived sites:
- Find archived sites in the “Archived sites” page of the Admin Center
- Make sure only authorized users can access archived content
- Confirm that archived sites are not using active storage quotas
- For restoration, select the site and click “Reactivate” to restore it to active status
Archived sites remain intact, retaining their metadata, permissions, and structure.
If reactivated, they return to full functionality without data loss.
Do you have any questions about how to archive a SharePoint Online site? Let me know below.
For any business-related queries or concerns, contact me through the contact form. I always reply. 🙂