Last Updated on December 14, 2024
Deleted a file by accident?
In this guide, I will show you how you can recover deleted files from SharePoint Online.
Let’s get started.
Table of Contents:
Where do deleted files go?
It’s likely that you have accidentally deleted some files, and you’re wondering where they are right now.
Well, when files are deleted in SharePoint, they don’t vanish immediately (thankfully) but move to the recycle bin.
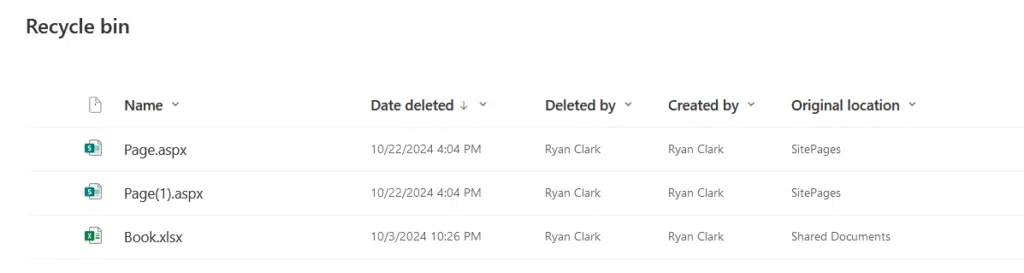
Here’s how it works:
- Deleted files go to the site recycle bin first and remain for 93 days.
- If a user removes a file from the recycle bin, it moves to the second-stage recycle bin.
- Once the retention period ends, the files are permanently deleted (wherever they may be).
If you’re wondering about the redundant recycle bin, this feature helps users recover files they might have removed by mistake.
But if the files aren’t in either recycle bin, you might still retrieve them through backups or contacting your admin.
👉 Related: SharePoint Deleted File, Recycle Bin: Know Everything Now
Sign up for exclusive updates, tips, and strategies
How to recover deleted files
In a way, recovering deleted files in SharePoint is simple if you know where to look.
But the process often depends on your access level and how long the file has been deleted, as you will soon see.
Step 1: Check the site recycle bin
The site recycle bin is the first place to look for deleted files in SharePoint.
Files removed by users are stored here temporarily, which makes it easy to restore them without hassle.
Go to the site contents page first and you can visit it through the “Recycle bin” button from the command bar:
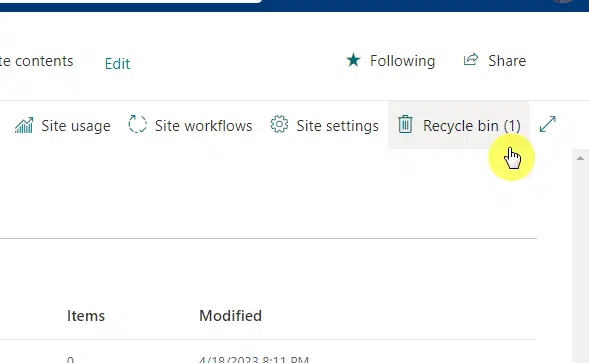
Again, items only stay for 93 days in total, and once that’s up, they are permanently deleted, even if they’re here.
Step 2: Look in the second-stage recycle bin
If a user deletes a file from the recycle bin, it gets moved here until its 93-day retention period is over.
From the page in step 1, scroll down to the bottom of the page and click the “Second-stage recycle bin” link:

You can then restore the file from here.
Step 3: Restore previous versions
Restoring a file from the Recycle Bin in SharePoint is a simple process.
After finding the file/files in either recycle bin, simply select it/them, and then click the “Restore” button on the command bar.
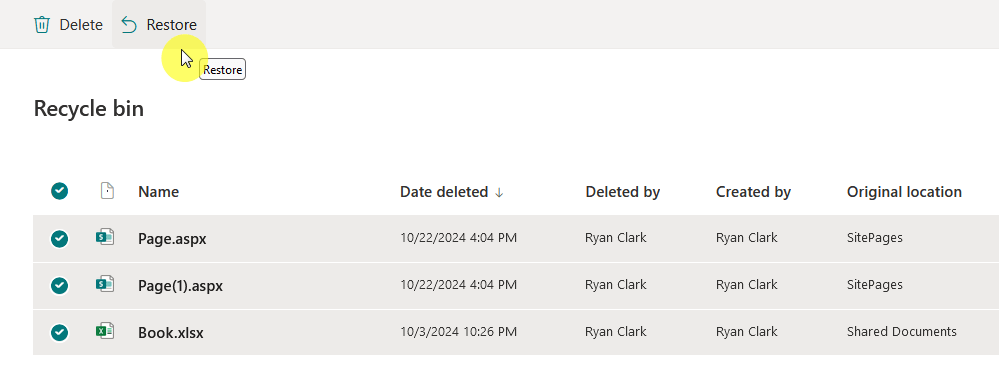
That’s it! 🙂
What happens after the 93-day period ends?
If a user doesn’t manually remove a file from the site recycle bin, it will stay there until the 93-day retention period ends.
After that, the file is deleted, regardless of whether it was in the recycle bin or the second-stage recycle bin.
The key points are:
- Files automatically move to the second-stage recycle bin if the recycle bin becomes full (not manually cleared).
- The retention timer (93 days) is based on the original deletion date, not the move to the second-stage recycle bin.
So, even if a user doesn’t interact with the file, it will still be permanently deleted after the retention period expires.
Contact Microsoft Support
If a deleted file is not in the recycle bin or the second-stage recycle bin, contacting Microsoft Support might be your best option.
Microsoft typically retains backups for an additional 14 days beyond the 93-day window.
However, recovery may depend on your organization’s retention settings, so be sure to act quickly to improve your chances.
Do you have any questions about recovering deleted files in SharePoint? Let me know below.
For any business-related queries or concerns, contact me through the contact form. I always reply. 🙂

