Last Updated on December 4, 2024
Need to copy a list?
In this guide, I will show you how to copy a list in SharePoint Online using different methods.
Let’s get started.
Table of Contents:
Duplicating a SharePoint list can save time and simplify workflows in many scenarios.
Here are some common reasons why you might want to copy a list:
- Preserve the list structure
- Create a backup list
- Build a similar list
- Test changes
- Migrate data
Duplicating a list is especially important in cases where maintaining consistency across different sites is key.
For example, copying the same structure for another team eliminates repetitive setup work if your team uses a task tracker on one site.
A duplicate list also supports collaboration by keeping a separate version for testing or temporary use.
👉 Related: Duplicate SharePoint Lists: How to Create a Custom List
Sign up for exclusive updates, tips, and strategies
How to Create a New List from an Existing List
Fortunately, creating a new list from an existing one in SharePoint Online is simple and effective.
Here’s what you need to do:
Step 1: Create a new list
Start by navigating to the SharePoint site where you want to create the list.
Click the “New” button and then select the “List” option from the dropdown:
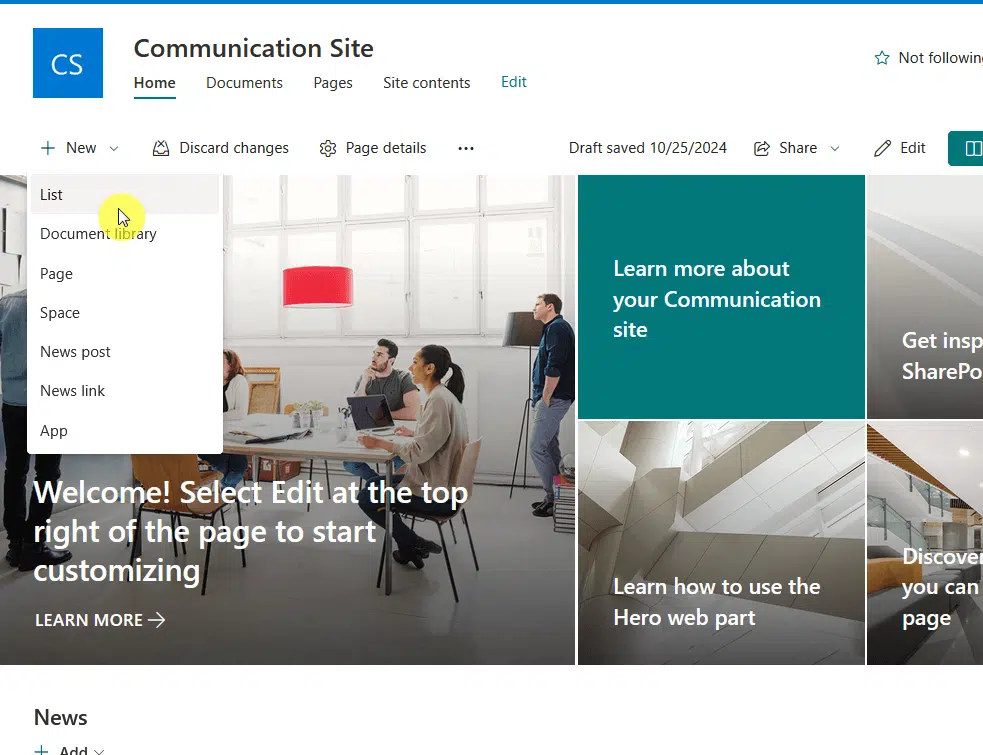
You can also do this on the site contents page on the site using the same steps.
Step 2: Choose “From existing list”
After that, a new screen will appear.
This small screen will include different ways to create a list like:
- Blank list (from scratch)
- From existing list
- From Excel
- From CSV
Click on the “From existing list” button:
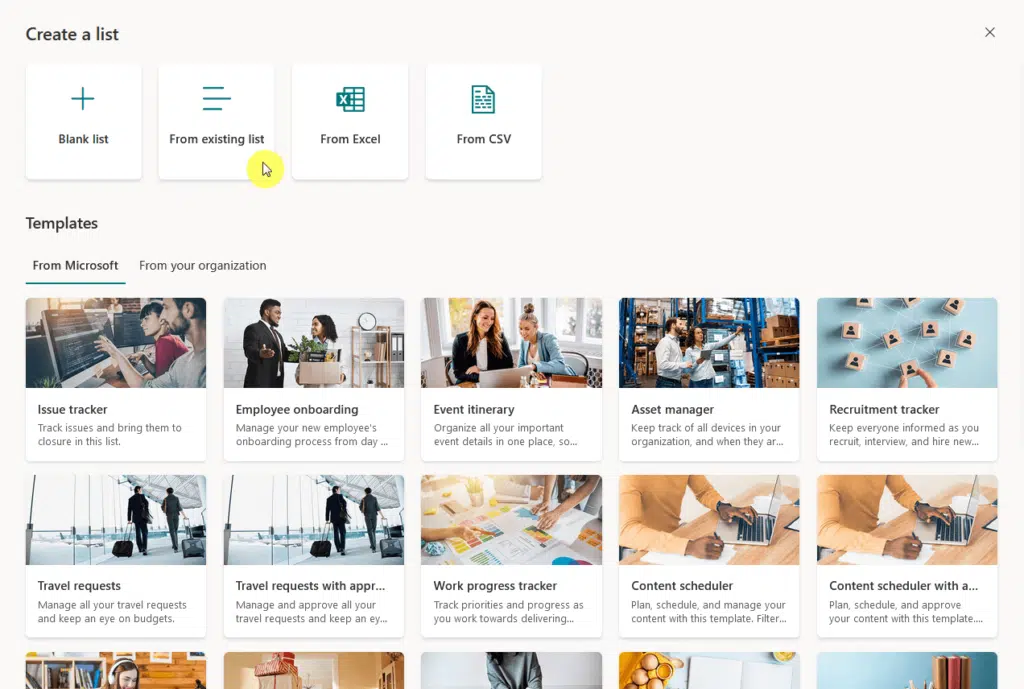
This allows you to duplicate the structure of a list that already exists on your SharePoint site or within the organization.
👉 Related: How to Create a List in SharePoint Online (For Beginners)
Step 3: Select an existing list
Now, select the source list from the available options.
You can choose from lists on the current site or linked site collections depending on your permissions.
Just click the “Next” button once you found the list to copy:
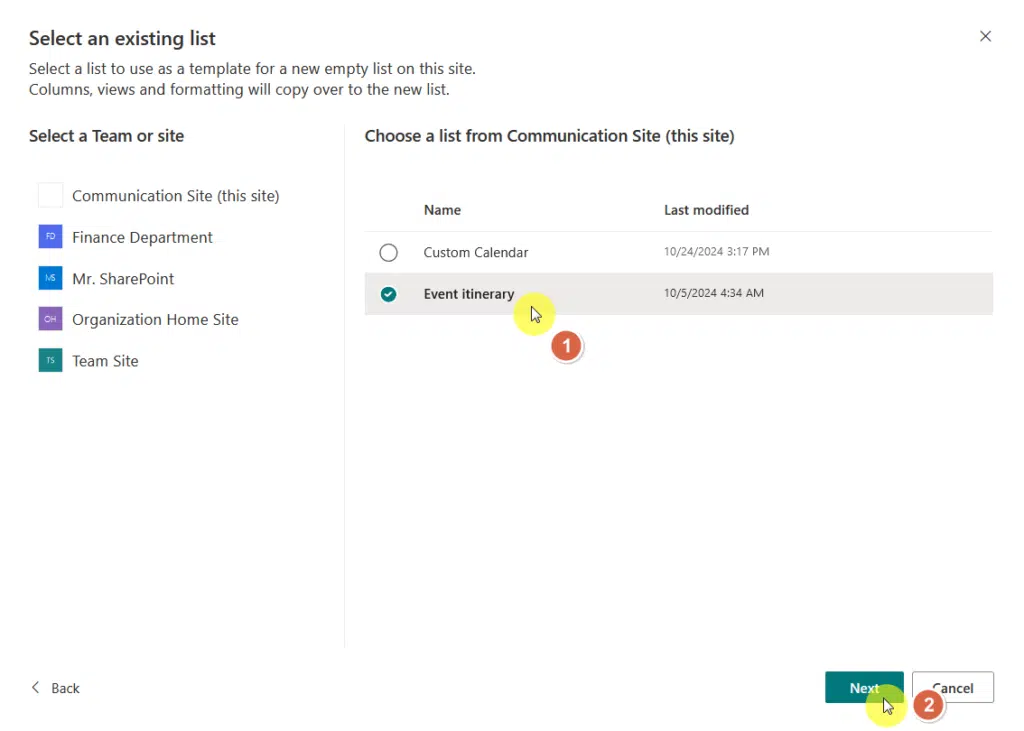
Provide a unique name for your new list and, if needed, add a brief description (like when creating a new list from scratch).
Confirm your settings and click “Create” to finish:
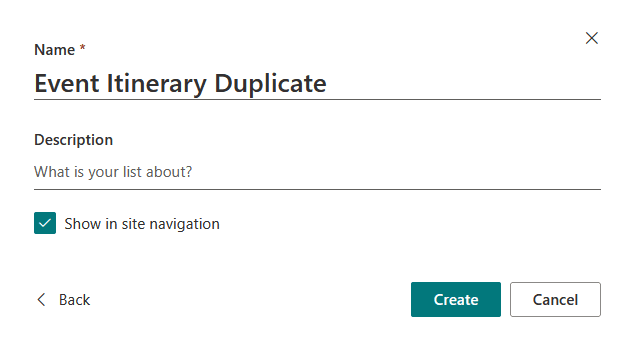
This method ensures your new list mirrors the structure, including columns, views, and formatting of the original list.
However, it doesn’t include the data from the source list, only its structure.
Using Third-Party Tools
Third-party tools can simplify the process of copying SharePoint Online lists.
This is especially true when you need to migrate large datasets, maintain metadata, or handle complex configurations.
Some popular options you can try include ShareGate, AvePoint, and Metalogix.
Always check compatibility with SharePoint Online and make sure the tool meets your organization’s security standards.
Do you have any questions about how to copy a SharePoint list? Let me know in the comments.
For any business-related queries or concerns, contact me through the contact form. I always reply. 🙂

