Last Updated on November 14, 2024
Do you want easy access to SharePoint?
In this guide, you will learn the different methods of adding SharePoint to the Windows File Explorer.
Let’s get started.
Table of Contents:
Syncing SharePoint with OneDrive is one of the easiest ways to access SharePoint files in File Explorer.
Basically, you just need to go to your SharePoint Online site and open the folder or document library that you want to sync.
You will then see the “Sync” button, which you need to click:

Simply follow the prompts that you will see on the screen.
Naturally, you will need the OneDrive app installed (though you will see an instruction to install it if you haven’t already).
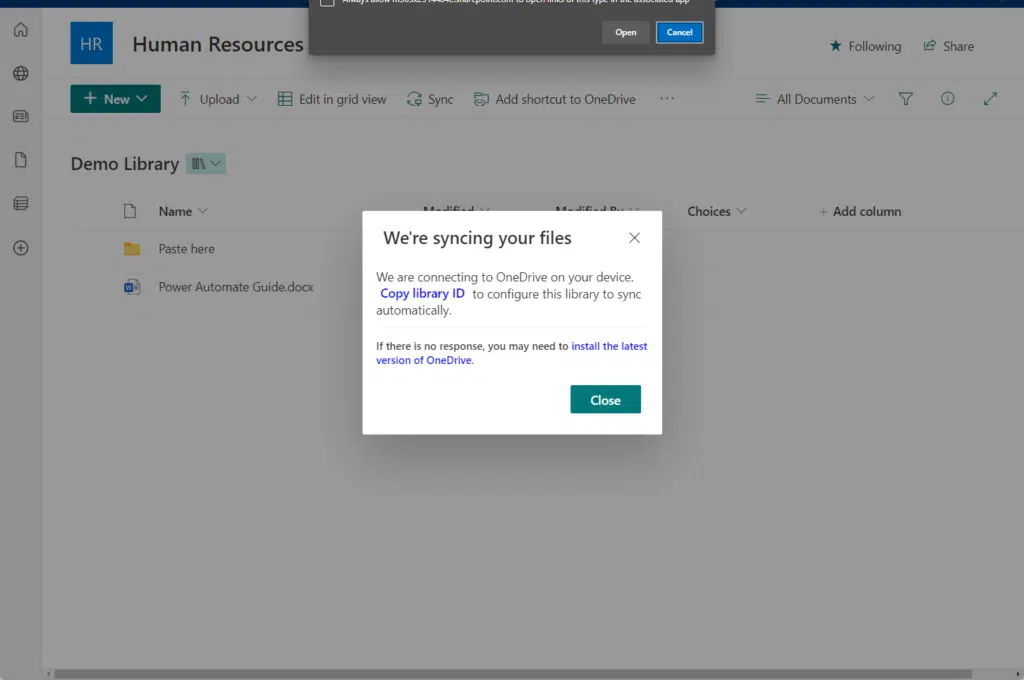
When you open File Explorer, you can see the files under the OneDrive section. 🙂
Syncing also requires a stable internet connection during setup but allows offline access once the files are synced.
👉 Related: How Does OneDrive Sync Work: Installation and Configuration
Sign up for exclusive updates, tips, and strategies
Method 2: Adding a Shortcut to OneDrive
This method is a simple way to access specific SharePoint folders in File Explorer without syncing the entire library.
Like the first method, go to the desired SharePoint folder and you will see the “Add shortcut to OneDrive” button.
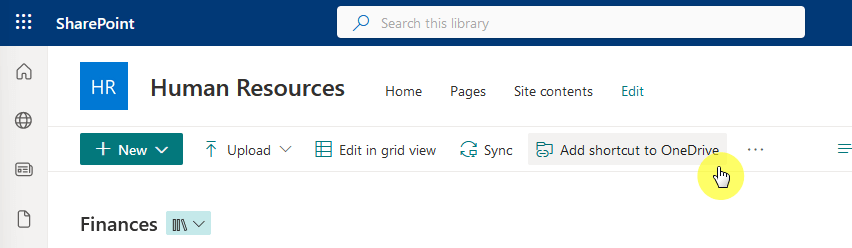
It’s easy to spot since it’s literally beside the “Sync” button. 😅
Open the OneDrive folder in File Explorer to find the SharePoint folder shortcut like any other folder inside your OneDrive.
This approach saves storage space on your device since it doesn’t fully sync the folder.
👉 Related: How to Add Shortcut to OneDrive From SharePoint (Bookmark)
This method allows you to access its files in File Explorer like a traditional drive.
It’s a useful method for users who prefer a direct connection without relying on OneDrive.
To start with:
- Copy the library URL first from the SharePoint site
- Go to Windows Explorer or File Explorer
- Right-click “This PC” on the side panel
Then click the “Map network drive” option:
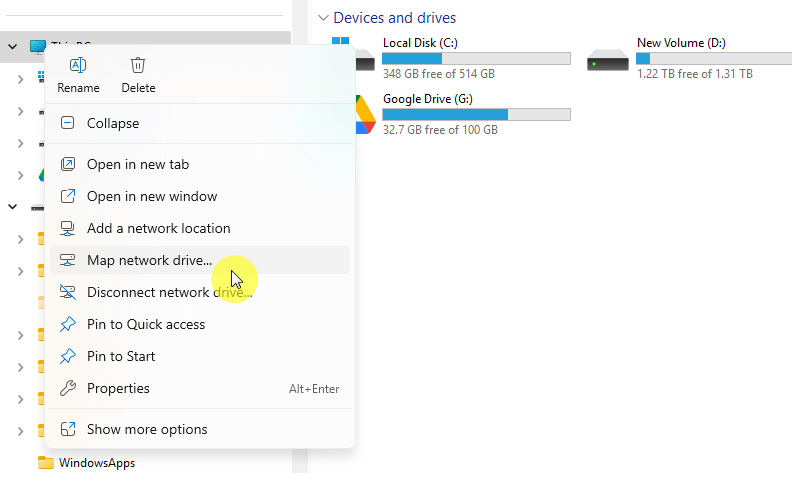
Another window will open.
All you need to do here is enter the SharePoint URL that you copied earlier into the “Folder” field and assign a drive letter.
Like this:
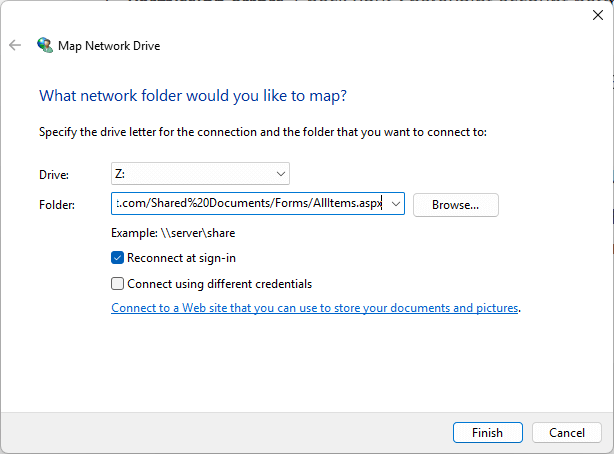
Once mapped, the online SharePoint library appears as a network drive in File Explorer.
Note that this may require Internet Explorer or Edge for full compatibility, as well as the right SharePoint permissions.
Some performance delays may also occur if you’re accessing large libraries or working offline.
👉 Related: SharePoint vs Network File Share: Best Data Storage Choice?
You can view SharePoint files in File Explorer directly through a web browser.
This method doesn’t require syncing or mapping but provides quick, temporary access.
When enabled, you will be able to find this option in the toolbar under the “view” options:
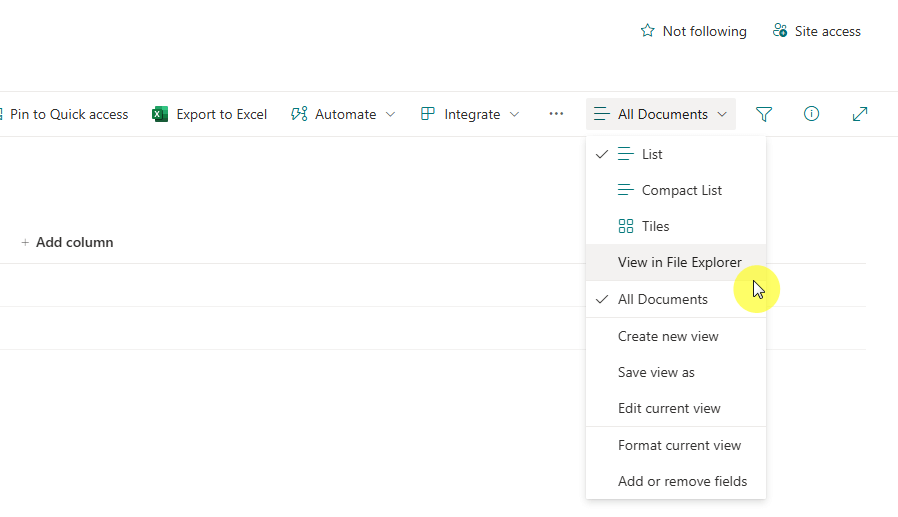
Unfortunately, this is disabled by default on SharePoint, and you have to undergo some steps to enable it.
Technically, you would need to do the following:
- Configure Microsoft Edge policies
- Enable the feature in SharePoint Online
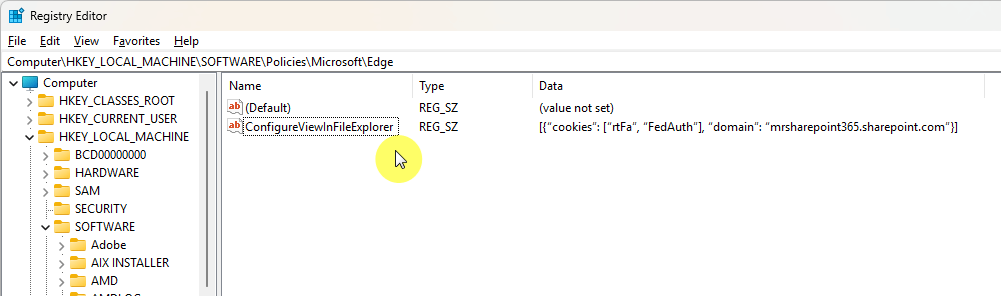
It’s a little technical, but I wrote a guide on how to set it up, and I will link to it after this section. 🙂
But anyway, this approach is convenient for quick tasks like bulk file uploads or downloads.
However, it’s only supported on certain browsers like Microsoft Edge and Google Chrome with specific settings enabled.
Files opened this way don’t remain linked in File Explorer once you close the window.
👉 Related: How to Enable View in File Explorer in SharePoint Online
Troubleshooting Common Issues
Sometimes, integrating SharePoint with File Explorer may not work smoothly.
Below are common problems and solutions to get things back on track:
| Problem | Cause | Solution |
| Sync issues with OneDrive | Outdated or missing OneDrive app | Install or update the OneDrive app. Restart and reinitiate the sync process. |
| Permission errors | Insufficient access to SharePoint folders | Check account permissions or contact the administrator for access. |
| Compatibility problems | Unsupported browsers for certain features | Use Edge or Internet Explorer for the “View in File Explorer” functionality. |
For mapping network drives, make sure the correct SharePoint URL format is used and that credentials are saved properly.
If shortcuts added to OneDrive don’t appear, give it a few minutes or try restarting your system.
Do you have any questions about any of the methods I mentioned above? Let me know below.
For any business-related queries or concerns, contact me through the contact form. I always reply. 🙂

