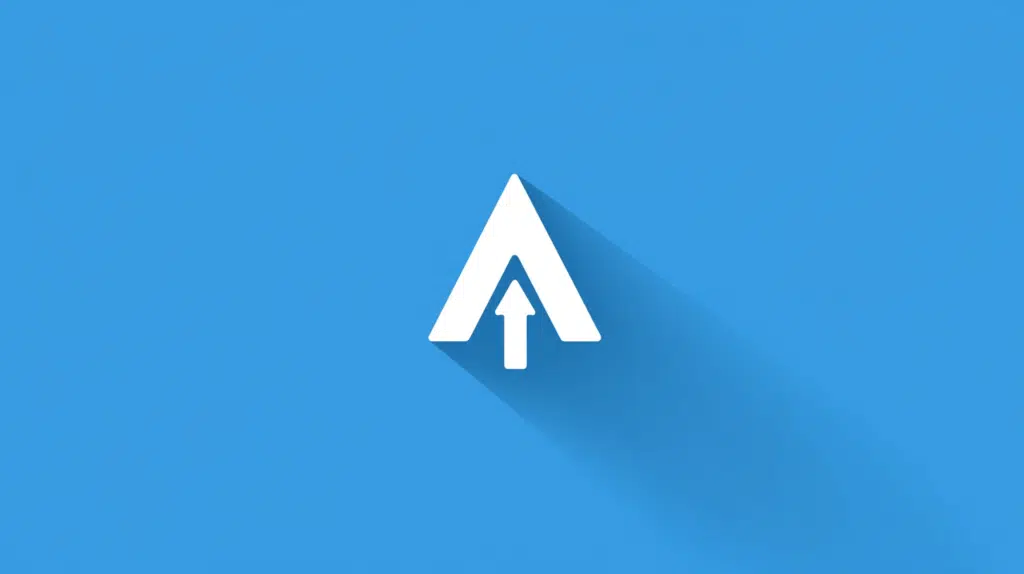Last Updated on October 23, 2024
Wondering if you can auto-capitalize in SharePoint?
In this guide, I will show you how you can possibly capitalize the first letter in the header of a list in SharePoint.
Let’s get started.
Table of Contents:
Unfortunately, SharePoint doesn’t offer a built-in option to auto-capitalize letters in list columns.
However, you can achieve this with some custom solutions using tools like:
- Power Automate
- Power Apps
Power Automate works well for lists that need background automation.
Power Apps gives more control, especially for users interacting with forms regularly.
Let’s get into each one:
Sign up for exclusive updates, tips, and strategies
Method 1: Using Power Automate
Power Automate is a great tool to automate the capitalization of text in SharePoint list columns.
The easiest way to set it up is to use Copilot and enter this:
Create a flow that triggers when a new item is created or modified in the list and transform the first letter of that text into capital.
Here’s what you get:
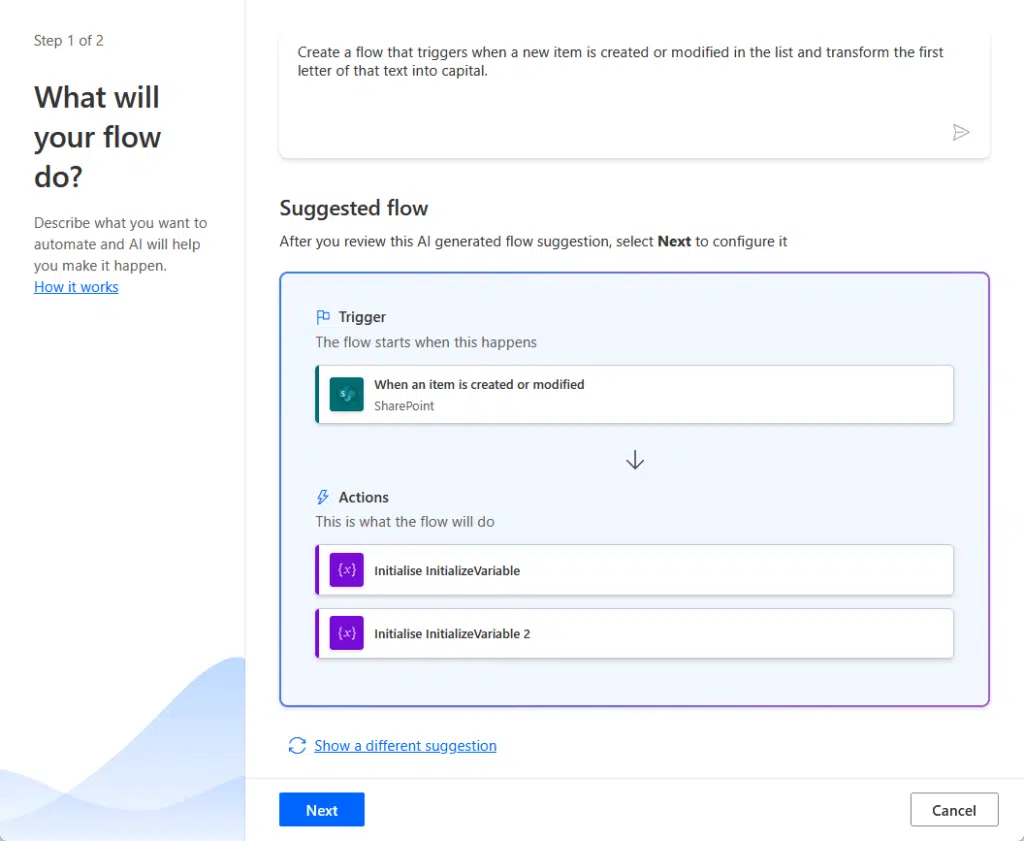
Basically, there’s an expression in the flow to transform the text to uppercase using the toUpper() function.
There’s a parameter in the variable that selects the first character from the field of the trigger body.
Well, you can design it manually if you want, but using Copilot works wonders for less complex flows like this. 🙂
Some considerations here:
- For large lists, be cautious about flow limits to avoid throttling.
- Too many triggers can slow down performance, so plan the flow execution frequency based on needs.
👉 Related: Introduction to Microsoft Power Automate
Method 2: Using Power Apps
The other option is to create custom forms that can automatically capitalize text before saving it to a SharePoint list.
You can still use Copilot for this as well:
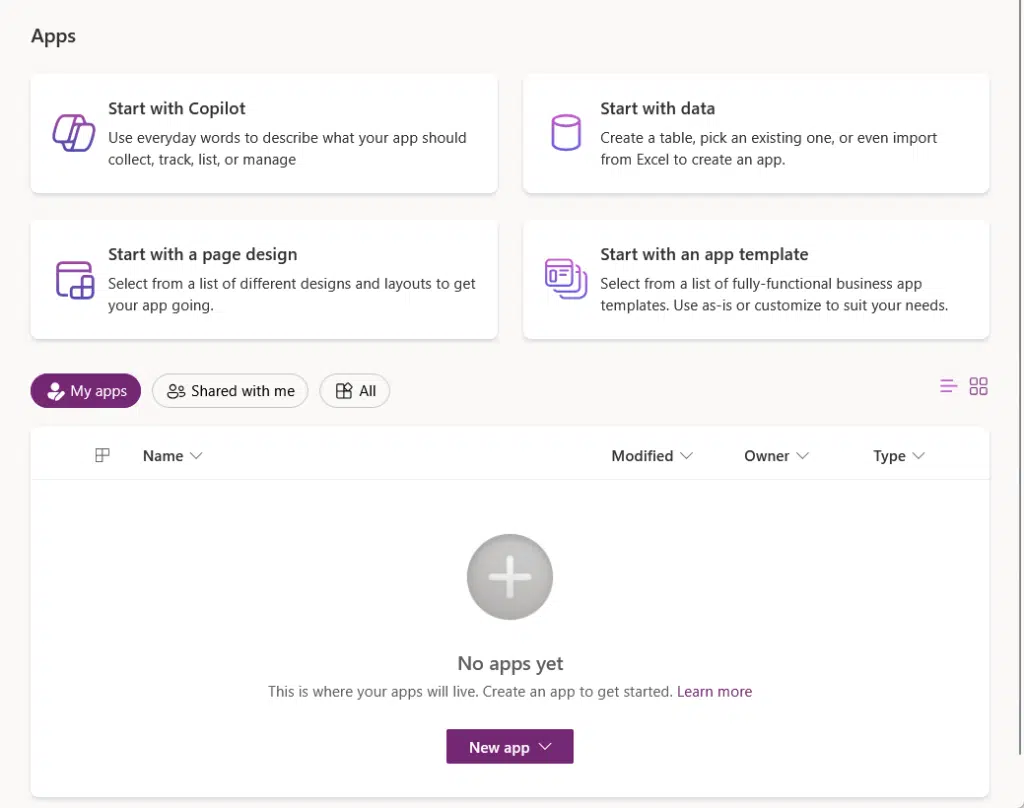
However, you may need to enter a custom formula like Upper() on the relevant input field.
An example formula would be:
Upper(Left(TextInput.Text, 1)) & Lower(Mid(TextInput.Text, 2, Len(TextInput.Text) - 1))
Where TextInput must be replaced with the actual name of your text input control.
Basically, the formula capitalizes only the first letter and ensures the remaining letters are lowercase.
Important considerations:
- Make sure users have the right permissions to interact with the form.
- You can apply this method to multiple fields if needed (customize the formula for each one).
I would just say though that this one is a little more complicated than just using Power Automate. 🙂
👉 Related: How to Use Power Apps in SharePoint Online: Get Started (Tutorial)
Which Method to Use
Choosing between Power Automate and Power Apps depends on your specific needs and workflow.
If you want the process to run in the background without user input (less user interaction), I vote for Power Automate.
If you want user control, with automatic capitalization as they type, Power Apps might be a better tool.
However, as I mentioned earlier, Power Apps is a lot harder to learn than Power Automate, so consider that.
Do you have questions about capitalizing the first letter in a column in SharePoint? Let me know.
For any business-related queries or concerns, contact me through the contact form. I always reply. 🙂