Last Updated on September 19, 2024
Got some guests whose access is expiring soon?
In this guide, I will show you how to easily extend the SharePoint external user access for those nearing expiration.
Let’s get started.
Table of Contents:
The short of it is that this policy is designed to manage the access of external users who are invited to collaborate on content.
Here’s how it works:
- The expiration time is set by your organization’s admin for all external users.
- Site admins receive notifications about guest access that will expire soon.
- The policy only applies to guests who are given direct permissions to a site or shared content.
However, the guest expiration policy doesn’t apply to users with permissions added before the policy was enabled.
If a guest’s access expires, it can be extended (site admin) or set to never expire (depending on the organization)
But all in all, this policy is in place to protect your SharePoint site while external sharing is active (especially with a sharing link).
⚠️ Note: You can set up an external user access expiration policy in the SharePoint admin center (active sites page).
Sign up for exclusive updates, tips, and strategies
How Expiration Policies Work at the Tenant and Site Levels
What’s nice is that these policies can be applied at both the tenant and site levels.
Here’s how these policies function:
- Tenant level: Applies to all SharePoint sites across the organization.
- Site level: Admins can configure the policy individually for specific SharePoint sites.
Enabling tenant-level guest expiration in SharePoint Online will all future external users’ access to be controlled by this policy.
Existing users who had access before the policy was enabled aren’t affected unless their permissions are adjusted.
You can manage guest expiration as well on both the tenant level and site level. 🙂
Fortunately, it’s not really that complicated to do.
Step 1: Site permissions
Go to the site collection and click the gear icon on the upper-right corner > site permissions:
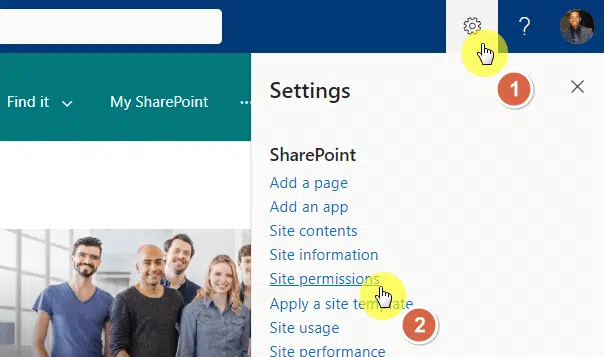
The permissions settings will then open on the panel.
You will be able to see the “guest expiration” section right away, click the manage button to proceed.
If a guest is nearing its expiration date, it will appear here where you can also extend their access easily.
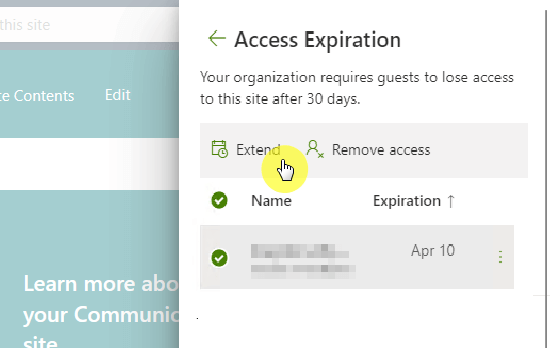
Nice and easy! 🙂
Extending guest access affects all their permissions across the site, not only to documents or folders.
That is, if you don’t have an expiration policy in place, guest users might have indefinite access unless manually removed.
Common Issues and How to Resolve Them
While doing this (or trying to do so), you might encounter some issues like the following:
- Expiration not extending
- No notification received
- Access not syncing with other Microsoft services
For the first one, make sure the correct expiration settings are applied — and reflect the page to check the changes.
If you didn’t receive any notifications, you might need to check that email notifications are enabled for expirations.
For syncing problems, check that the user’s permissions are properly updated across all connected services.
Anyway, do you have any questions about extending external user access? Let me know.
For any business-related queries or concerns, contact me through the contact form. I always reply. 🙂

