Last Updated on September 14, 2024
What if you can’t access the gear icon?
In this guide, I’ll show you how you can get to the list settings page of any list in SharePoint Online.
Let’s get started.
Table of Contents:
What’s in the list settings?
As you already know, the list settings provide important tools for managing and customizing the lists.
Here are the main options you will find:
- Columns
- Views
- Permissions
- Advanced settings
- Versioning settings
These will help you adjust your lists to meet specific needs.
In fact, much of the magic that happens in SharePoint can only be accessed here. 🙂
Sign up for exclusive updates, tips, and strategies
Normal Way of Accessing the List Settings
I write “normal” since this is intuitive and how Microsoft designed it to be.
All you have to do is:
- Go to the list
- Click the gear icon
You will then see the list settings options in the dropdown:
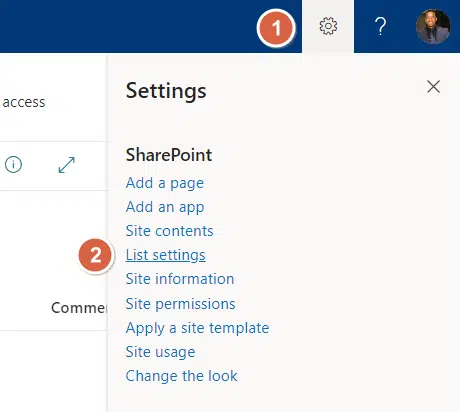
Once inside, you will be able to adjust columns, views, permissions, and more.
This method is quick and works for any list with a visible toolbar.
What if you can’t access the toolbar?
Well, it would be a problem if you can’t access the toolbar, which might be disabled or missing.
There are several factors that can cause this:
- Permissions
- Customization (hidden on purpose)
- Page layout issues
- Browser or caching problems
Although these situations are common and are fixable by admins, they can still cause problems.
Fortunately, there’s something you can do to access the list settings page of a specific list on a SharePoint site.
Accessing List Settings Using the List GUID
Well, take a look at these links first:
https://mrsharepoint.sharepoint.com/sites/HumanResources/_layouts/15/listedit.aspx?List=%7Bb20ad052-df7e-40d1-a05e-5b44bae5a58f%7D
https://mrsharepoint.sharepoint.com/sites/HumanResources/_layouts/15/listedit.aspx?List=%7Bc5135888-be43-401b-8815-4bfb7ddbef3b%7D
Both are links to the list settings page of lists on the same site and as you can see, they only differ at the end.
By the way, the %7B and %7D are simply URL encodings that replace unsafe ASCII characters, which are { and } respectively.
The string at the end is actually GUID (globally unique identifier), which is a 128-bit identifier used in software.
In other words, once you know the GUID of the list, you can simply add it to the link of the list like this:
https://mrsharepoint.sharepoint.com/sites/HumanResources/_layouts/15/listedit.aspx?List=%7B[GUID]%7D
Now, to get the GUID of the list, you can use PowerShell.
Simply use this script:
Connect-PnPOnline -Url <yourtenanturl> -Interactive -ClientId <ClientId>
$list = Get-PnPList -Identity "Your List Name"
$list.IdYou would see something like this:
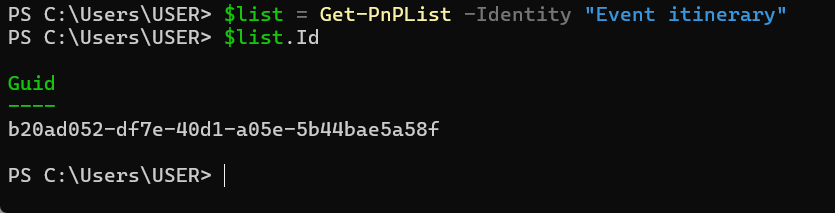
After that, all you need to do is append it to the site link as I have shown above.
What’s awesome is that this method works even for hidden lists like the user information list. 🙂
Don’t Panic Right Away
Well, if you can’t find the toolbar or access the list settings, there’s no need to worry immediately.
As you have learned, in case nothing works to fix the toolbar, you can still use the GUID method. 🙂
Anyway, do you have any questions for me about getting to the list settings page? Let me know.
For any business-related queries or concerns, contact me through the contact form. I always reply. 🙂


I’m Using a Test tenant where i haven’t get The SharePoint List setting. What to do sir?