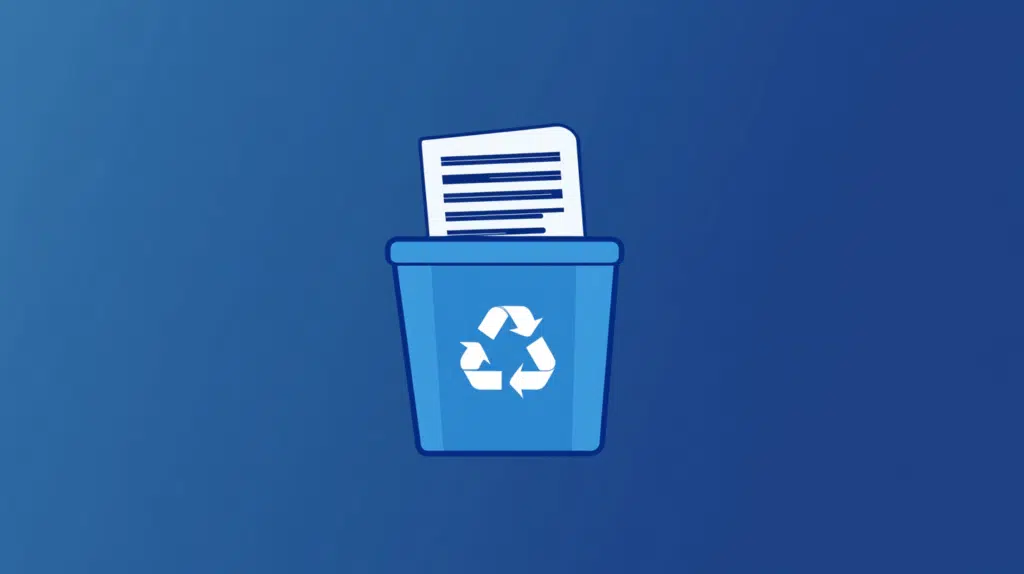Last Updated on September 4, 2024
Want to remove unused or outdated lists?
In this guide, I will walk you through deleting a list in modern SharePoint and what happens after that.
Let’s get started.
Table of Contents:
Who can delete a list?
It’s good that not everyone can delete a list. 😅
Here are the types of users who can delete a list:
- Site owner: Has full control over the site, including the ability to delete SharePoint lists.
- Users with full control permissions: Has access to all site features, including list deletion.
- SharePoint admin: They manage the site and can delete lists as part of their broader control.
Unfortunately, if you’re on this list, you won’t be able to delete that list that you’re thinking of.
You can check with your SharePoint administrator and ask them to have the necessary permissions. 🙂
If you don’t have the right access, the delete option won’t be visible.
👉 Related: SharePoint Permissions: Best Practices to Implement
Sign up for exclusive updates, tips, and strategies
Deleting a list in the modern SharePoint interface is quite simple.
If you go to the site contents where the list resides, you can see the delete option when you right-click on the list.
Like this:
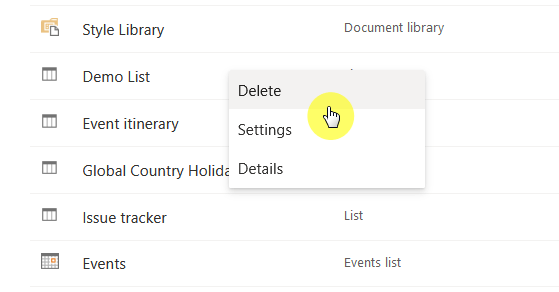
If you’re inside the list, there’s another option to delete it.
You simply need to head over to the list settings from the gear options:
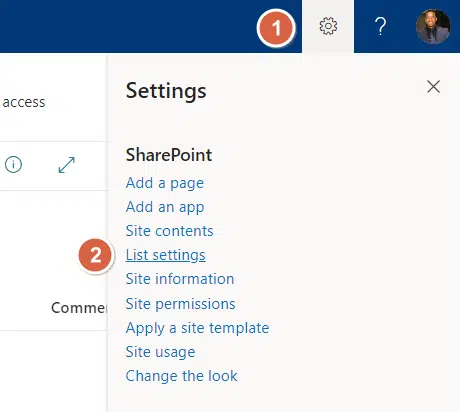
Right inside the SharePoint list settings page, you will see the “delete this list” option.
It’s under permissions and management (the second column).
Here:
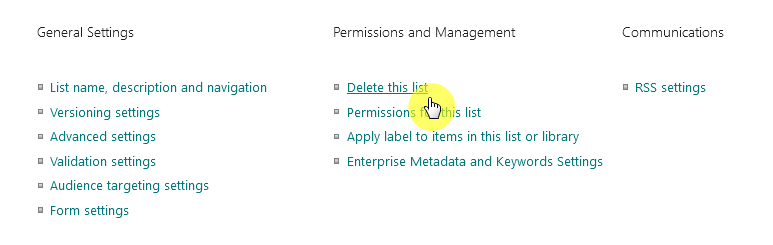
A confirmation box will appear, and you simply need to click the “OK” button to proceed.
Easy! 🙂
👉 Related: SharePoint 101: What Is a List and How to Create One
What happens after deletion?
After you confirm the deletion, the list will disappear from the site contents.
But it’s not gone forever. 🙂
Here’s what would happen:
- It moves to the recycle bin for a set retention period.
- Data is no longer visible from the site immediately.
- You can still restore the list from the recycle bin.
On the other hand, the list won’t be in the recycle bin forever.
If it remains there until the retention period ends, it will be permanently deleted and can’t be recovered.
So always double-check that you have selected the correct list to delete. 🥶
How to Restore What You Deleted
And now you have deleted the wrong list. 😅
But as I said (and fortunately), you can easily restore it if it’s still in the recycle bin.
There’s a recycle bin button right in the site contents:
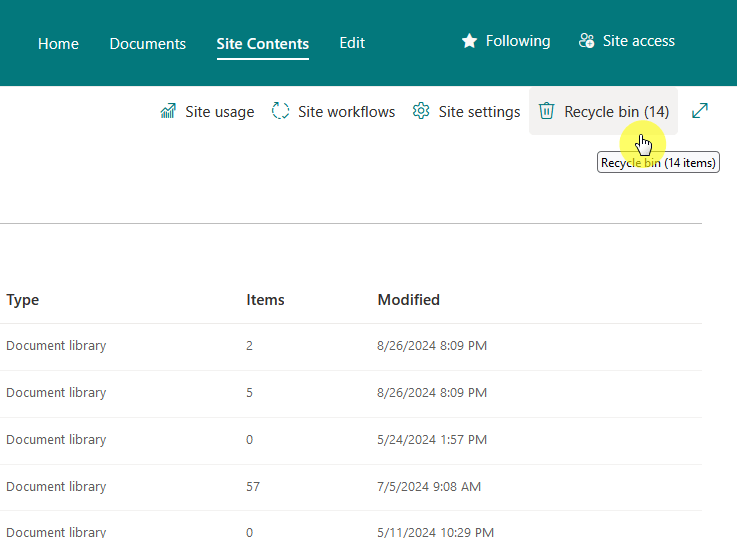
All you have to do is look for the deleted list.
Then select it (checkbox on the left) and click the restore button from the ribbon.
Like this:
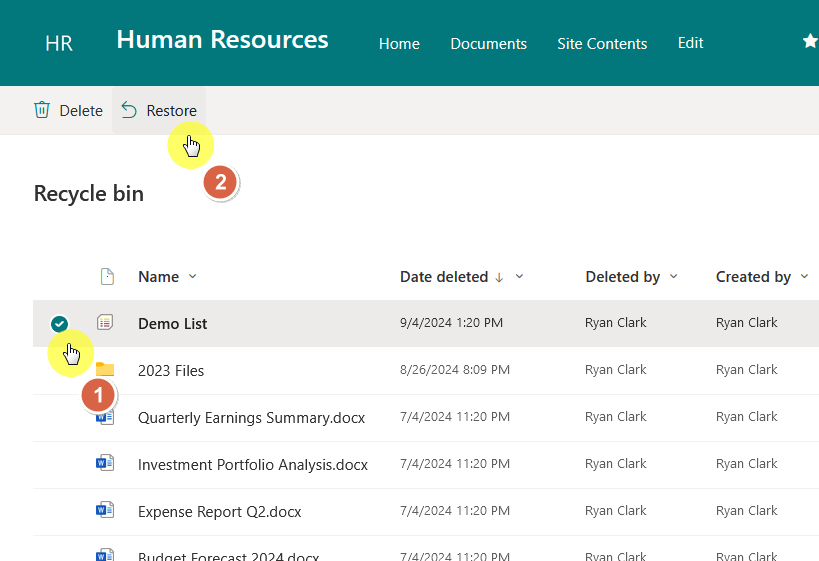
The restored list will appear once again in the site contents, exactly as before with all the data it contains.
You can see that there’s a “delete” button on the recycle bin — that will permanently delete the list.
When that happens, you may not be able to recover it anymore. 🙁
👉 Related: SharePoint Deleted File, Recycle Bin: Know Everything Now
Anyway, got any questions about deleting lists within a SharePoint site? Let me know below.
For any business-related queries or concerns, contact me through the contact form. I always reply. 🙂