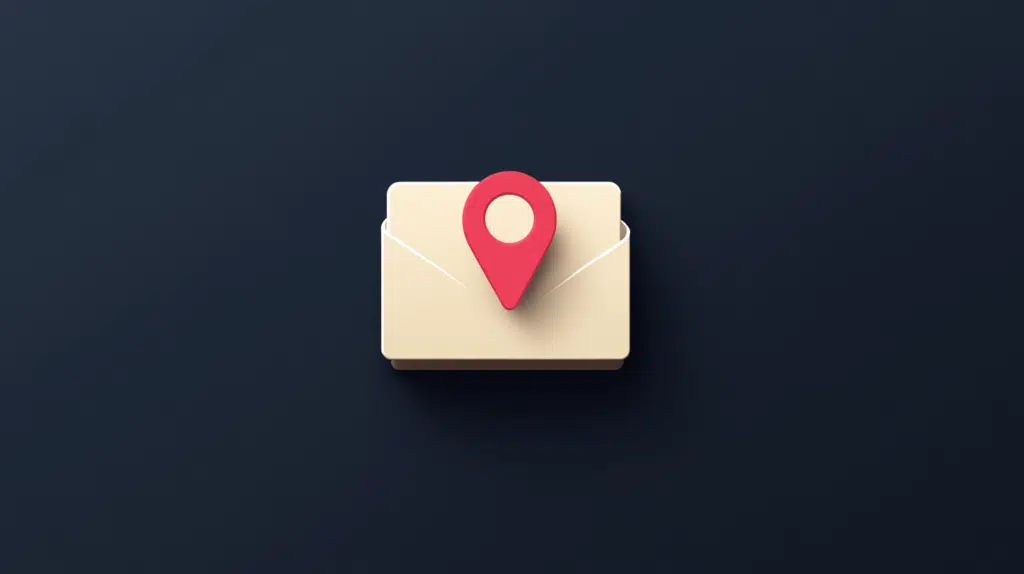Last Updated on August 27, 2024
Need to pin a library to the quick access?
In this guide, I will walk you through the steps of pinning a document library to quick access in OneDrive and Windows.
Let’s get started.
Table of Contents:
Why pin a library to the quick access section?
Well, you must know this already, but it helps save time and make your workflow easier.
Here’s how pinning helps:
- Instantly open your most important libraries without navigating through SharePoint
- Manage your SharePoint files directly in the file explorer or OneDrive
- Access SharePoint documents even when you’re offline (also true for OneDrive when synced)
You basically reduce the number of steps needed to reach your essential files for quick and easy access.
It’s especially useful for those who frequently collaborate on projects stored in SharePoint (and OneDrive).
Sign up for exclusive updates, tips, and strategies
Pinning a Document Library to Quick Access (OneDrive)
This one is straightforward since there’s actually a button in SharePoint Online that would allow you to do this easily.
Find the document library on the SharePoint site, and click the pin to quick access button from the command bar:
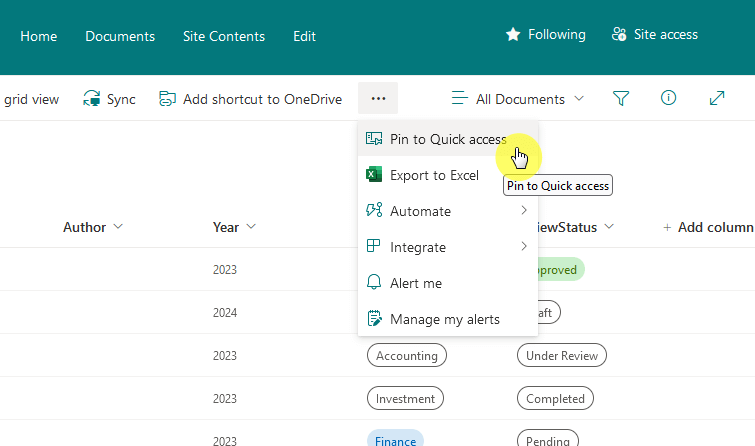
Once pinned, the SharePoint library will appear in the quick access section of OneDrive.
If you hover your mouse over it, you will see a darkened pin icon.
Like this:
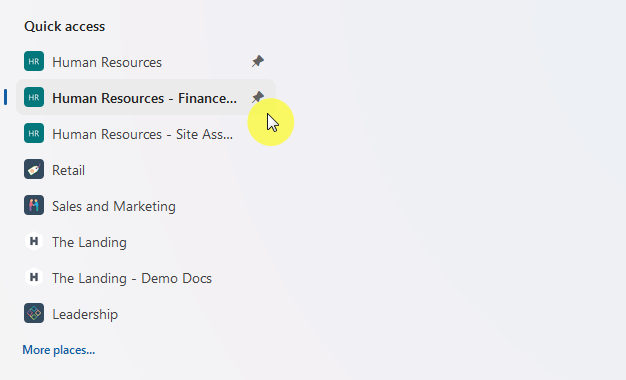
This is particularly useful if you frequently switch between multiple SharePoint sites or libraries within your organization.
It literally keeps your most-used libraries just a click away. 🙂
Pinning a Document Library to Quick Access (Windows)
Although this one is also easy, it has a few steps that you need to take.
Step 1: Sync the document library
If you already synced your library, there’s no need for this.
However, if this is your first time, you basically need it to mirror the library’s contents to your device. 🙂
The easiest way to do it is to just click the sync button in the library’s command bar:

If you don’t have OneDrive Sync yet, it will provide you with instructions on what to do.
From there, simply set up OneDrive Sync and configure it according to your preferences.
You can refer to my guide on its installation and configuration, I’ll link to it below.
👉 Related: How Does OneDrive Sync Work: Installation and Configuration
Step 2: Pin the document library “folder”
Now that you have OneDrive Sync, simply go to its SharePoint folder in the file explorer.
On the left panel, left-click on it > pin to the quick access option from the context menu:
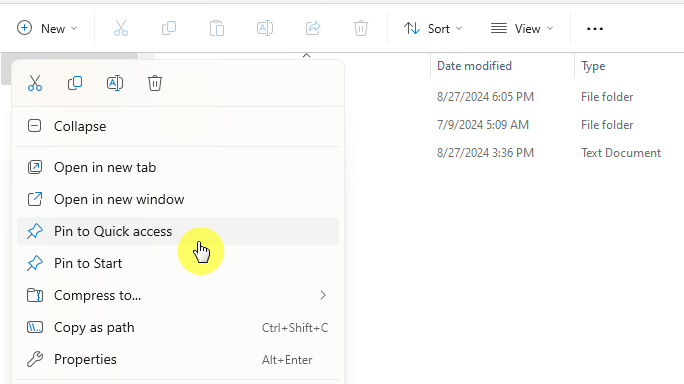
Once done, the SharePoint document library will appear in the quick access menu in file explorer.
This way, you don’t have to find the folder every time you work through it offline or on your desktop. 🙂
Don’t Pin Everything
It feels good and efficient, but don’t overdo it. 😅
Pinning too many items can clutter your quick access, which well, would defeat the purpose of pinning them.
That’s because this would either make it harder to find what you need or replace the oldest pinned items.
Anyway, got any questions about pinning a document library to quick access? Let me know.
For any business-related queries or concerns, contact me through the contact form. I always reply. 🙂