Last Updated on August 15, 2024
Need a guide on site management?
In this article, I’ll walk you through the different key areas that are important for effectively managing a site.
Let’s get started.
Table of Contents:
Before you start to manage anything, you must make sure to create a solid foundation.
By the way, this guide is perfect for site owners and site admins who want to learn about site management. 🙂
Choosing the Right Template
I want to start this with the basics, and you know that the right template must align with your team’s specific needs.
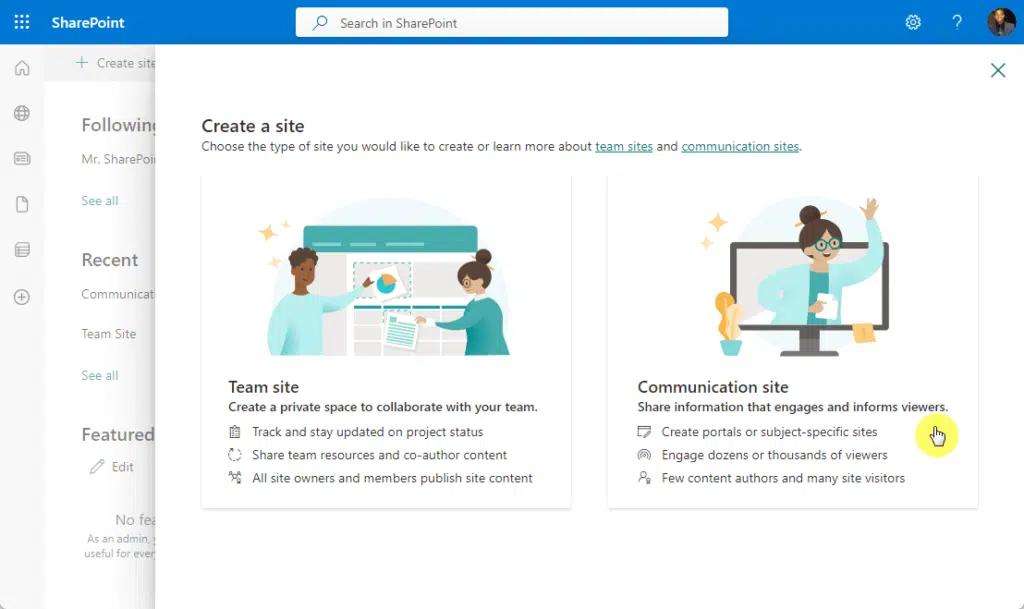
As you know, there are two basic types of a modern site:
- Team sites
- Communication sites
If the use case involves teams that need to collaborate on projects and share files regularly, then a team site is ideal.
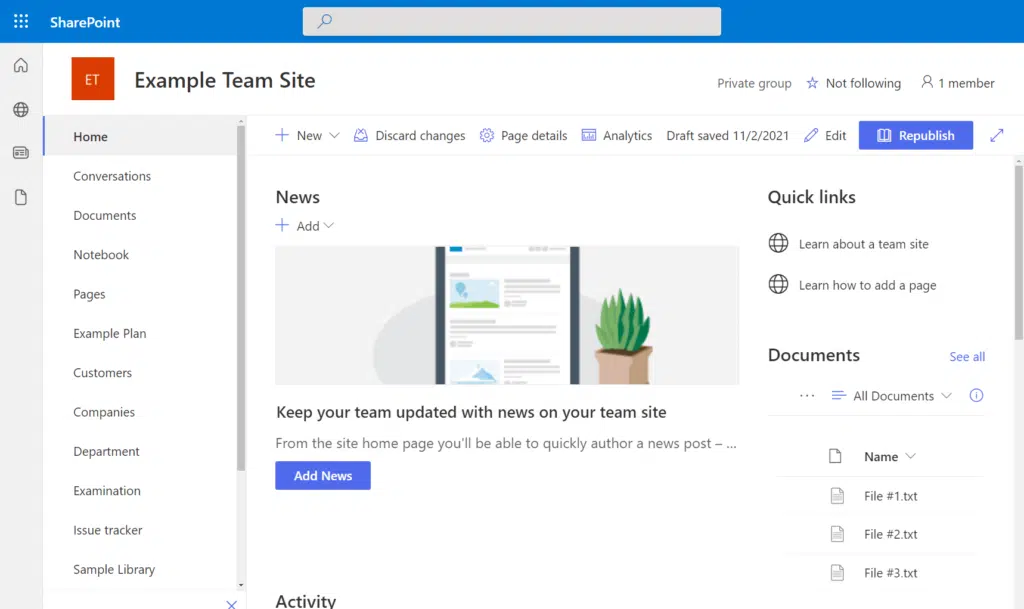
But if you want to broadcast information, preferably with a nice-looking page, then a communication site is better.
That’s why you need to think first about how your organization will use that specific site. 🙂
After picking the right template, you need to customize it to fit your organization’s structure and requirements.
👉 Related: Using Site Templates in SharePoint Online: Beginner’s Guide
Site Structure Planning
The point here is to make sure the site is easy to navigate and manage.
Remember that a well-organized structure would be able to help users find information quickly and keep the site efficient.
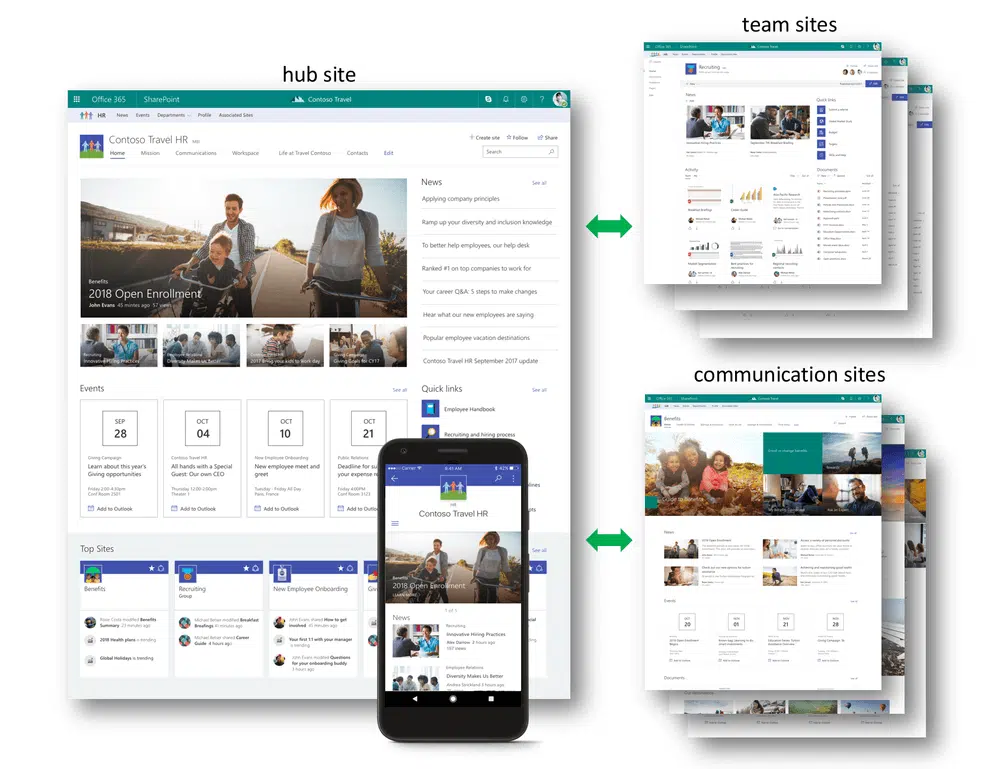
Here’s what you can do:
- Group related SharePoint sites under a hub to create a cohesive structure
- Keep your folder hierarchy shallow to avoid confusion
- Use metadata to categorize and search for content
My number one advice here is to consider how users will interact with the content.
When you use hubs, the navigation is streamlined and you can apply consistent branding and search capabilities.
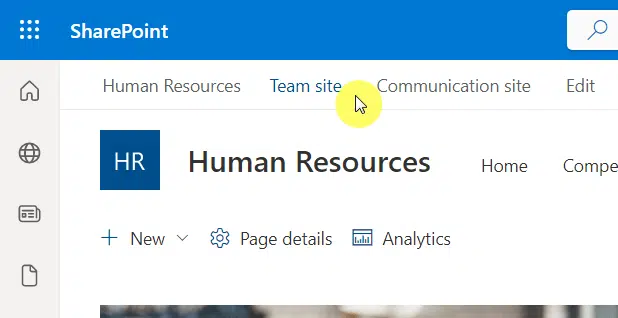
A simple folder hierarchy will make it easier for users to find what they need without getting lost in deep folder trees. 😅
With metadata, you would be able to organize a more flexible content organization and help improve search functionality.
👉 Related: SharePoint Information Architecture: The Beginner’s Guide
Sign up for exclusive updates, tips, and strategies
Managing Content with Libraries and Folders
This is still related to my previous point where a good structure makes it easier for your team to find and work with files.
Document Libraries
As you know, these libraries provide a centralized location for storing documents that your team needs to access.
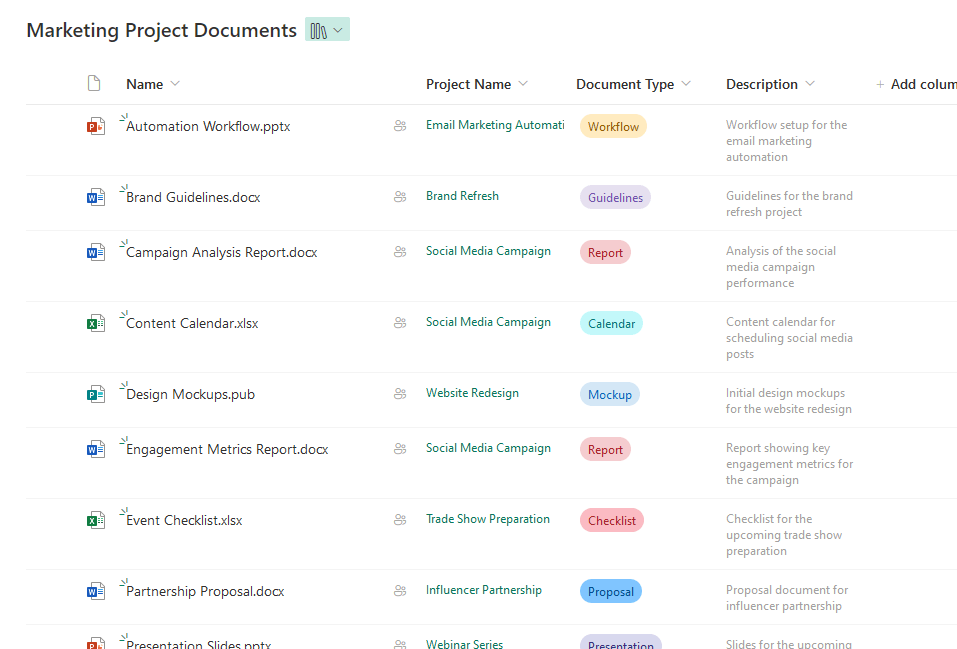
Here’s what you can do:
- Create separate libraries for each department or project to keep files sorted
- Apply metadata to documents for easier searching and filtering
- Track changes and maintain a history of document versions
Well, document libraries are more than just storage spaces — they can help structure your content that supports productivity.
Make it a habit to use metadata right from the start so you don’t have to rely on complex folder structures. 🙂
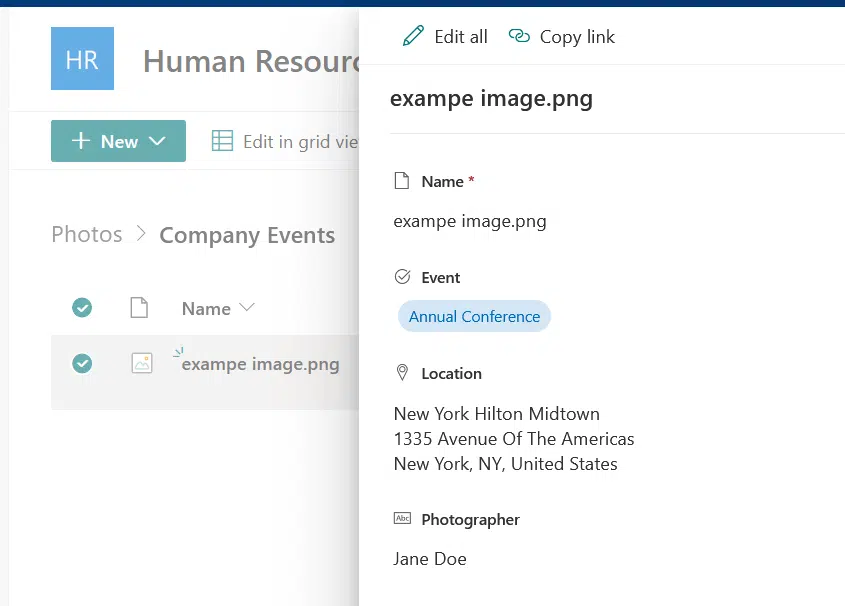
With version control, you don’t have to worry about the changes since they’re all tracked and you can check on them anytime.
👉 Related: How to Create a Document Library in SharePoint Online
Folders vs. Metadata
We need to address this issue that has been bugging a lot of users. 😅
There are two primary options when you want to organize content in SharePoint:
- Folders
- Metadata
Many are already familiar with folders since, well, we use them every time on our own computers and laptops. 😀
Folders are nice and useful for creating a simple, hierarchical structure that most users are already familiar with.
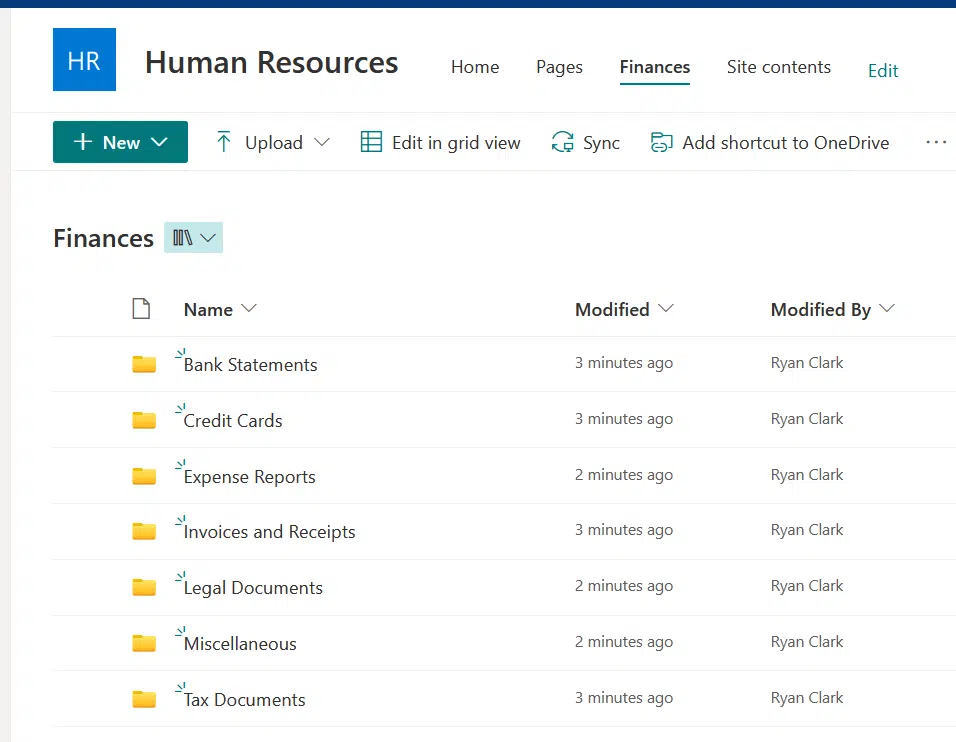
However, take note of this, too many nested folders can make navigation difficult and can even slow down searches.
On the other hand, metadata allows for a more dynamic and flexible way to organize documents on a site.
Metadata basically lets you filter and sort files based on different criteria, which is especially helpful in large libraries.
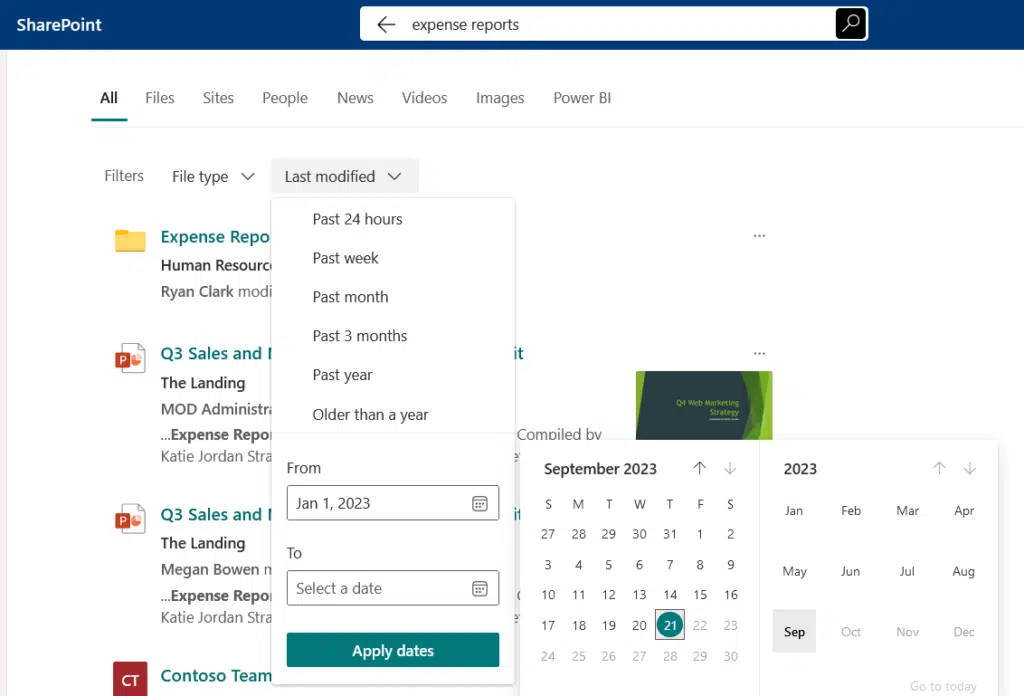
No need to choose between them — combine them effectively to create a well-organized and navigable site. 🙂
👉 Related: SharePoint Folders vs Metadata (Comparison and Differences)
Permissions Management and Access Control
Both are important for maintaining security and that users have the appropriate level of access to content.
Understanding Permission Levels
This part is important because you need to manage who can access, view, and edit content on your site.
SharePoint Online offers different permission levels to fit various roles and responsibilities within your organization.
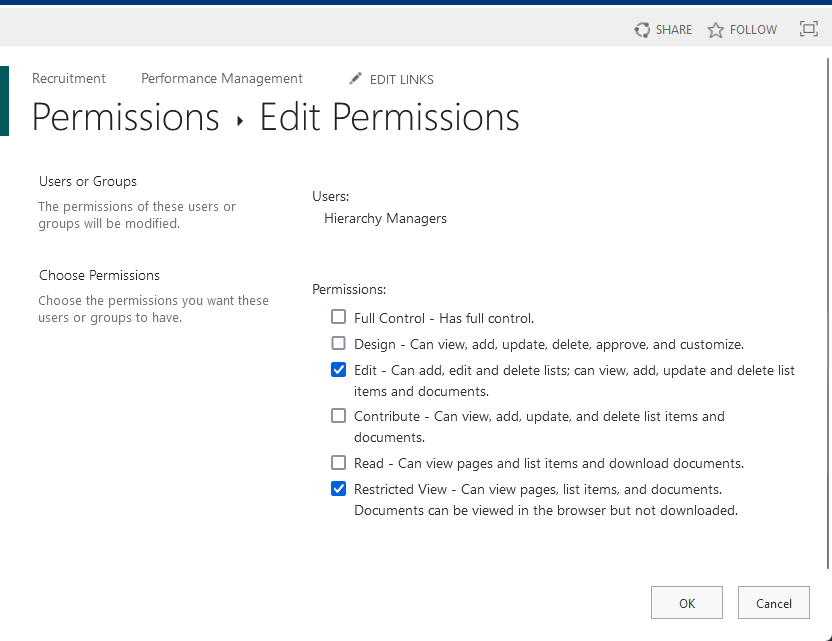
Some of the most common ones are:
- Full control: Users can manage site settings, permissions, and all content
- Edit: Users can add, edit, and delete items in lists and libraries
- Contribute: Users can add new items and edit existing ones but not delete them
- Read: View-only access to content without the ability to make changes
You can assign these permission levels to individual users or, more commonly, to groups to simplify management.
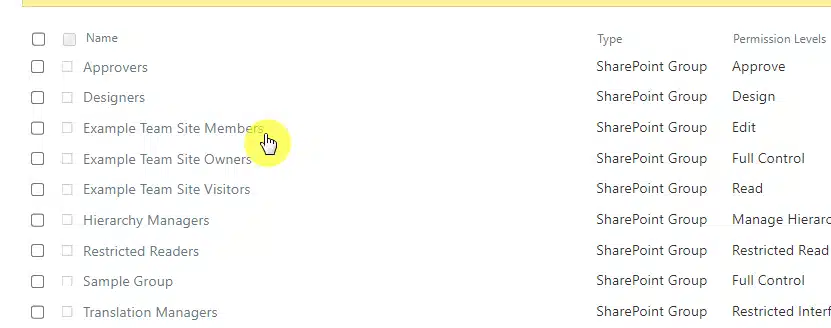
Using groups is the best way to manage site permissions so permissions are applied consistently across similar users.
However, you need to regularly review and adjust these site permissions to keep your site secure so users have the right access.
👉 Related: SharePoint Groups & Permissions Explained: How Permission Levels Work
Best Practices for Assigning Permissions
Naturally, I won’t be leaving you in the air here 😅 though I also have a more comprehensive article on this.
Here are some of the best practices I recommend:
- Use groups for permissions (discussed earlier)
- Apply the principle of least privilege
- Regularly audit permissions
If you’re not familiar with the principle of least privilege, it’s basically about giving users the minimum level of access needed.
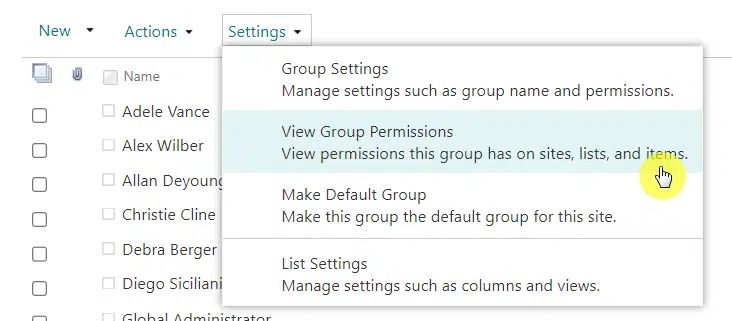
If someone only needs view-only access, then only provide the read permissions level, and not, say, contribute level.
As for regular audits, it’s important to maintain security especially as team members change roles or leave the organization.
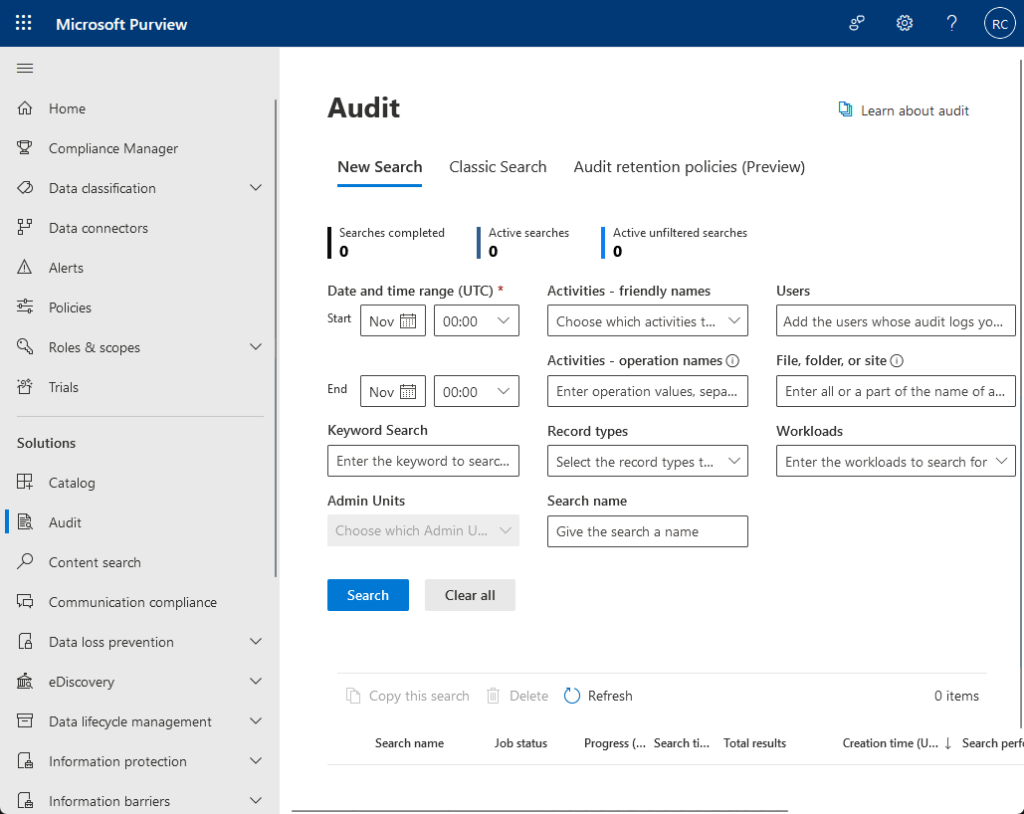
Don’t wait until you have to do it — set a regular schedule for it so your SharePoint environment remains secure and efficient.
👉 Related: SharePoint Permissions: Best Practices to Implement
Content types will allow you to standardize and streamline how documents and information are managed across the site.
Creating and Managing Content Types
Okay, if you’re new to SharePoint, you might be wondering what a content type is.
Content types define the structure, metadata, and behavior for specific kinds of content across your site.
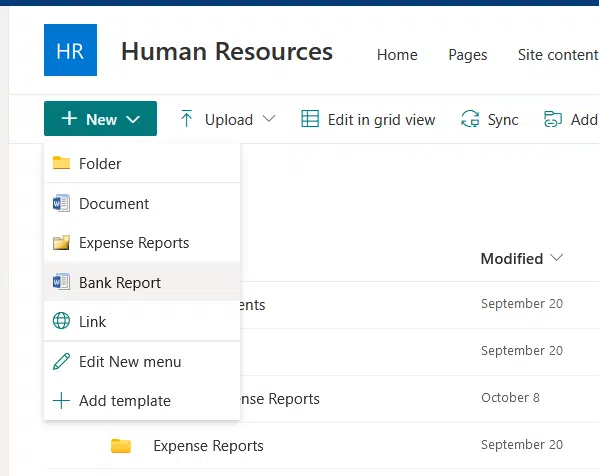
The way it works is like this:
- Define the content type structure
- Create site columns for the content type
- Manage content types from a central gallery
- Apply those content types across sites
When you create a content type, you need to identify the types of documents or items that your team frequently uses.
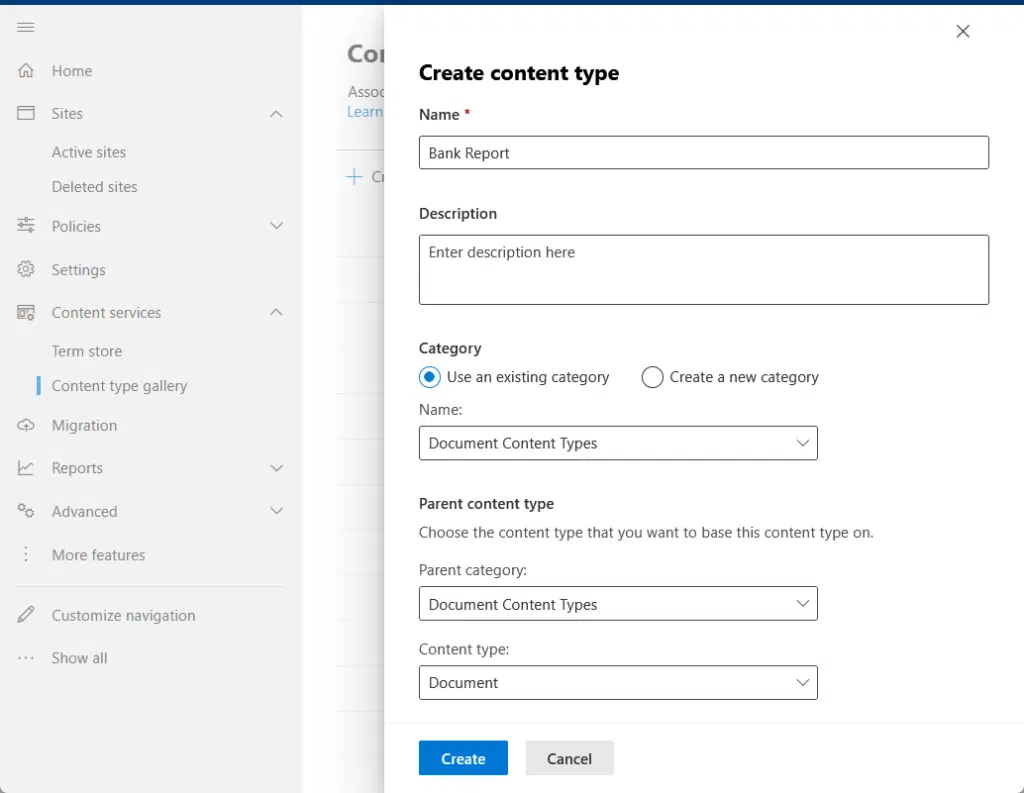
For example:
- Contracts
- Reports
- Project plans
Then you need to define the required metadata fields, like the project name or approval status.
These fields will be consistent across all items of that type (which makes content types amazing to use). 🙂
You then need to create the site columns to ensure that this metadata is applied uniformly for easier categorization.
For example:
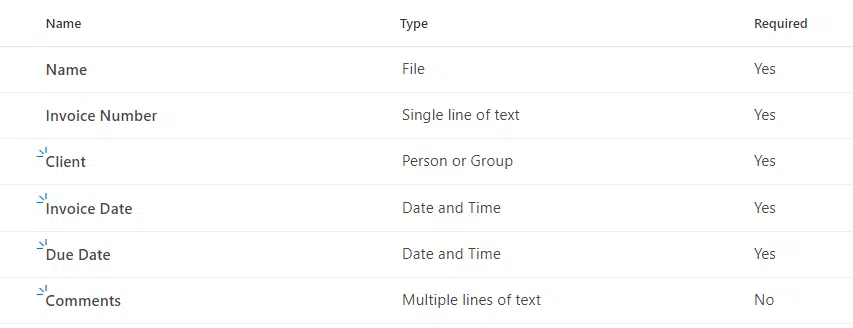
Since the management of these content types is centralized, you can make updates in one place and they’re reflected everywhere.
You can now see how this streamlines content management and improves consistency across your SharePoint environment. 🙂
👉 Related: How to Create Modern Content Types: The Ultimate Guide
Site Columns and Metadata
They also help standardize information across your site, making it easier to search, filter, and manage documents.
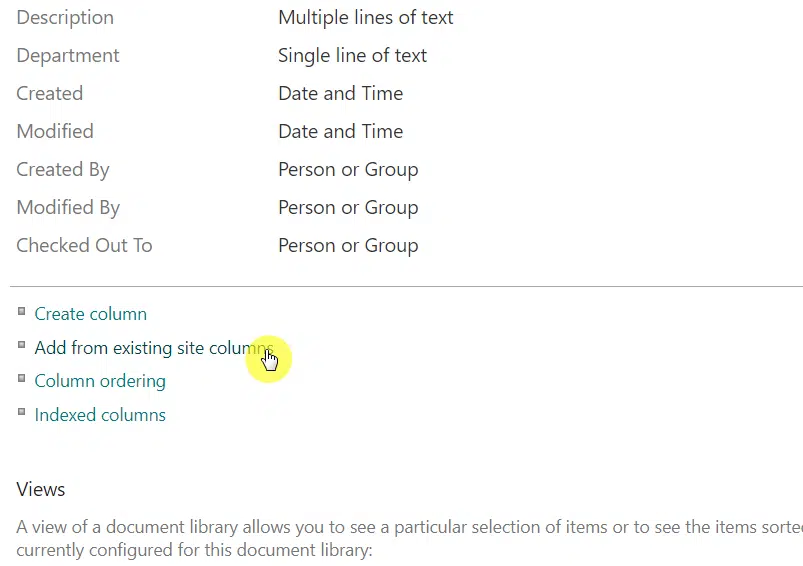
Here’s what you can do:
- Establish reusable columns that can be applied across multiple libraries and lists
- Tag documents with relevant metadata to improve search and sorting
- Apply site columns to content types to maintain consistent data entry
You may be confused, but there are actually list columns, and then there are site columns.
Site columns are reusable and more global in nature, so you can create a column once and apply it to multiple lists and libraries.
They’re created on the site settings:
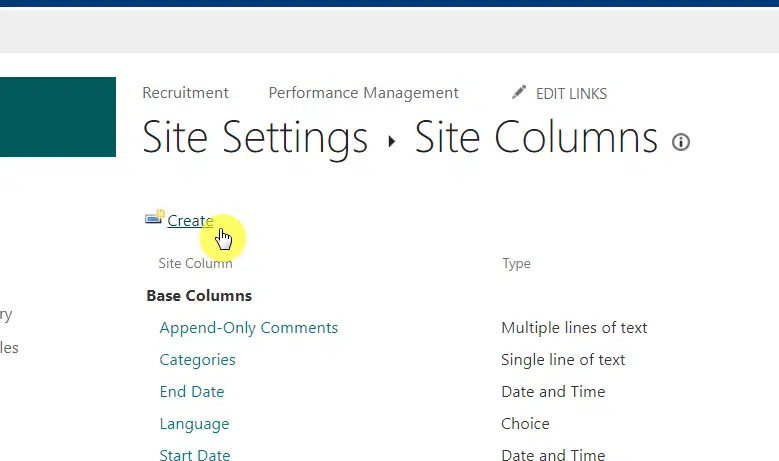
List columns are the ones you’re more likely familiar with — they’re only on that specific list or document library.
Site columns, with content types, ensure that all items of a particular type have the same structure and metadata.
👉 Related: SharePoint Site Columns vs List Columns (Beginner’s Guide)
We need to talk about workflows since they can save time and reduce manual tasks by automating some procedures.
Introduction to Workflows
Workflows, through Power Automate, automate common business processes.
They can handle various activities like document approvals, task assignments, and even notifications. 🙂
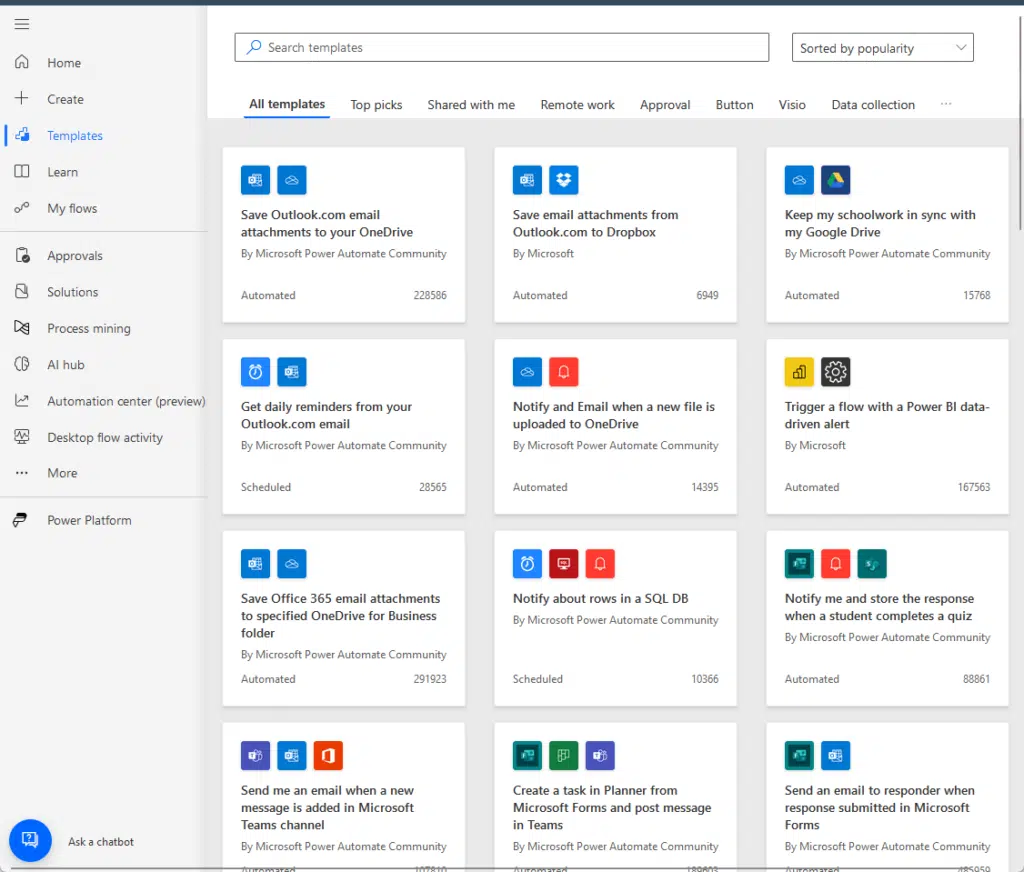
You can:
- Use ready-made workflows
- Create custom workflows
- Set workflows to start automatically
What’s nice with workflows is that tasks are completed in a consistent manner, which reduces the risk of errors.
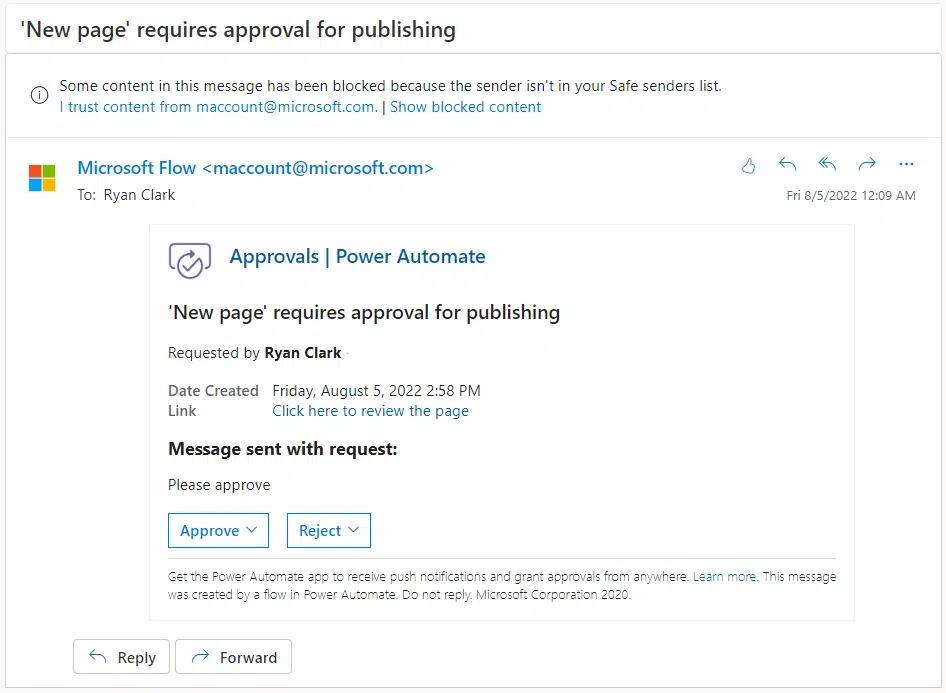
You can set them to trigger automatically and eliminate the need for manual intervention to ensure processes are followed.
When you pre-built and custom workflows, you will be able to automate a wide range of tasks, from simple to complex processes.
👉 Related: Key Benefits of Power Automate: Future of Automation
Designing Efficient Workflows
There are a lot of workflow templates available, and most of what you need is most likely templated already.
But in cases where a template isn’t available, you can always create your own workflows quite easily.
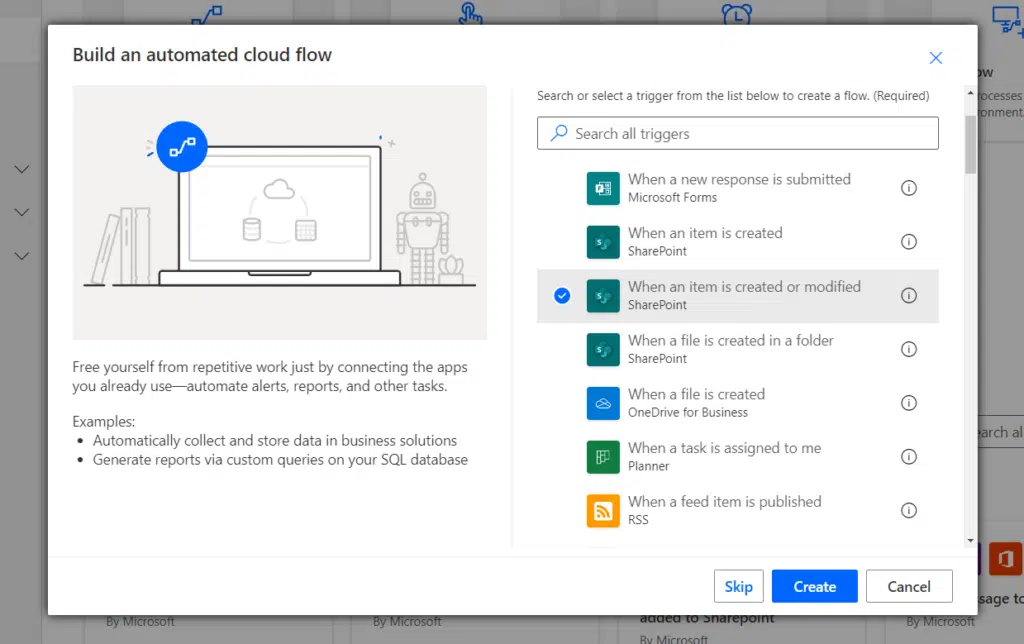
The process goes like this:
- Identify the repetitive tasks or processes
- Clearly outline each step in the process
- Implement conditions and actions to guide the workflow
When mapping each step, make sure to consider the sequence of actions and decisions needed to complete the process.
There are then conditions and actions you can input to allow the workflow to handle different scenarios automatically.
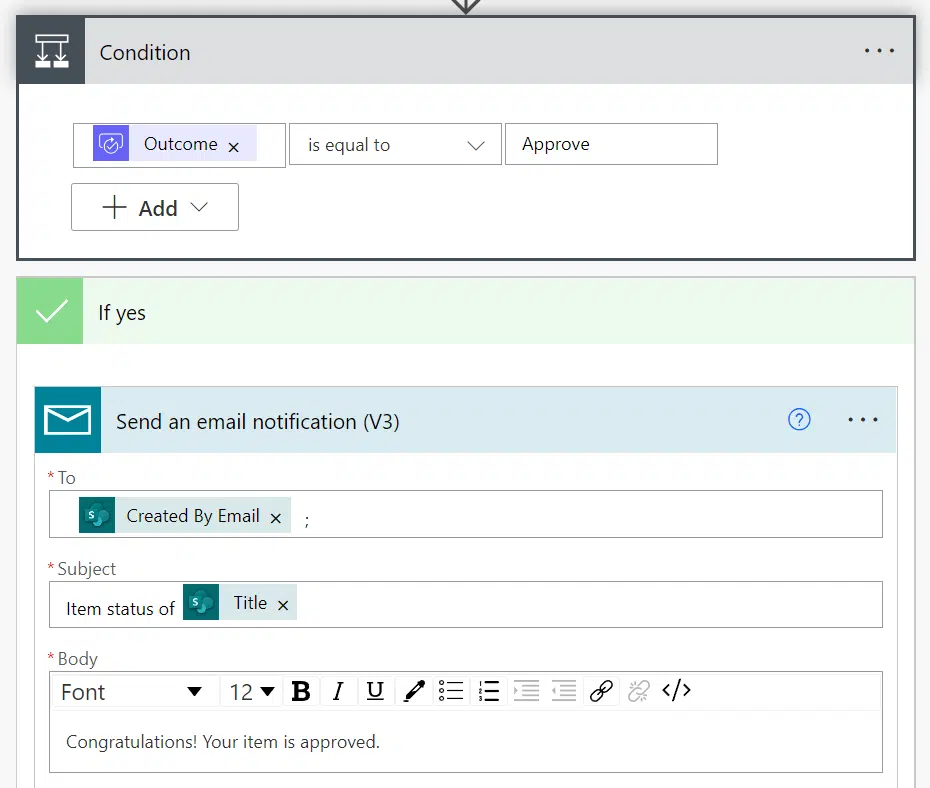
This will ensure that the correct steps are taken based on the information you provided (though you can always edit anytime).
👉 Related: How to Streamline Business Processes With Power Automate
After everything, maintaining and updating your site is important so that it continues to meet your organization’s needs.
Regular Maintenance Practices
Don’t wait until something breaks down. 😅
Consistent maintenance would be able to prevent issues and make sure your site remains secure and relevant to your organization.
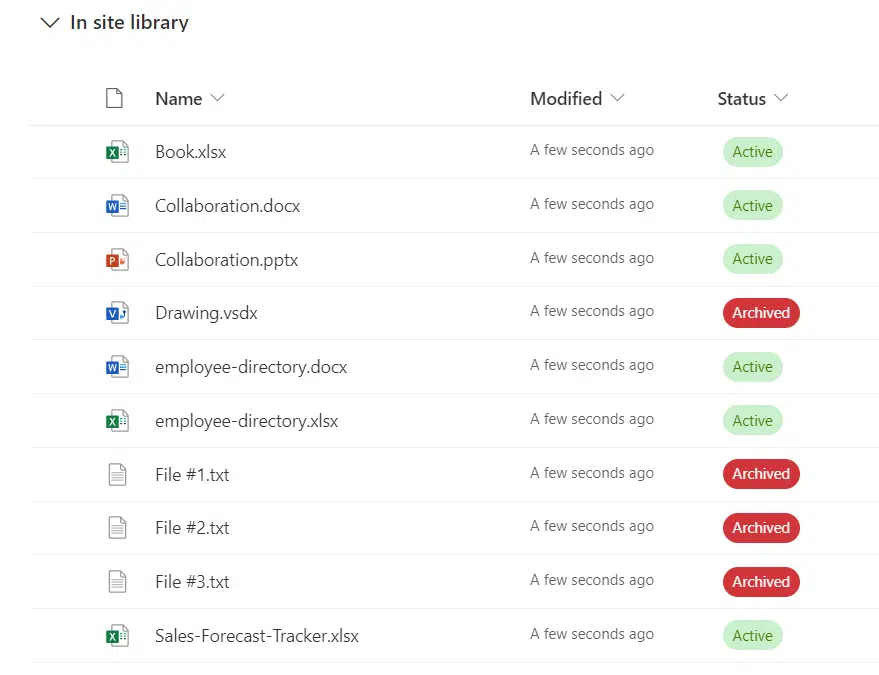
Here’s what I recommend:
- Regularly check for outdated or irrelevant content
- Update those content or remove them if needed
- Keep an eye on site speed and functionality (fix issues asap)
- Make sure regular backups are in place
Always monitor your site performance to help identify any slowdowns or technical issues early on for quick fixes.
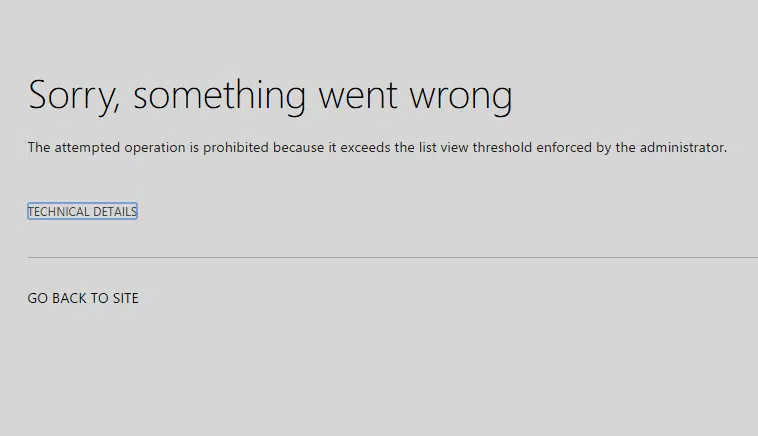
As for regular backups, well, the fact is that something could go wrong that can lead to data loss, which is fatal.
That’s why I recommend having regular data backups so you have peace of mind by safeguarding your site’s information.
👉 Related: SharePoint Maintenance Checklist: Beginner’s Guide
Monitoring Site Usage and Performance
This part is important to understand how your site collection is being used and make sure that it runs as efficiently as it can.
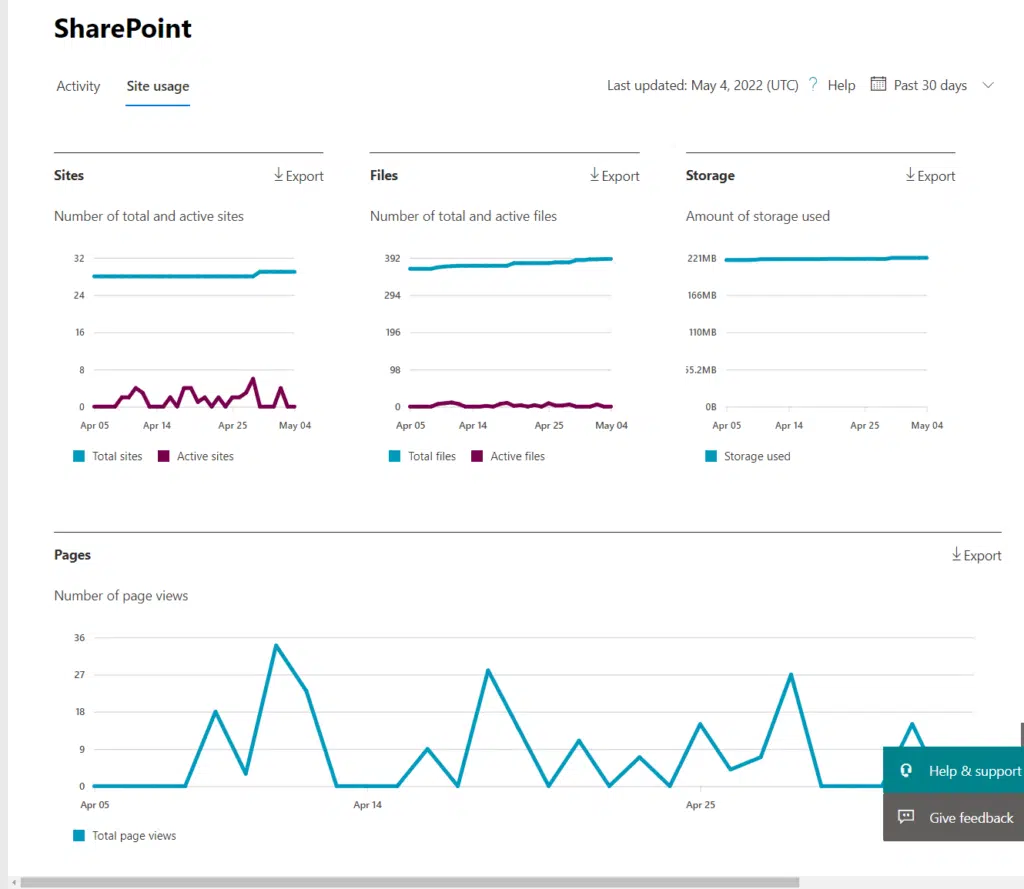
Here’s what to do:
- Analyze usage reports
- Monitor site speed
- Track storage usage
Usage reports would enable you to analyze user behavior and identify what content is valuable and which needs improvement.
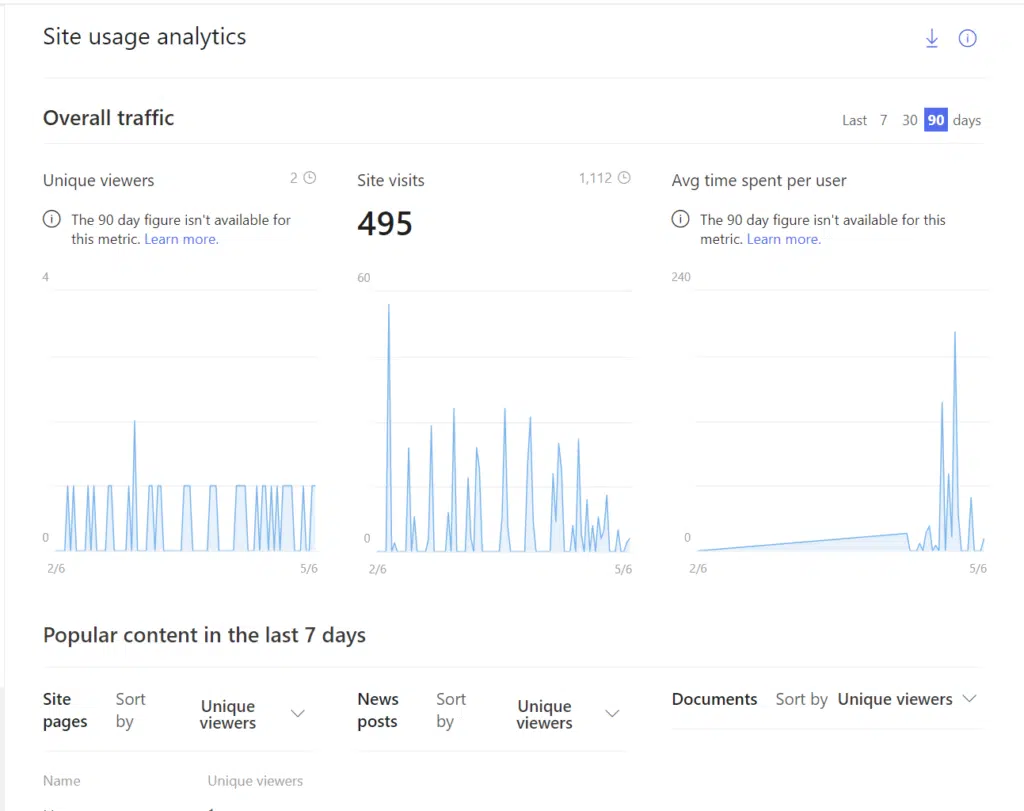
For site speed, it’s important to maintain a good user experience since slow load times can frustrate users.
This might be related to storage usage — tracking it is important to prevent overages that can slow down the site.
👉 Related: How to Check Your SharePoint Online Usage Report (Guide)
The Importance of Site Management
Since you’re here, you know that effective site management is important for maintaining a well-organized and secure site.
Proper site management not only improves usability but also helps keep the site aligned with the changing needs of your team.
Anyway, got any questions about site management in general? Let me know in the comments.
For any business-related queries or concerns, contact me through the contact form. I always reply. 🙂


Great article, very helpful!