Last Updated on July 3, 2024
Can you save a PDF from the browser to SharePoint?
In this guide, I will walk you through the steps of saving a PDF document directly to SharePoint Online.
Let’s get started.
Table of Contents:
What is OneDrive Sync?
OneDrive Sync is a feature that connects your computer to your cloud storage in OneDrive.
And you guessed it, you can use this feature for saving and syncing files like PDFs directly to SharePoint Online.
With OneDrive Sync, you can:
- Access files offline: Work with your files even when you don’t have an internet connection.
- Sync changes automatically: Any changes you make are updated in real time.
- Organize files easily: Manage your files in File Explorer (Windows) or Finder (macOS).
- Share files: Easily share files with others directly from your synced folders.
To set this up, you will need to connect OneDrive to your SharePoint library and follow the sync setup process.
Once synced, you can save PDFs from any application directly to the synced SharePoint folder on your device.
👉 Related: How to Set Up SharePoint Sync to PC: The Beginner’s Guide
Sign up for exclusive updates, tips, and strategies
Here’s what you need to do:
Step 1: Initiate the sync
Open your SharePoint site and navigate to the SharePoint document library where you want to store the PDF reports.
You should see a sync button in the command bar that you can click:

A prompt will appear on the screen that says it’s connecting to OneDrive on your device.
If you don’t have OneDrive yet, you can also click the install the latest version of OneDrive button in the prompt.
The prompt looks like this:
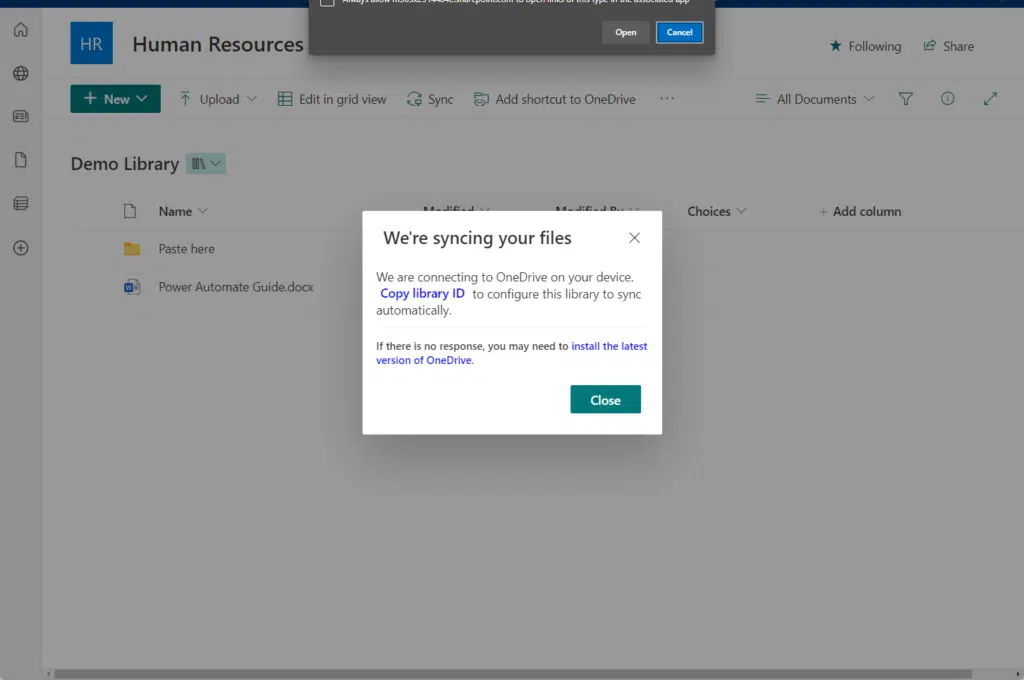
After the sync is complete, verify that the library appears in your File Explorer.
Step 2: Save PDF files directly to the folder
If all went well, you should now see a new folder in File Explorer with the synced folders and files.
For example:
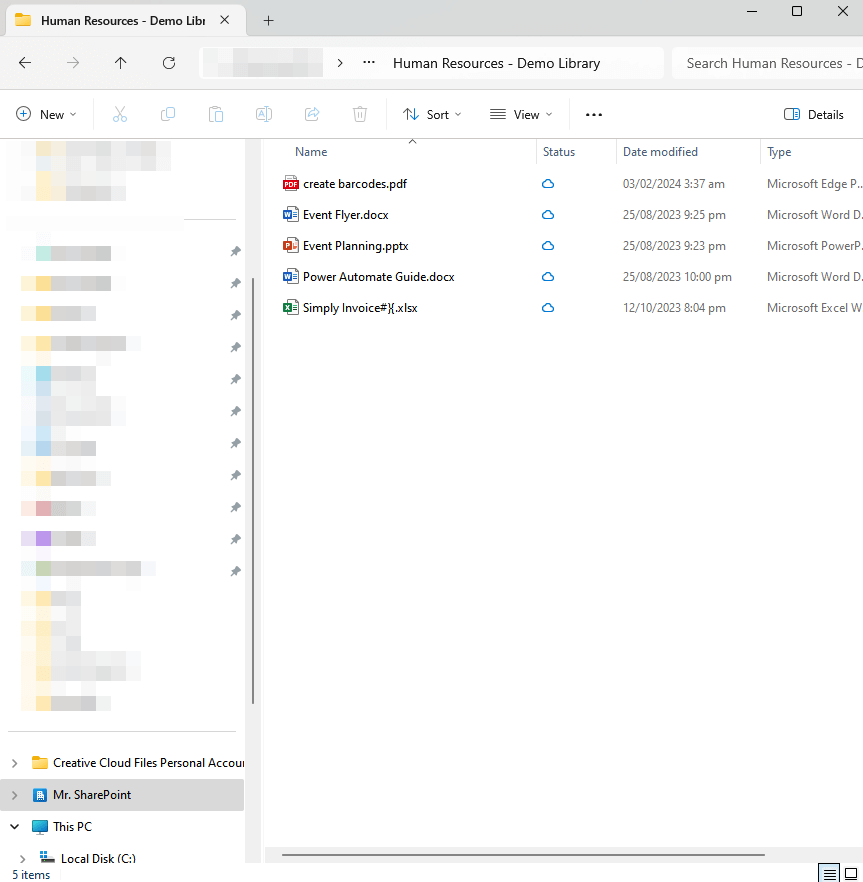
All you need to do now is save your PDF file in this folder, which will automatically sync with the document library.
Yes, you can do it directly from your browser, an online accounting software, and even from Adobe Acrobat Pro.
Nice and easy! 🙂
👉 Related: SharePoint Sync vs Add Shortcut to OneDrive (Comparison)
Troubleshooting Issues
When you save PDF documents directly to SharePoint, you might encounter some issues.
Here are common problems and how to fix them:
1. Sync problems
If your files aren’t syncing properly, start by checking your internet connection.
Make sure you’re connected to the internet, as sync requires an active connection.
Steps to fix sync problems:
- Check OneDrive status
- Restart OneDrive
Look for the OneDrive cloud icon in your system tray or menu bar.
If there’s a red X or an exclamation mark, click the icon to see details and possible solutions.
👉 Related: How to Disable the Sync Button in SharePoint Online (Quick)
2. File conflicts
Conflicts occur, like file version discrepancies, when multiple users edit the same file simultaneously.
OneDrive may create duplicate files to save changes.
Steps to resolve file conflicts:
- Open the conflicting files
- Merge changes
Copy and paste the necessary changes into one file and delete the duplicates.
3. Missing files
If a file you saved is missing, it might not have synced correctly.
Steps to find missing files:
- Check OneDrive online
- Verify sync settings
Make sure that the SharePoint library is selected for sync.
Right-click the OneDrive icon, select settings > account and check the list of synced folders.
4. Permission issues
Sometimes, you might not have the correct permissions to save files to a SharePoint library.
Steps to check permissions:
- Contact your admin
- Check SharePoint settings
Always ensure your OneDrive and SharePoint applications are up-to-date.
If you continue to experience issues, visit the Microsoft Support page for more detailed help.
👉 Related: SharePoint Permissions: Best Practices to Implement
Anyway, got any questions about saving a PDF to SharePoint Online directly? Let me know.
For any business-related queries or concerns, contact me through the contact form. I always reply. 🙂

