Last Updated on July 3, 2024
Can’t find the quick edit button?
In this guide, I will walk you through the steps to enable the quick edit feature in SharePoint Online.
Let’s get started.
Table of Contents:
What is this quick edit feature?
This allows you to make fast and bulk changes to list items or document libraries without opening each item individually.
Here are the key benefits of quick edit:
- Bulk editing: Edit multiple items at once, saving time and effort.
- Inline editing: Make changes directly in the grid view, similar to Excel.
- Quick updates: Update list items or document properties quickly and efficiently.
To use quick edit, you need appropriate permissions on the list or library, usually at least a contribute level.
It’s also important that the view settings are configured correctly, as grouped views or certain customizations can disable it.
Sign up for exclusive updates, tips, and strategies
Step-by-Step Guide to Enabling Quick Edit
Follow these steps:
Step 1: Access the list settings
Navigate to the SharePoint site that contains the list or library you want to edit.
Open the list or library:
- Click the gear icon in the upper-right corner
- Select list settings from the choices
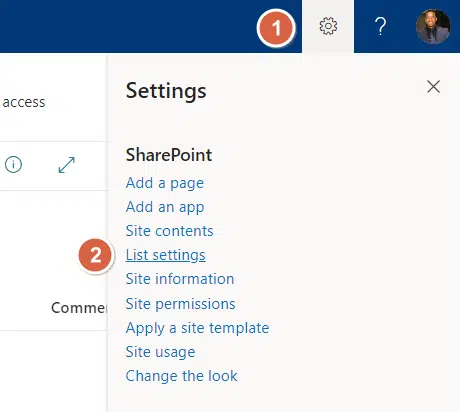
⚠️ Note: For document libraries, you will need to click on the library settings first then to more library settings.
In the settings page, find and click the advanced settings link:
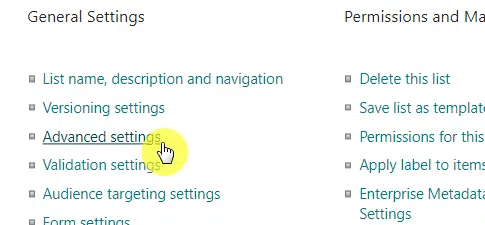
These steps will take you to the advanced settings where you can enable quick edit and make other necessary changes.
Step 2: Enable quick edit in advanced settings
Now that you’re in the advanced settings, enabling the quick edit feature is straightforward.
Scroll down to find the quick edit section:
- Look for the quick property editing setting
- Click the yes option
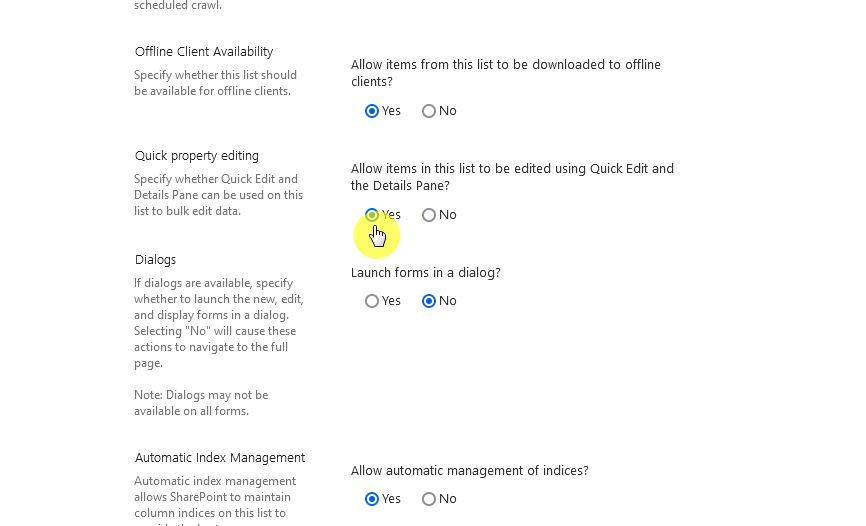
After that, scroll to the bottom and click the ok button to save the changes.
The quick edit option will now be enabled for your list or library so users can make bulk edits directly within the grid view.
Step 3: Check the user permissions
As I explained earlier, the right user permissions are necessary for enabling the quick edit feature.
Go back to the list or library settings and this time, click the permissions for this list (or library) link:
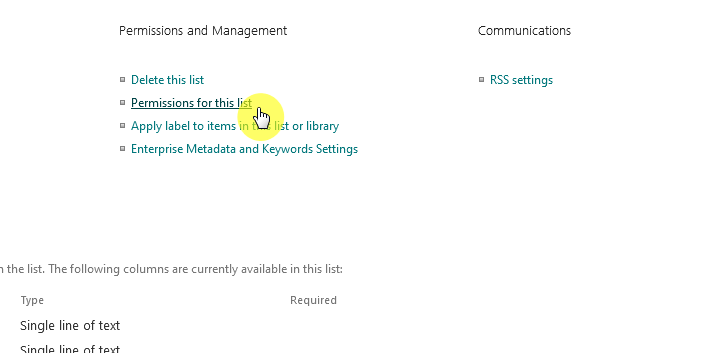
You will then see the current permissions for the list or document library.
What you need to do here is to ensure users who need quick edit have at least contribute permissions.
The page looks like this:
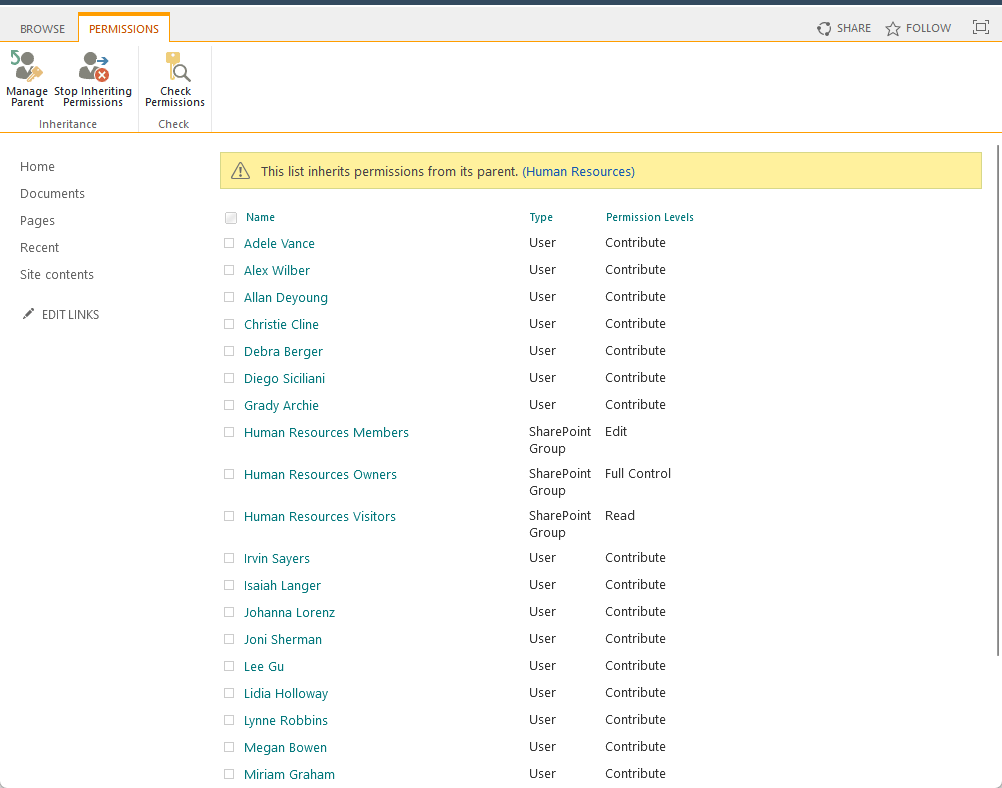
Right now, the list or library inherits its permissions from the parent site.
If you need to change it, you need to click the stop inheriting permissions button from the ribbon.
Once you do, you will be able to either edit user permissions (current ones) or grant permissions straight from the ribbon.
👉 Related: How to Set Unique Permissions on a SharePoint Subsite Only
Step 4: Verify and adjust view settings
This next one is for document libraries.
For quick edit to work properly, you need to make sure that the view isn’t grouped and that it allows item checkboxes.
On the library:
- Click the view options dropdown
- Select edit current view
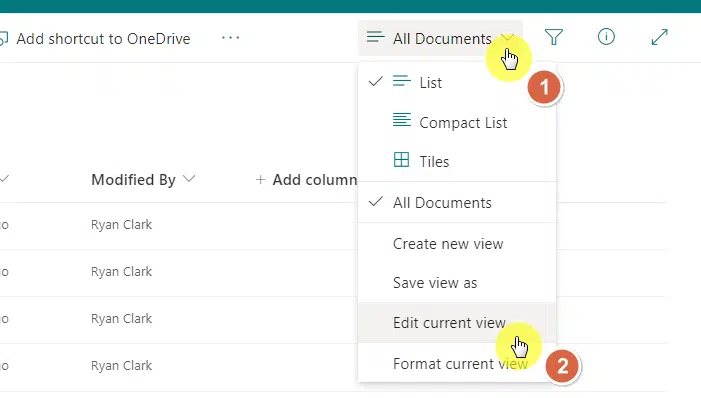
Now scroll down until you get to group by section.
Make sure that it’s set to none so the quick edit button won’t get disabled.
Like this:
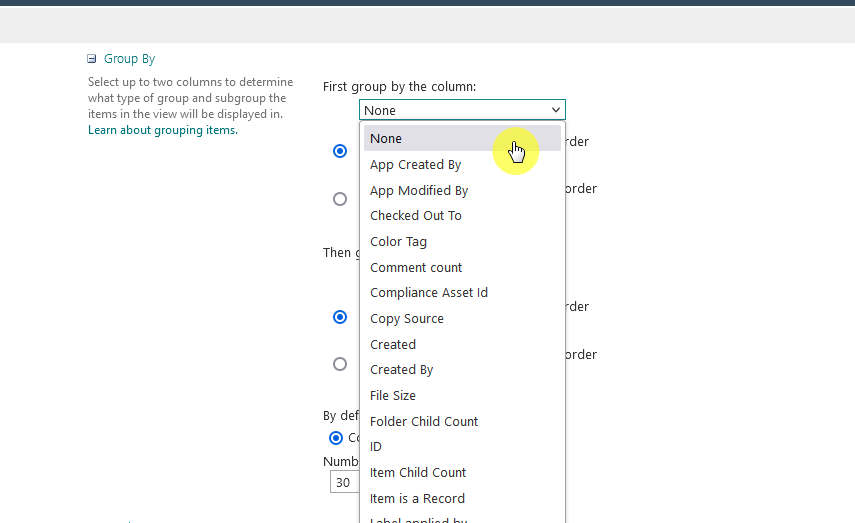
After that, see the tabular view section above the group by section.
Check the box that will allow individual item checkboxes since it’s necessary for quick edit as well.
Here:
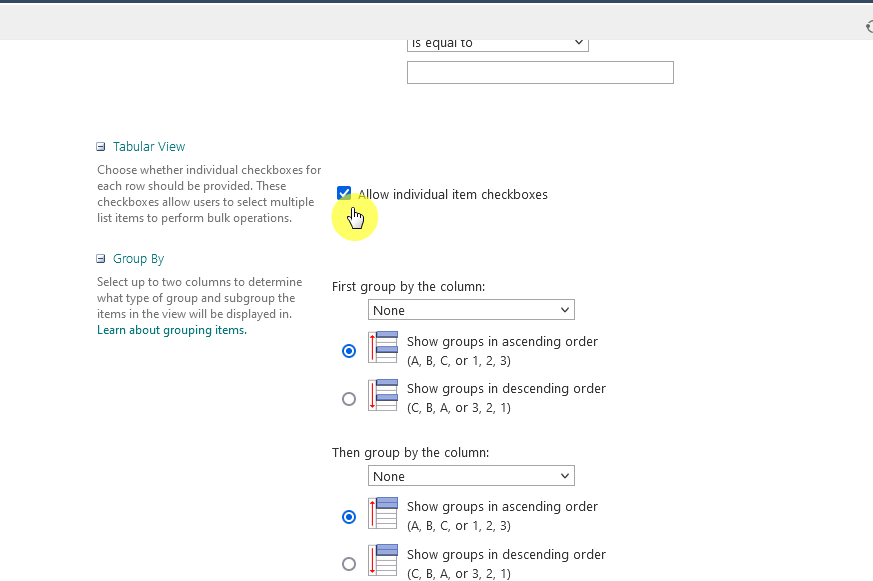
Scroll to the bottom and click the ok button to save any changes.
👉 Related: How to Create a SharePoint Custom List View (Quick Tutorial)
Common Problems That Prevent It From Working
Sometimes, the quick edit mode may not work as expected due to various issues.
Here are common problems and how to resolve them:
1. Custom scripts:
- Problem: Custom scripts or web parts interfere with quick may.
- Solution: Temporarily disable custom scripts to see if quick edit would work.
⚠️ Note: If it does, review and adjust your custom scripts.
2. Browser compatibility:
- Problem: Browser compatibility issues.
- Solution: Ensure you are using a supported browser.
⚠️ Note: SharePoint Online works best with modern browsers like Microsoft Edge, Chrome, or Firefox.
3. Locked columns:
- Problem: Certain columns are locked for editing.
- Solution: Check the list or library settings for any column-specific permissions or locks and adjust them as needed.
Anyway, got any questions about enabling the quick edit feature in SharePoint? Let me know.
For any business-related queries or concerns, contact me through the contact form. I always reply. 🙂

