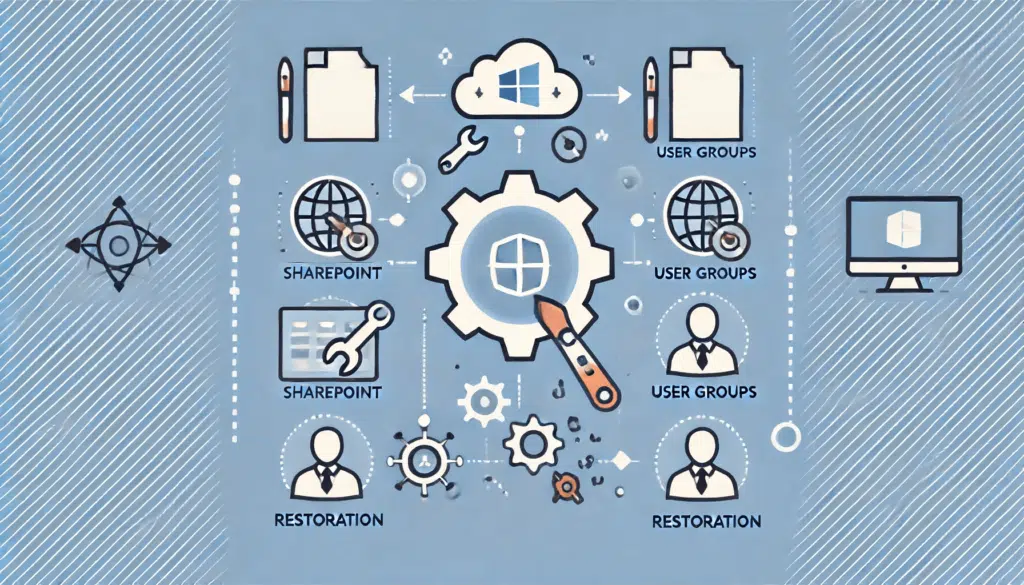Last Updated on June 14, 2024
Found a missing group?
In this guide, I will walk you through restoring a default SharePoint group that’s been missing from the site.
Let’s get started.
Table of Contents:
Default SharePoint groups are predefined sets of users with specific permission levels for managing and accessing site content.
These are:
- Owners: Users who have full control over the site. They can manage site settings, permissions, and all site content.
- Members: Users with edit permissions. They can add, edit, and delete content within the site.
- Visitors: Users with read-only access. They can view content but cannot make any changes.
They ensure users have the right level of access to perform their tasks without compromising the site’s integrity.
Unfortunately, if these groups are deleted or altered, it can disrupt site functionality and access control.
👉 Related: SharePoint Groups & Permissions Explained: How Permission Levels Work
Sign up for exclusive updates, tips, and strategies
Fortunately, a missing default group (no matter how it happened) isn’t the end.
That’s because you still actually restore these groups and recreate them:
Step 1: Identify the missing groups
The first step to restoring default SharePoint groups is to identify which groups are missing.
This involves checking the current site permissions and noting any absent groups.
Go to the affected site > click the gear icon > site permissions > advanced permissions settings:
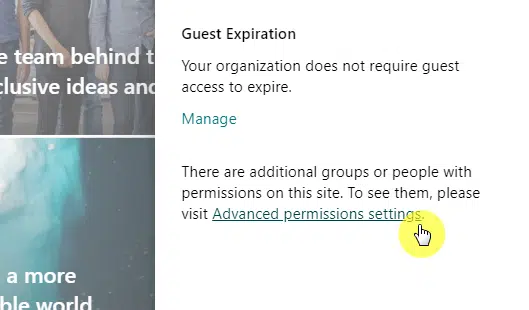
Look at the list of groups to see if any default groups (owners, members, visitors) are missing.
For example, in the following site, there’s no visitors group from the list:
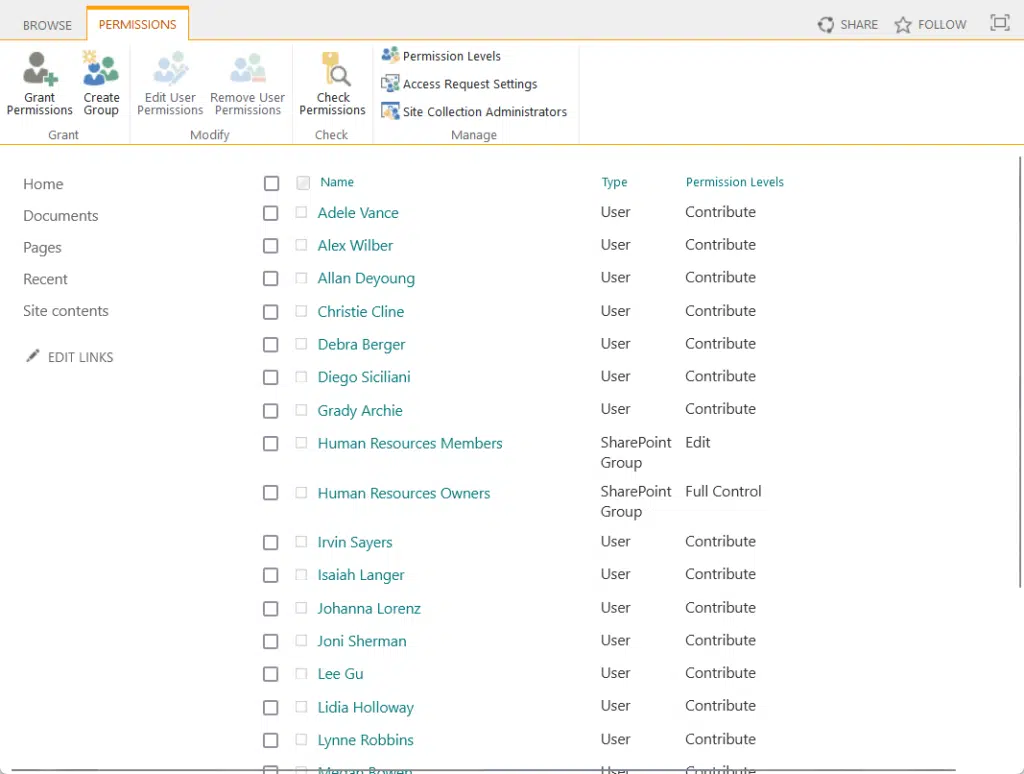
By the way, I deleted it earlier so I can show this example. 😅
Step 2: Restore the missing default groups
Once you’ve identified which default groups are missing, the next step is to restore them.
In your browser, modify the site URL to <site-url>/_layouts/15/permsetup.aspx.
For example:
https://mrsharepoint.sharepoint.com/sites/HumanResources/_layouts/15/permsetup.aspx
On the permissions setup page, leave everything to use the existing group.
Make sure there’s a field for all the default groups.
Then click the ok button:
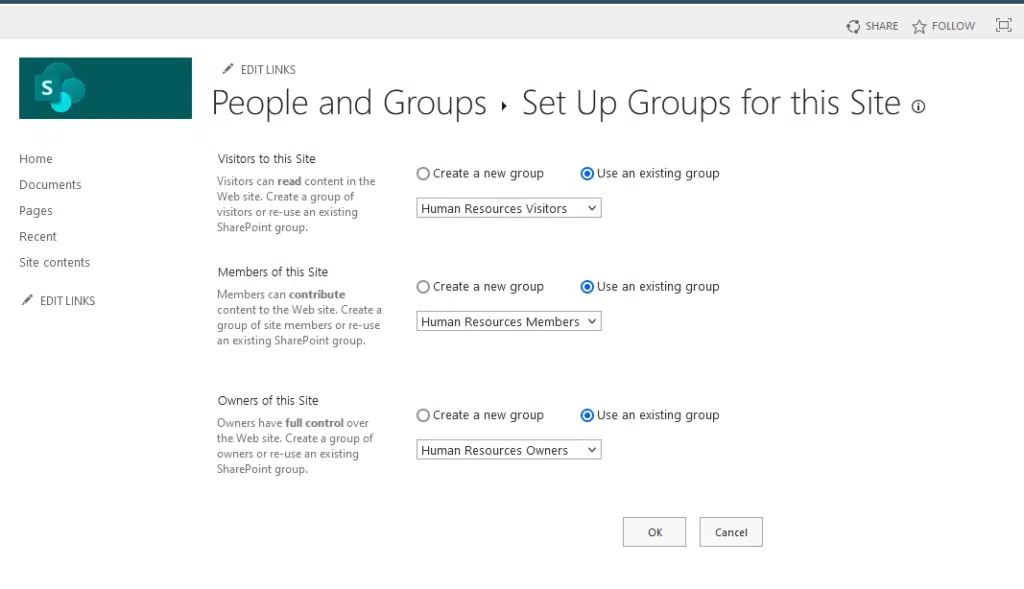
After that, go back to the site permissions page and you will now see the group restored.
Like this:
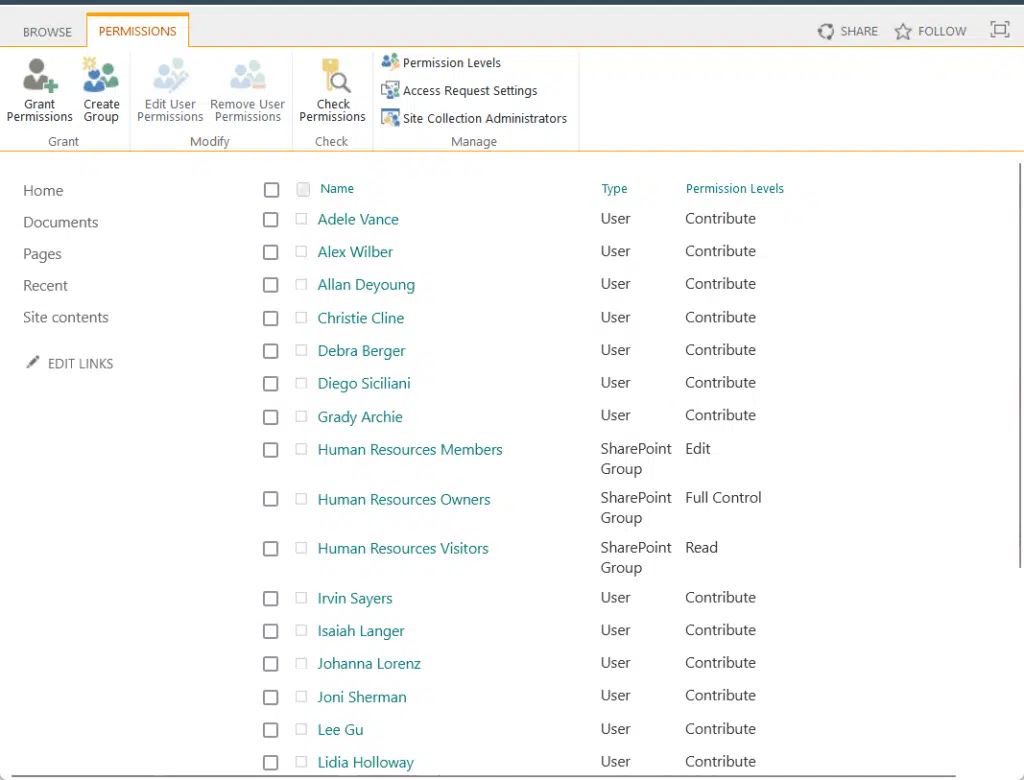
You don’t have to recreate the group from the permsetup page when that group existed when the site was created.
You only need to create a new group in the permsetup when the site collection was created without default groups.
👉 Related: How to Easily Change Group Permissions in SharePoint
Step 3: Reassign permissions
After recreating the missing default groups, you must reassign permissions to ensure users have the correct access.
While on the permissions page:
- Click on the restored group
- New > add users to the group
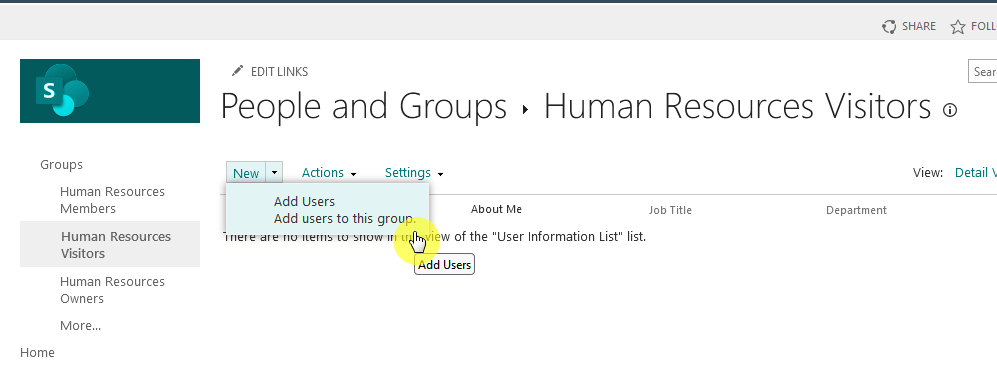
Confirm the changes and apply the permissions to the group.
Some additional information here:
- For items with custom or unique permissions, you may need to manually reassign the recreated groups to these items.
- You can reset inheritance on libraries or folders and then re-inherit permissions to apply the default groups universally.
👉 Related: How to Create a SharePoint Custom Permission Level (Guide)
PowerShell Restoration
If manual restoration isn’t practical, you can use PowerShell to restore default SharePoint groups.
Well, it’s also efficient and can help automate the process, especially if you’re dealing with larger and more sites.
Here’s the script:
# Connect to SharePoint Online
Connect-PnPOnline -Url https://your-sharepoint-site-url -Interactive
# Define the Visitors group name
$groupName = "Visitors"
# Check if the group already exists
$group = Get-PnPGroup -Identity $groupName -ErrorAction SilentlyContinue
# If the group does not exist, create it
if ($null -eq $group) {
# Create a new group
$group = New-PnPGroup -Title $groupName
# Set the group permissions
Set-PnPGroupPermissions -Identity $groupName -AddRole "Read"
Write-Host "Visitors group has been created with Read permissions."
} else {
Write-Host "Visitors group already exists."
# If group exists, ensure it has the correct permissions
Set-PnPGroupPermissions -Identity $groupName -AddRole "Read"
Write-Host "Permissions for the existing Visitors group have been set to Read."
}
# Add users to the Visitors group if needed
# $userEmails = @("", "")
# foreach ($email in $userEmails) {
# Add-PnPGroupMember -Identity $groupName -User $email
# }The script above checks for the existence of the group, creates it if it’s missing, and sets the appropriate permissions.
You can also add specific users to the group by uncommenting and modifying the user addition section.
Anyway, got any questions about restoring missing SharePoint groups? Let me know.
For any business-related queries or concerns, contact me through the contact form. I always reply. 🙂