Last Updated on July 6, 2024
Not sure how to add an email as a task?
In this guide, I’ll show you all the methods on how to create a task from an email in Microsoft Outlook easily.
Let’s get started!
Table of Contents:
What are Outlook tasks?
Technically, there’s no app or function that’s called Outlook tasks.
This came from the integration of Microsoft To Do, which is a lightweight task app with Outlook integration.
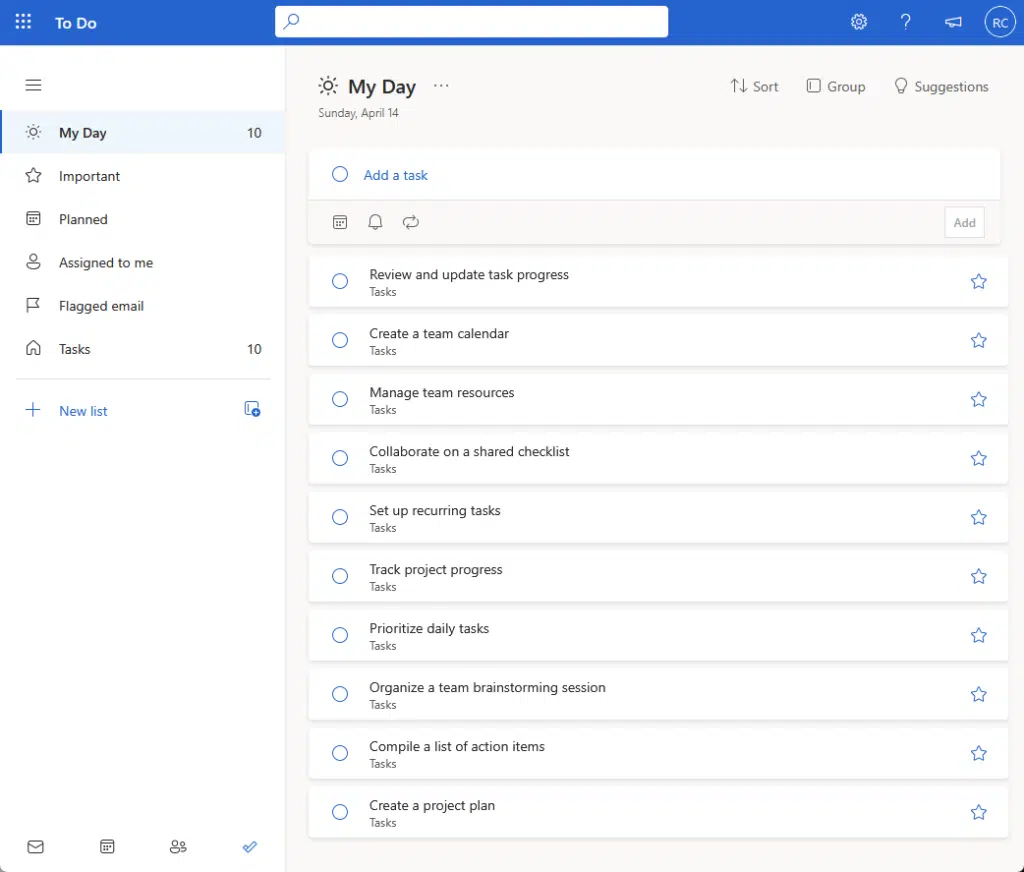
The integration is powerful enough that you can actually use To Do’s full functionality within Outlook.
You can then plan and create tasks, create different task lists, and even share those tasks with other people.
👉 Related: How to Share Tasks in Outlook 365 (Create Invitation Link)
Sign up for exclusive updates, tips, and strategies
How to convert an email into a task?
Since Outlook is mainly about emails, it must be possible to create tasks from emails.
Unfortunately, you might find it a little confusing to do since you won’t find a button for it. 😅
1. Flag the email
The easiest way to create a task from an email is to flag it.
There are various ways to flag an email:
- Inbox
- Ribbon
- Email actions (new Outlook only)
The first one refers to hovering your mouse over the message in the inbox.
You will then see a red flag button that you can click:
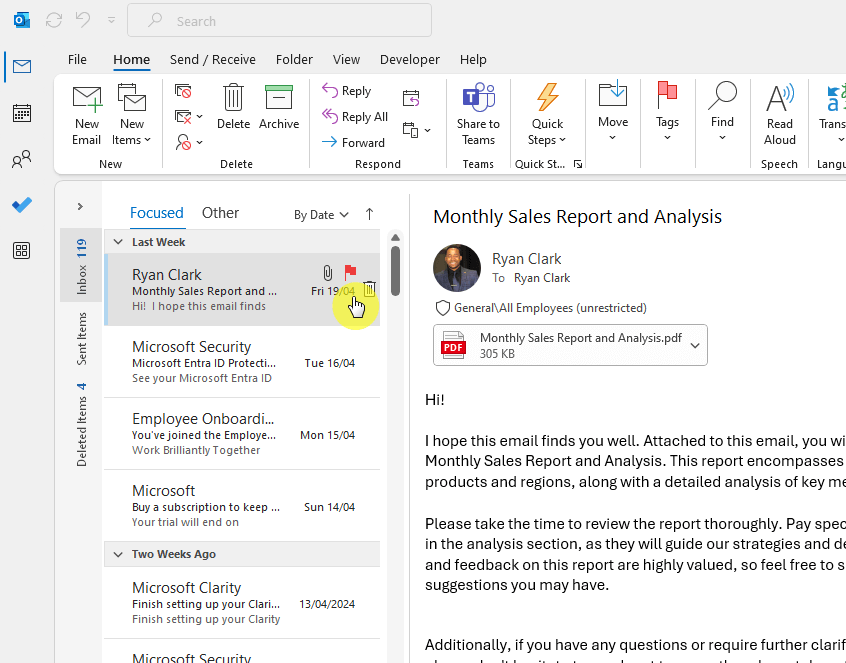
The next one is from the ribbon.
You can click on the red flag directly, or open its dropdown and select its start and due date.
You can see a hint as well if you hover your mouse over an option:
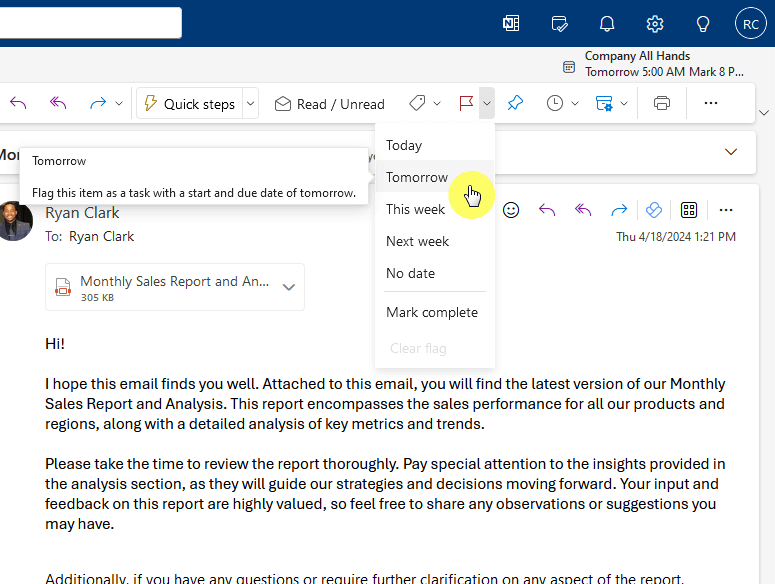
When using the old Outlook, the red flag is named “tags” and you have to open it and select the “follow up” option.
The last method is specific to the new Outlook only where you can open more options on an email.
There will then be a “flag” option in the menu:
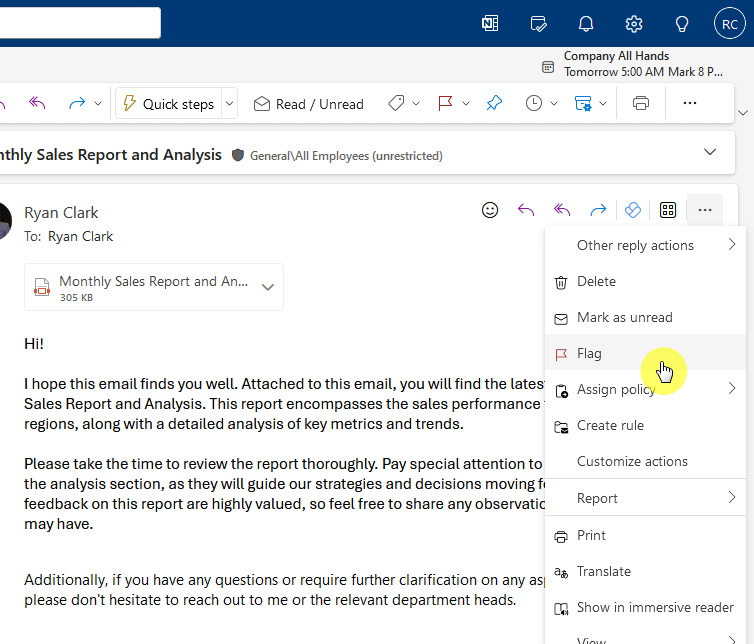
The old Outlook also has a more options button.
Unfortunately, you won’t find an option there to flag an email, which is why I listed this one specific to the new version only.
2. Drag and drop method
The other method is to directly drag and drop the email to the task pane.
However, for both old and new versions of Outlook, the task pane isn’t open by default.
For the new version:
- Click the “My Day” button (tasks icon) in the upper-right corner
- Go to the To Do tab
- Select the to do list where you want to save the email as a task
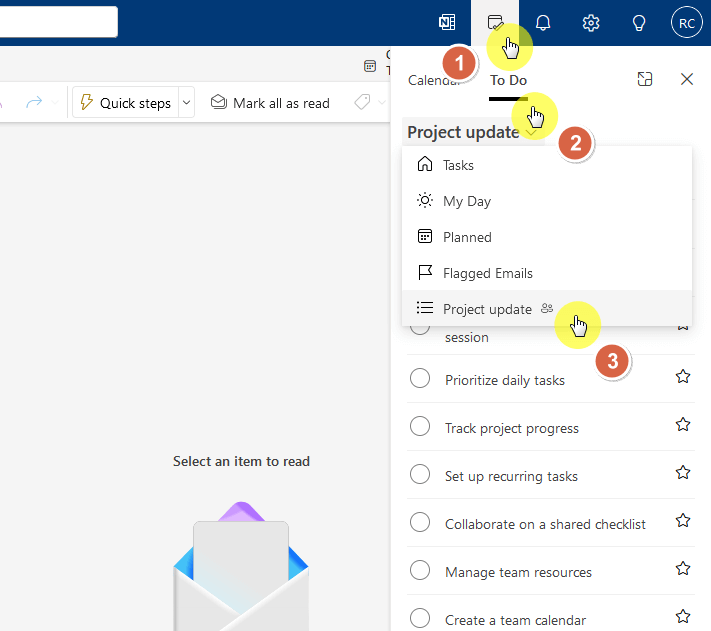
Then, simply drag the target email and drop it into the task pane.
Make sure to add the email to the task window and not as an event. 🙂
Like this:
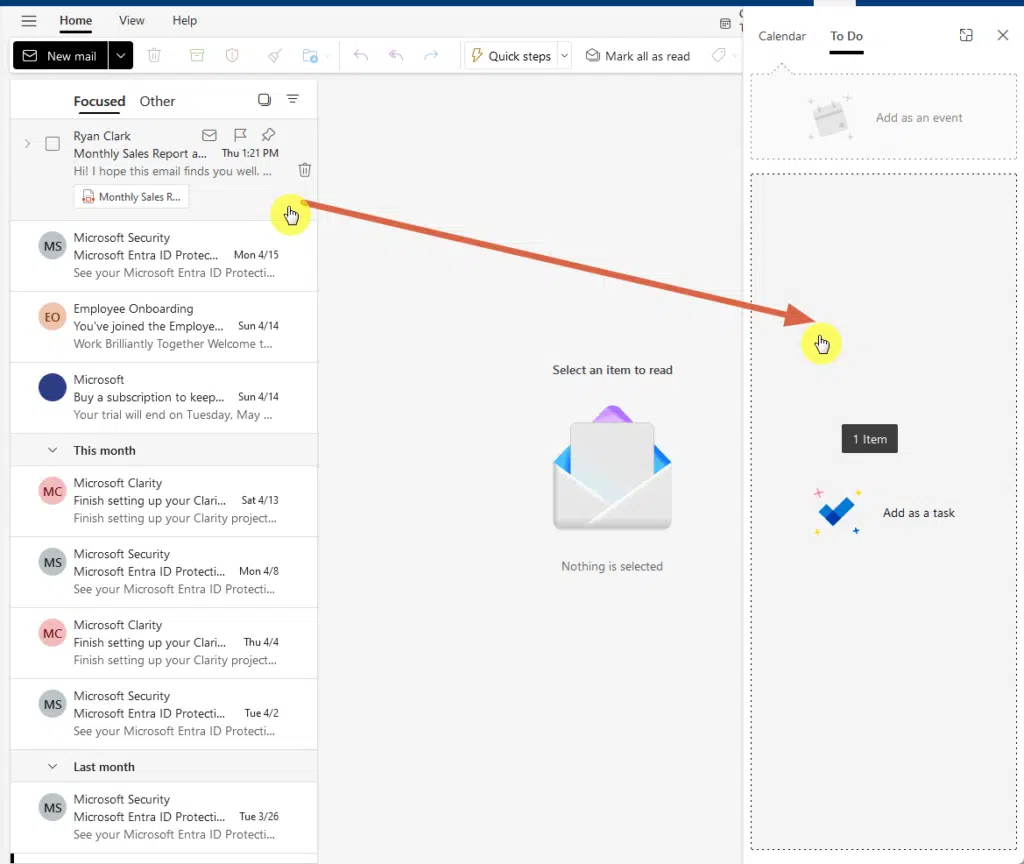
The steps when in the old Outlook are similar, except for how to open the To Do bar.
Go to the view tab > to do bar > then tasks.
Like this:
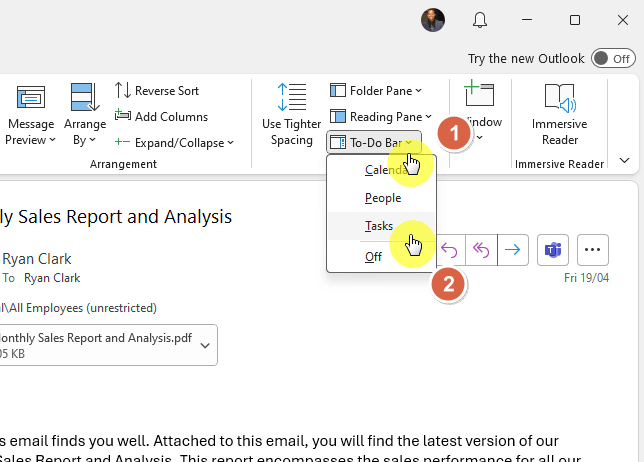
⚠️ Note: If you want to edit the task, change the task description, edit the task body, change the task’s priority, etc., you will need to open it in the To Do addon.
It will then open a taskbar on the right side.
However, as you will soon see, the taskbar here looks classic compared to the one in the new version.
Flagging vs Drag-and-Drop
The two methods I described above differ a little.
For flagging:
- The task automatically created is dependent on the message.
- This means that when you delete the message, the task also gets deleted.
But when you use the drag-and-drop method, you automatically create a separate task for the message.
The new task is independent of the message, and will not be deleted if the original message is deleted.
Got any questions about creating a task from an email in Outlook? Feel free to leave a comment below.
For business inquiries and concerns, kindly reach out using the contact form here and I’ll get back to you asap.


Helpful. Thanks.