Last Updated on April 14, 2024
Want to create a Team from your site?
In this guide, I will show you how to easily convert a site into a Team with only one click from SharePoint.
Let’s get started!
Table of Contents:
Add Microsoft Teams option
After creating a team site connected to a Microsoft 365 group, you will immediately see an option in the lower-right corner.
Click the “Add Microsoft Teams” button:
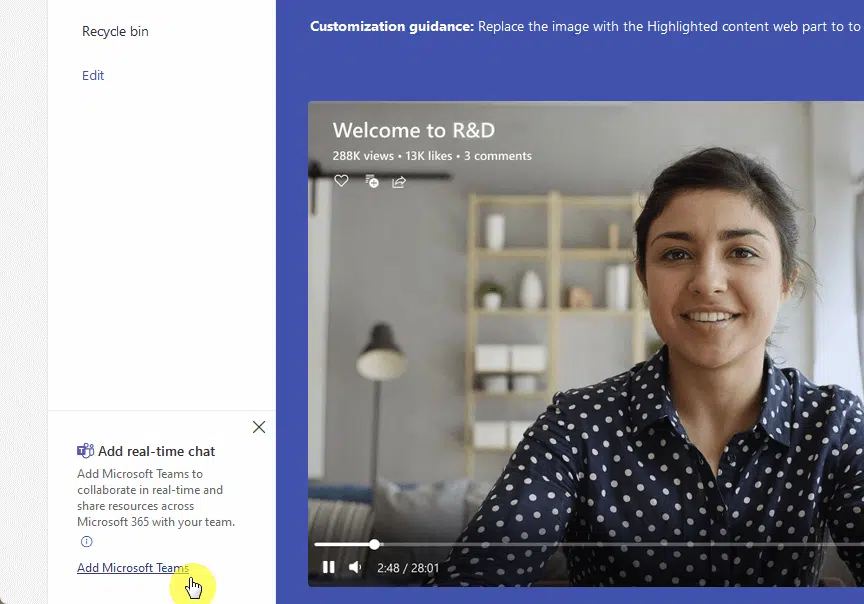
If you’re sure that it’s a team site and you don’t see the option, there are two reasons for it:
- The site isn’t connected to a Microsoft 365 group
- It already has a Microsoft Teams
For the first reason, you can quickly connect it by opening the gear icon > connect to new group option:
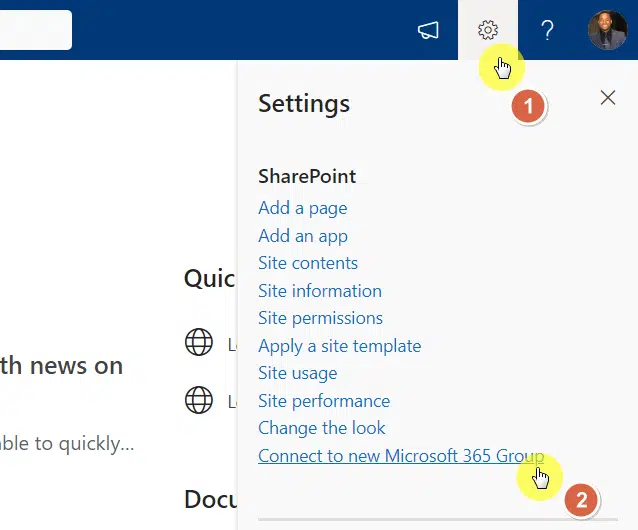
Related: How to Connect a SharePoint Site to a Microsoft 365 Group
If there are already existing Teams for the site, you can just find it on Teams and change it to whatever you desire.
Now, any of the steps here will not delete the site, but will only create an associated team for it (1 per site).
By the way, for the methods or options listed here, this only works for a SharePoint team site (vs communication site).
Sign up for exclusive updates, tips, and strategies
Connect your site to a new team
But what if you dismissed the notification to add Teams? 😅
Fortunately, you can still create a new team from the team site that’s connected to a Microsoft 365 group.
Go to the Teams tab and create a new team:
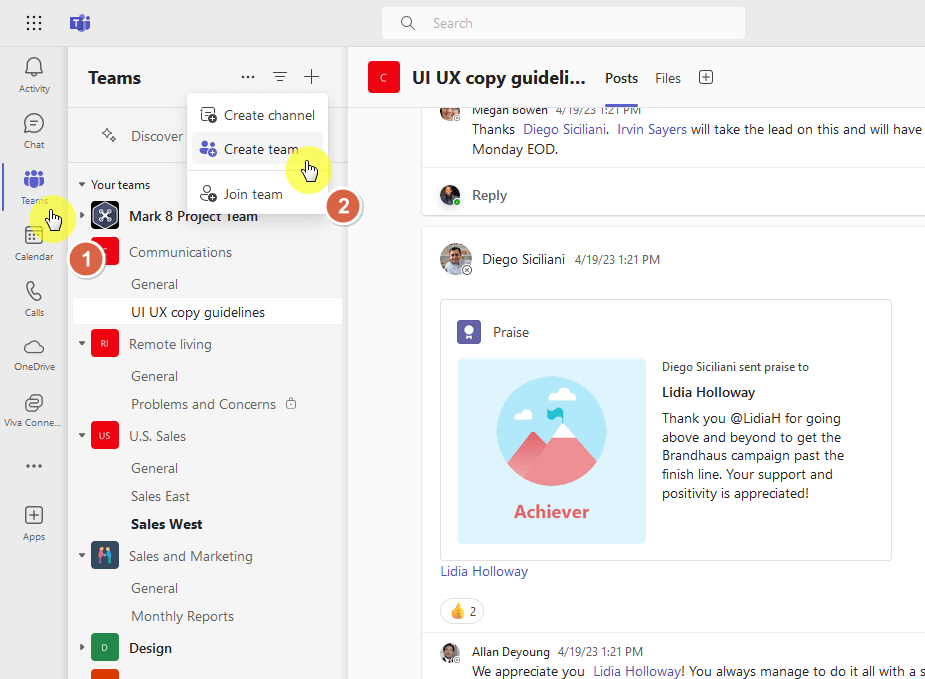
Related: How to Create a Team in Microsoft Teams (Quick Tutorial)
The next screen will show you how to create a new team from scratch, which isn’t what we came here for.
Click the “more create team options” link:
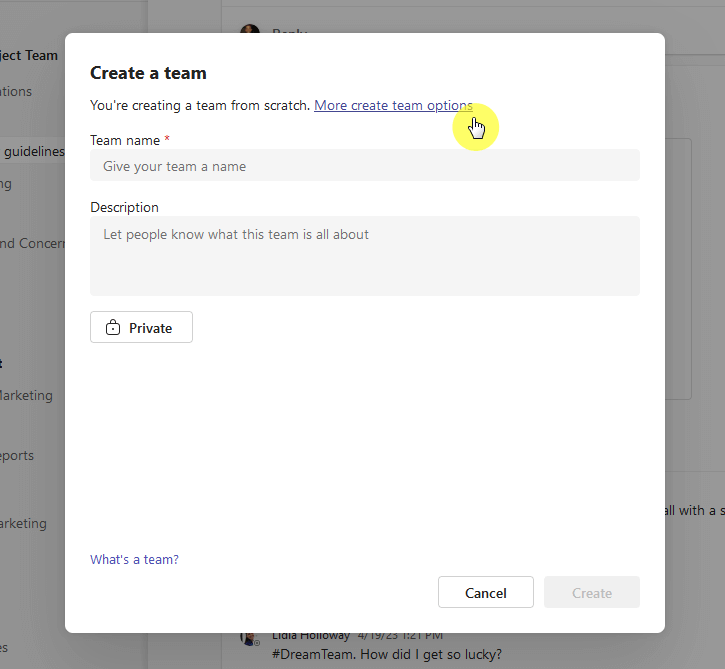
Go to the “from group” tab and hover your mouse over the new site that you created.
Then click the add team button that appears:
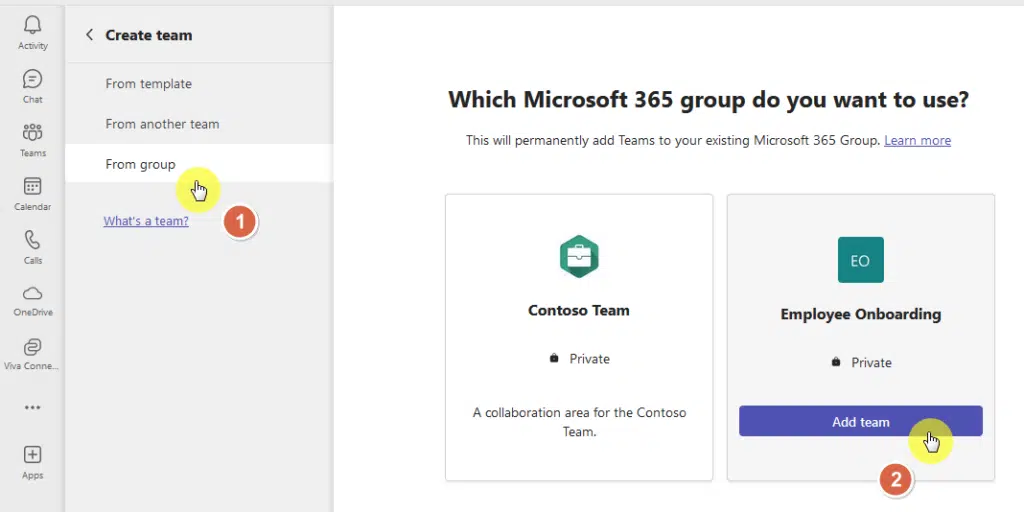
Even if we’re talking about a new site, since it’s connected to a group, the group name will appear on this list.
When you create new SharePoint team sites that are group-connected, they will automatically create new groups.
Related: How to Create a Microsoft 365 Group: The Ultimate List
Using PowerShell to create a new team
There’s also an easy way to create a new team from a site.
Naturally, it has the same requirements —an existing SharePoint site that has to be group-connected, and no team has been created.
Well, to be sure, I inserted some checks in the script to check for the requirements:
# Define the existing SharePoint Online site URL
$siteUrl = "https://yourtenant.sharepoint.com/sites/yoursite"
# Connect to the SharePoint Online Site
Connect-PnPOnline -Url $siteUrl -Interactive
# Retrieve the site to check if it's associated with an Office 365 Group
$site = Get-PnPSite -Includes GroupId
# Check if the site is connected to an Office 365 Group
if ($site.GroupId -eq [Guid]::Empty) {
Write-Host "This site is not connected to an Office 365 Group." -ForegroundColor Red
} else {
Write-Host "This site is connected to an Office 365 Group. Group ID: $($site.GroupId)" -ForegroundColor Green
# Attempt to create a Microsoft Team linked to the existing Office 365 Group
try {
# Using only required parameters
$team = New-PnPTeamsTeam -GroupId $site.GroupId
Write-Host "Team created successfully: $($team.DisplayName)" -ForegroundColor Green
} catch {
Write-Host "Failed to create the team. Error: $_" -ForegroundColor Red
}
}Got any questions about converting SharePoint sites to Microsoft Teams? Feel free to leave a comment.
For business inquiries and concerns, kindly reach out using the contact form here and I’ll get back to you asap.

