Last Updated on April 3, 2024
Need to attach something to your email?
In this guide, you will learn how to easily attach a file to an email in Outlook in a few simple steps.
Let’s get started!
Table of Contents:
Why attach files to emails?
Attaching files to emails is a norm, as it allows users to share documents, images, presentations, and more.
The reasons can be exhaustive. But here are the most common:
- Share documents
- Project collaboration
- Educational purposes
- Professional portfolios
- Legal and financial transactions
This ability to attach files to email messages improves the usability of email as a communication tool.
It enables a more efficient and effective exchange of information in a multitude of contexts. 🙂
Sign up for exclusive updates, tips, and strategies
How to attach files to Outlook emails
Fortunately, since attaching files is a core functionality, it’s quite easy to do so regardless of your Outlook version.
Let’s get into each one:
Using the web
The web version is simply the web version of the new Outlook, so the steps you will see are exactly the same.
When creating a new email, and you want to attach a file, simply click on the attachment button from the ribbon:
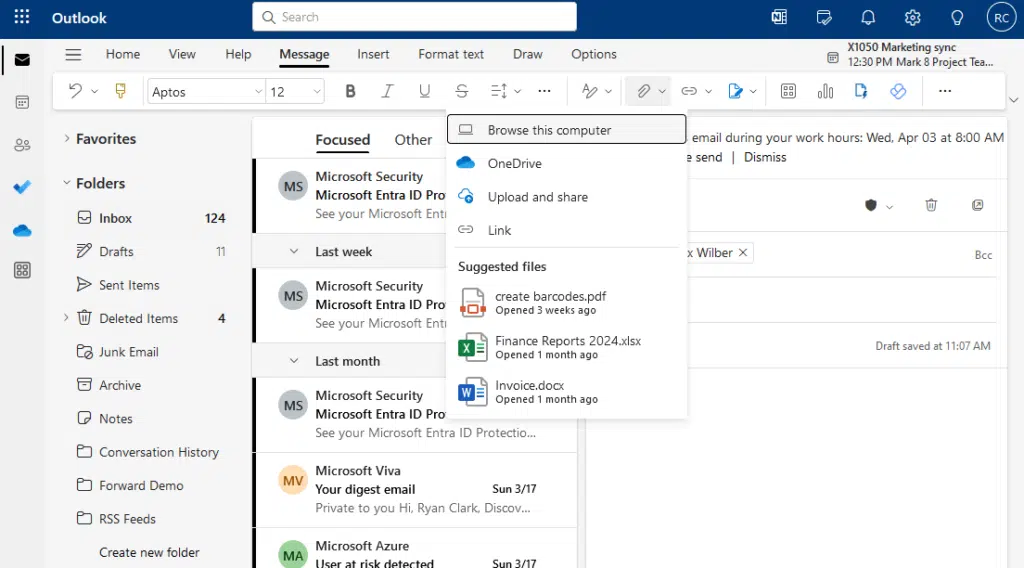
Note: In case you haven’t seen that button, go to the message tab in the ribbon.
The options there are the following:
- Browse this computer for local files
- OneDrive if the files are on OneDrive
- Upload and share, similar to the first one + share
- Link (insert a link to share)
The suggested files are files you recently uploaded to OneDrive.
If you open the new message in another window, the options are still there under the insert tab:
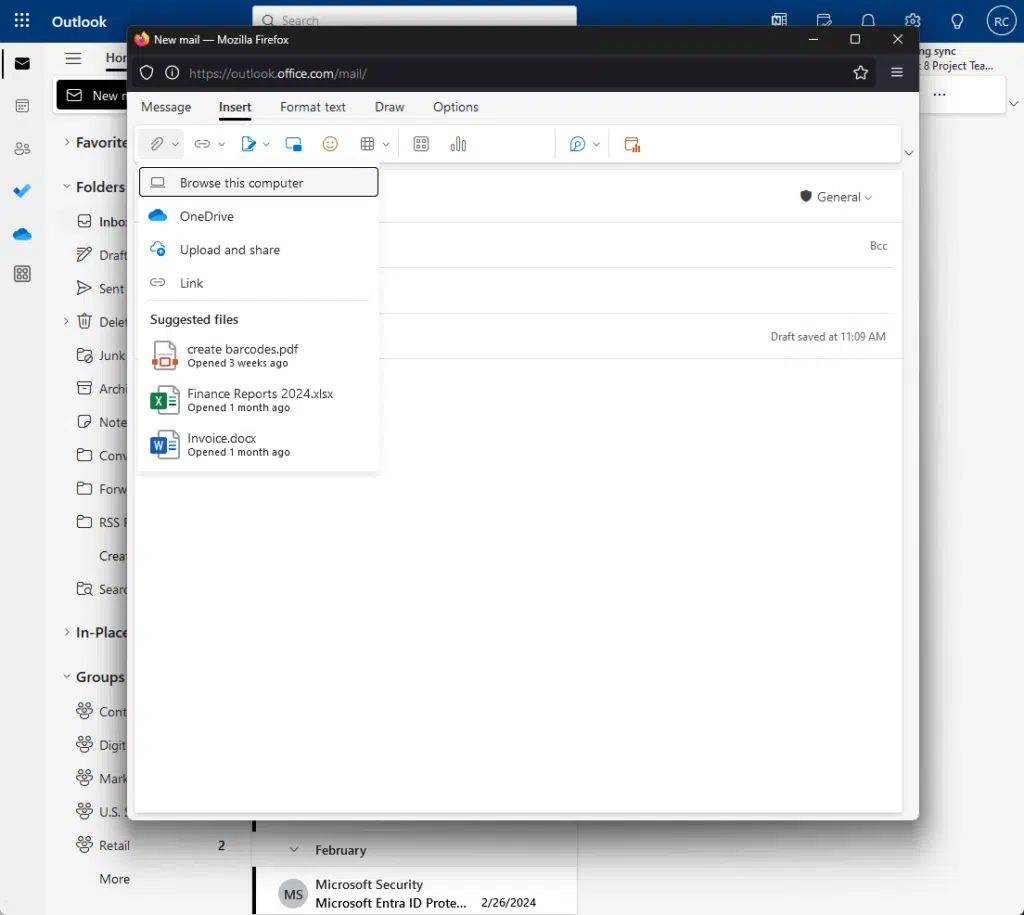
Nice and easy! 🙂
Using the new Outlook
As you can see from the screenshot below, the steps are similar.
Click the attachment button from the ribbon when the mail is opened:
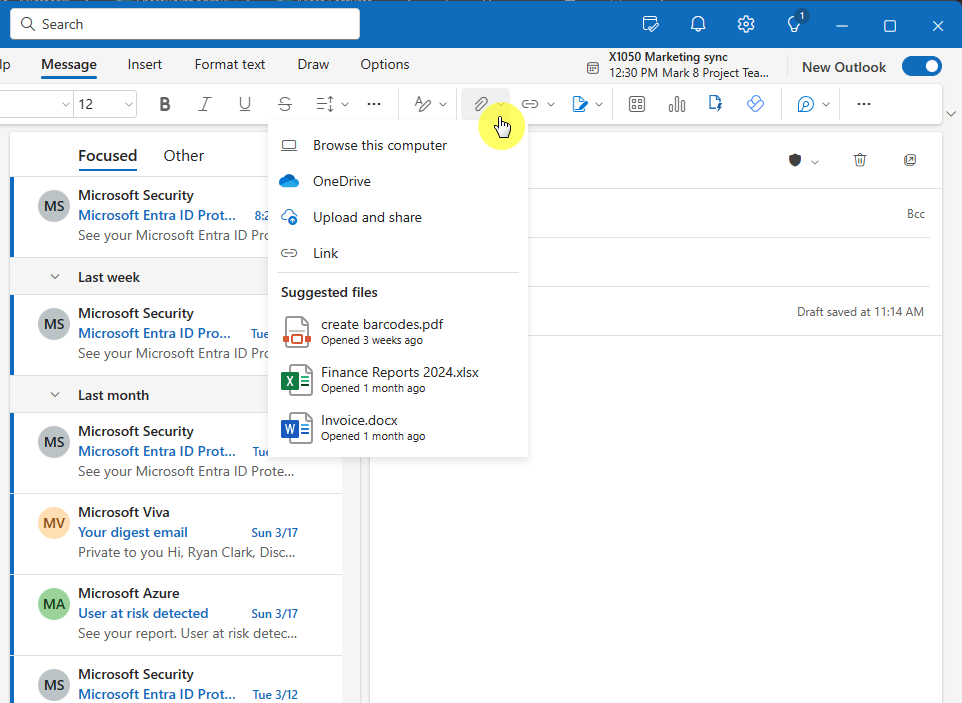
The options are similar.
When you open the mail on another window, you will also see a similar screen to that with Outlook web:
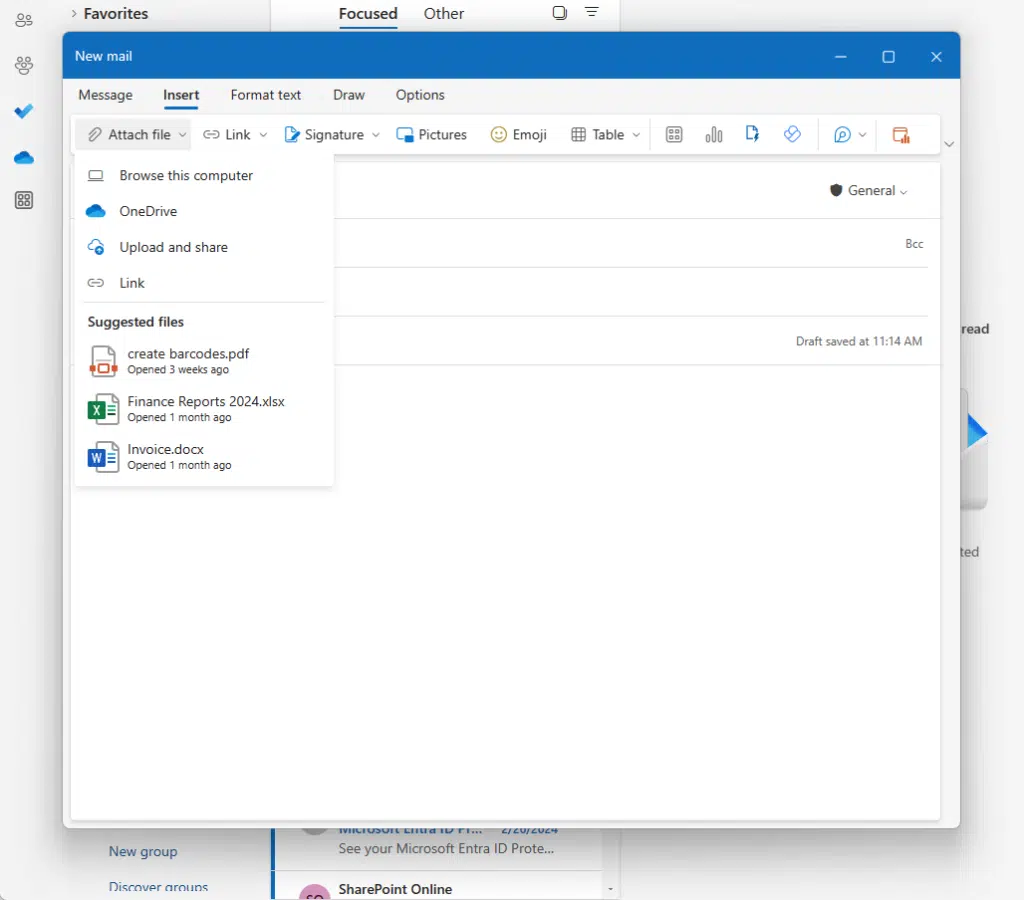
For both, you need to make sure that you’re in the insert tab. 🙂
Using the classic Outlook
The classic Outlook is slightly different, starting with how a new mail always opens in another window.
On that window, simply go to the insert tab and select attach file:
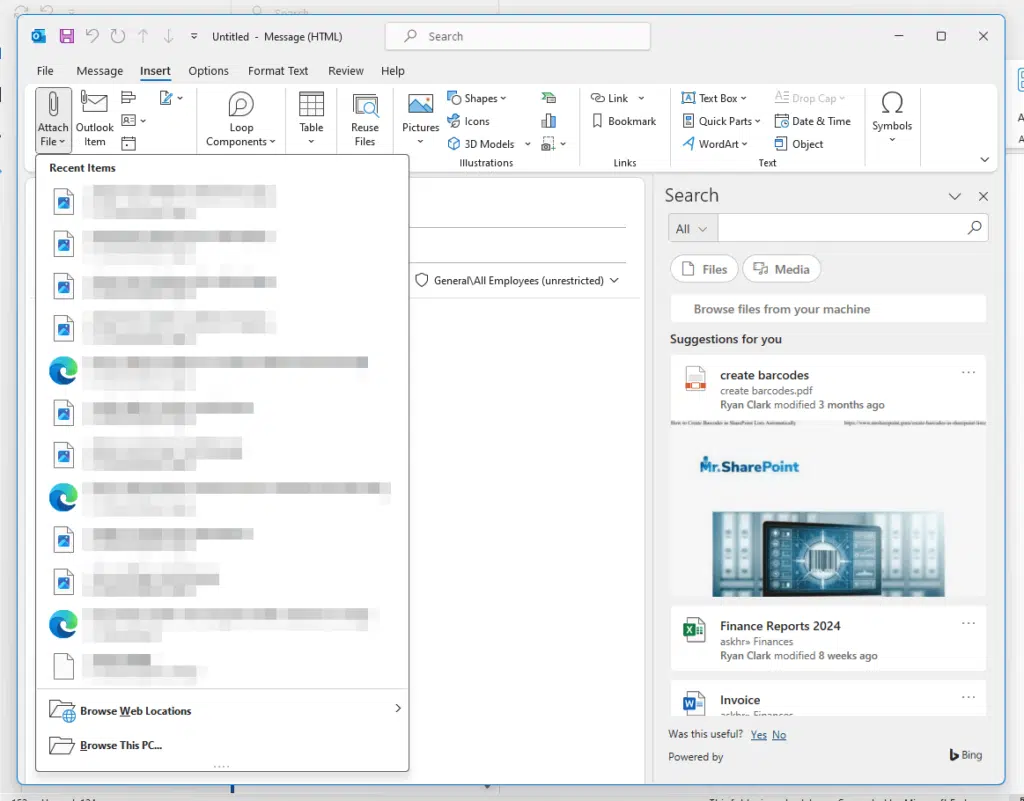
Note: There’s also an attach file button under the include button in the message tab.
It will show you recent items in your local drive, and there are 2 options at the bottom:
- Browse web locations
- Browse this pc
For the web locations, you will see different options.
These are:
- OneDrive
- Sites
- Group files
- Other web locations
All of the web options in the classic Outlook will open their locations using Windows Explorer.
You can also open the search pane on the right side by clicking the reuse files button from the ribbon.
This will allow you to search for files and media, and even browse files from your machine. 🙂
How about large files?
If we’re talking about directly attaching large files to an email message in Outlook, it’s actually limited.
This is on the plus side so that Outlook messages can be sent and received instantaneously due to their small size.
The best way to do this is to upload the file on OneDrive or another location and then share the link to this file instead.
But anyway, when you try to attach a file larger than the limit, Outlook automatically offers to upload the file to OneDrive.
Got any questions about attaching a file to an email in Outlook? Feel free to leave a comment below.
For business inquiries and concerns, kindly reach out using the contact form on this page. I’ll reply asap.

