Last Updated on February 21, 2025
Need to change the date format in SharePoint?
In this guide, you will learn how to easily change the date format in SharePoint using PowerShell, and the normal way to do it.
Let’s get started!
Table of Contents:
Why change the date format?
Changing the date format in SharePoint Online is especially important for organizations that operate internationally.
This makes sure of the following:
- Everyone is on the same page
- Reduce the risk of misunderstandings
- Improve the overall efficiency of operations
Naturally, a mismatch between date formats can lead to confusion, errors in data entry, and project timelines.
Multinational teams that rely on consistent date representations for scheduling and reporting would be get affected.
Sign up for exclusive updates, tips, and strategies
It’s not really that hard to change the date format of each site collection in SharePoint.
You can do that by visiting the site settings and then the changing regional settings:
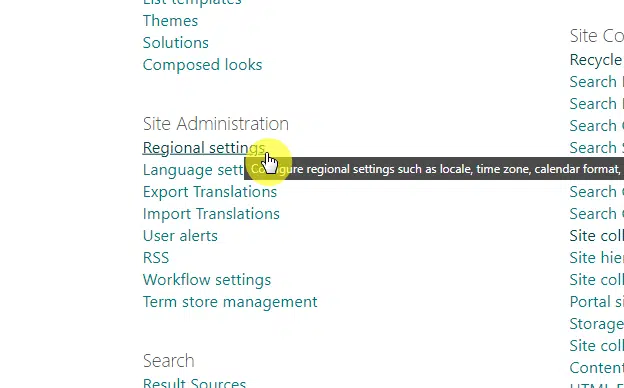
There is a “locale” option here under the region settings that specifies how the site displays dates and times.
All you have to do is change the locale to your preference:
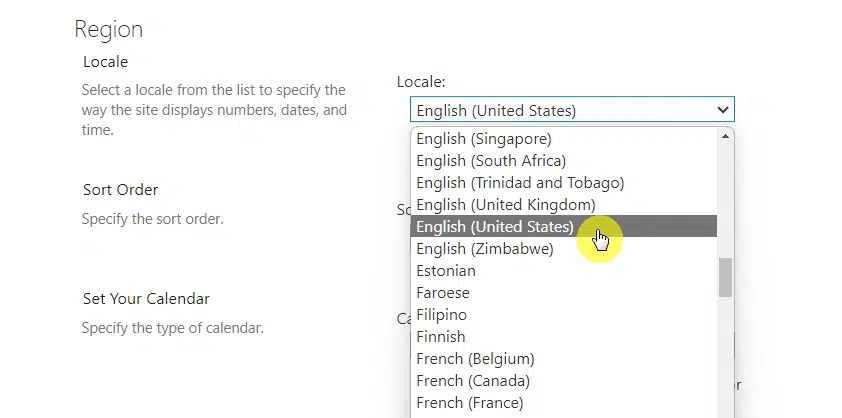
Easy, right?
You will then notice that the date field on a SharePoint list/library will change from dd mm yyyy to mm dd yyyy or another.
Unfortunately, if you have a lot of sites to change the locale, it becomes a little impractical to do, right?
👉 Related: How to Change the SharePoint Date Format (Beginner’s Guide)
The good news here is that PowerShell scripts can help you change the date format, even for the whole tenant.
Starting small, let’s discuss how to change the date format in a specific site in SharePoint Online.
# Replace placeholders with actual site URL and locale ID
$SiteURL = "YOUR_SITE_URL_HERE"
$LocaleId = YOUR_LOCALE_ID_HERE # English (United States) LCID: 1033
# Connect to Site with MFA enabled
Connect-PnPOnline -Url $SiteURL -UseWebLogin
# Get the Web
$Web = Get-PnPWeb -Includes RegionalSettings,RegionalSettings.TimeZones
# Update Regional Settings for English (United States) and change date format
$Web.RegionalSettings.LocaleId = $LocaleId
$Web.Update()
Invoke-PnPQuery
Write-Host "Locale settings changed successfully."The display dates in the date column would then change.
By the way, for the locale ID codes, you can refer here: [MS-OE376]: Part 4 Section 7.6.2.39, LCID (Locale ID) | Microsoft Learn
Now you can still do that quite easily using the front end, right?
But what if you need to have different date formats? (Like the US format on one and Canada on another)
The gold nugget in using PowerShell is that you can do this for a lot of sites at the same time.
For that, you can use this script:
# Replace placeholders with actual values
$TenantURL = "YOUR_TENANT_URL_HERE"
$LocaleId = YOUR_LOCALE_ID_HERE # English (Philippines) LCID
$Sites = @(
"SITE_URL_1_HERE",
"SITE_URL_2_HERE",
"SITE_URL_3_HERE"
)
# Connect to the SharePoint Online Admin Center
Connect-PnPOnline -Url $TenantURL -UseWebLogin
# Iterate through each specific site and update regional settings
foreach ($SiteUrl in $Sites) {
Connect-PnPOnline -Url $SiteUrl -UseWebLogin
$Web = Get-PnPWeb -Includes RegionalSettings,RegionalSettings.TimeZones
$Web.RegionalSettings.LocaleId = $LocaleId
$Web.Update()
Invoke-PnPQuery
Write-Host "Locale settings changed to English (Philippines) for $($SiteUrl)"
}Nice, right? 😎
For this last one, it’s useful if ever need to change the date format for all the sites in the tenant.
Here’s the PowerShell script:
# Replace placeholders with actual tenant URL and locale ID
$TenantURL = "YOUR_TENANT_URL_HERE"
$LocaleId = YOUR_LOCALE_ID_HERE # English (Philippines) LCID: 13321
# Connect to the SharePoint Online Admin Center
Connect-PnPOnline -Url $TenantURL -UseWebLogin
# Get all site collections in the tenant
$Sites = Get-PnPTenantSite
# Iterate through each site and update regional settings
foreach ($Site in $Sites) {
Connect-PnPOnline -Url $Site.Url -UseWebLogin
$Web = Get-PnPWeb -Includes RegionalSettings,RegionalSettings.TimeZones
$Web.RegionalSettings.LocaleId = $LocaleId
$Web.Update()
Invoke-PnPQuery
Write-Host "Locale settings changed to English (Philippines) for $($Site.Url)"
}Now sit back and wait as the script iterates through all your sites in the tenant.
Changing the Date Format
As I explained earlier, changing the date format is important, especially for those who work with international teams.
The user interface sure makes it easy, but you can only do it per SharePoint site, unlike when you use PowerShell.
Got any questions about changing the date format in SharePoint Online using PowerShell? Leave a comment below.
For any business-related questions and concerns, kindly reach out using the contact form here. I’ll reply asap. 🙂

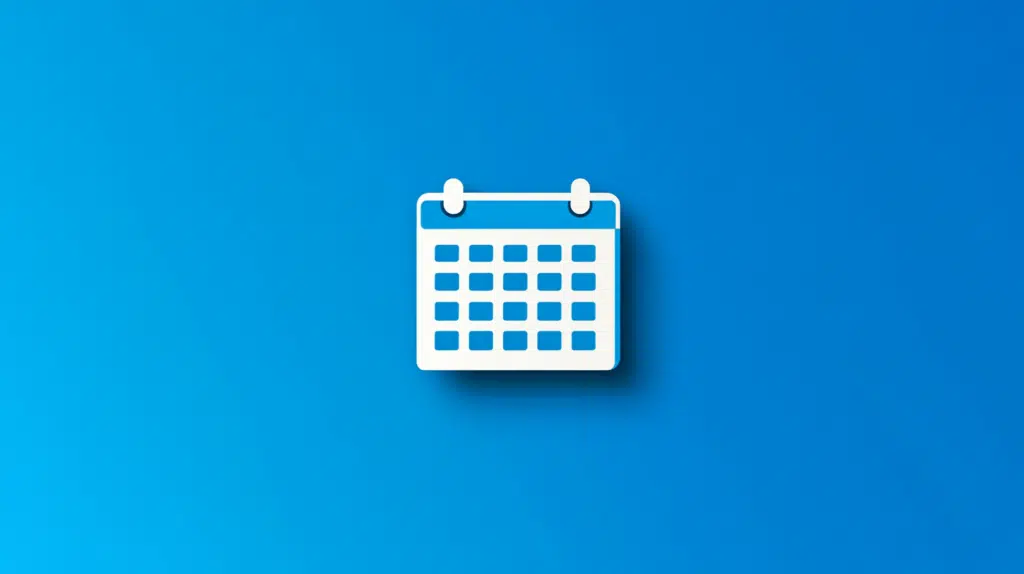
Great content Ryan!
May I ask if this is going to work for OneDrive for Business? There’s nothing out there that actually works to change Locale to all users.