Last Updated on December 14, 2023
SharePoint comments not showing on the page?
In this guide, you will learn a step-by-step method of checking up and fixing comments now showing on SharePoint pages.
Let’s get started.
Table of Contents:
Why are comments now showing on the page?
Comments are important in SharePoint for three main reasons:
- They allow team members to communicate directly within the context of that page/document.
- They serve as a record of discussions and decisions made regarding the document or page.
- Comments provide a platform for users to engage with the content and provide feedback.
Comments on a page look like this:
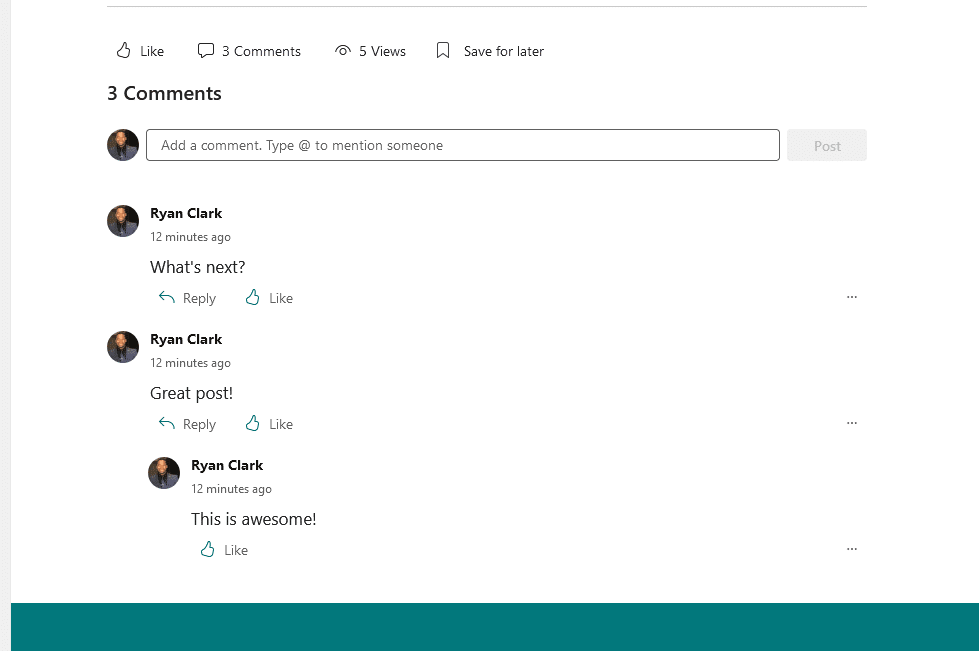
But what if you suddenly found out that the comments are gone?
Or that users couldn’t leave comments behind?
Like this (this is the same shown post/page):
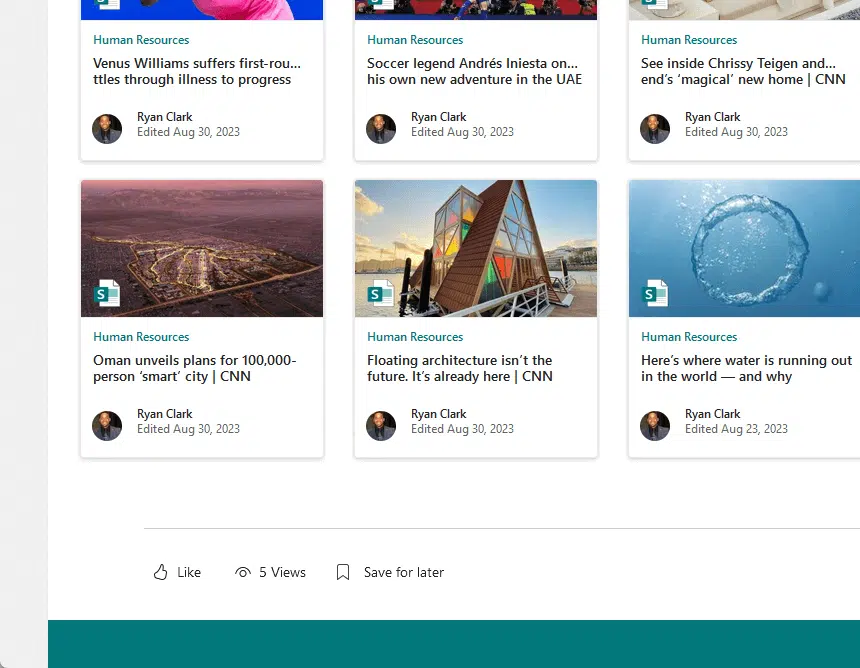
There are three reasons why this happens:
- The comments were disabled on the page.
- The comments were disabled on the tenant.
- There were glitches/technical errors in your environment.
Fortunately, enabling the comments on both the page and the tenant is easy.
Sign up for exclusive updates, tips, and strategies
How to Show Comments on the Page
Here’s what you can do to enable comments on the page:
Enable comments on the page
The first step is to edit the page where the comments aren’t showing up.
- Open the page
- Click edit on the upper-right corner
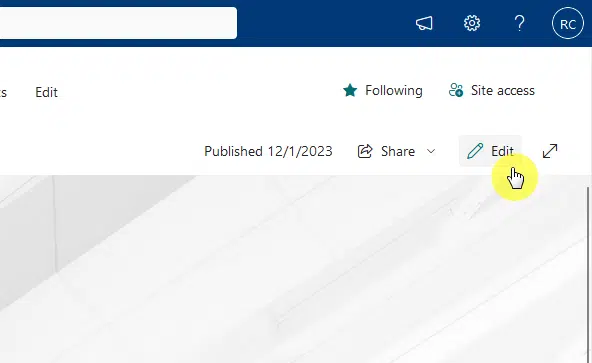
Scroll down to the bottom where the comments are found.
You will find a toggle in the comments.
If it’s switched off, click the toggle to turn it on:
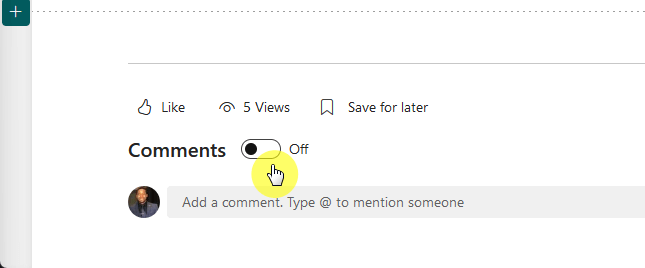
Now that it’s switched on, commenting should now be available.
Note: Any comments made before disabling the feature will come back (they’re not deleted).
Enable comments on the tenant
If the steps above didn’t work, then it’s likely that the commenting feature is disabled tenant-wide.
For that, you need to get to the SharePoint admin center (and have the right access levels/permissions to do so).
- Click the app launcher
- Select the admin option
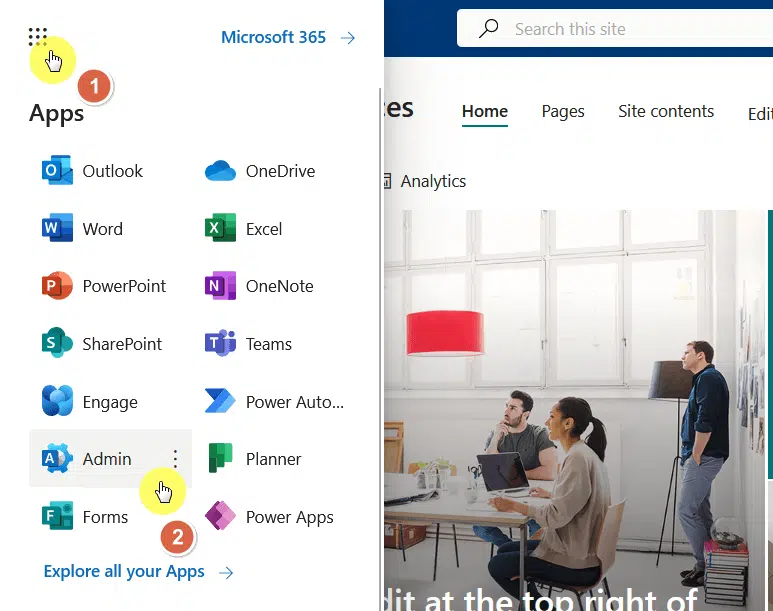
In the Microsoft 365 admin center:
- Expand all the admin center options
- Click the SharePoint button

Now that you’re in the SharePoint admin center, you must get to the pages settings.
- Click settings from the left panel
- Select SharePoint pages from the list
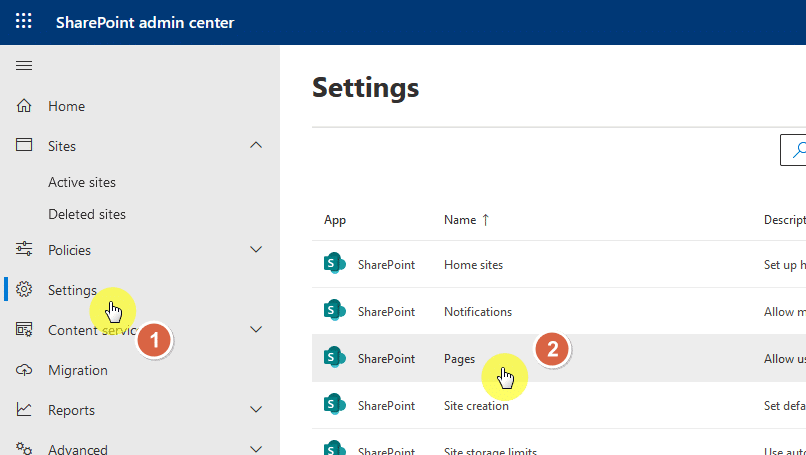
This will open a right panel where you can allow the creation of pages and commenting.
- Tick the box that allows commenting
- Click the save button
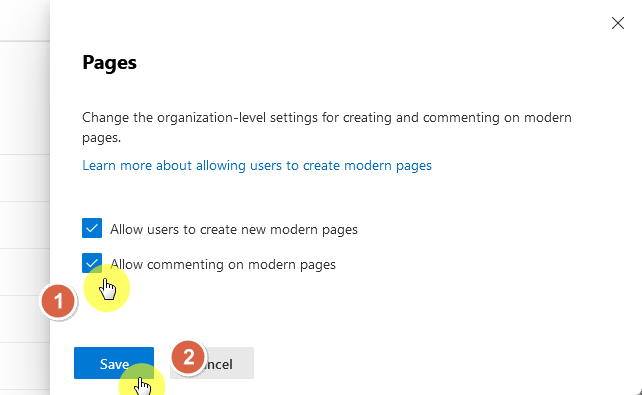
That should enable commenting on all modern site pages in the tenant.
Contact your IT administrator
What if it still didn’t solve the problem?
If any or all other pages are affected, it may be related to your tenant account and local environment.
For this, you must reach out to your IT administrator to create a support ticket so a relevant team can check on it.
Facing SharePoint comment display problems? If you need help or have questions, simply comment here.
For any additional inquiries or business-related matters, you can use the site’s contact form. I’ll reply promptly.


Great article! You explained the potential reasons for SharePoint Intranet comments not showing up very clearly. The troubleshooting steps and solutions provided are super helpful, especially for those managing larger SharePoint environments. Thanks for breaking it down in a way that’s easy to follow!