Last Updated on December 14, 2023
Are you experiencing frustration with OneDrive’s ‘Stop Sharing’ feature not working as expected?
In this article, I will guide you through the ins and outs of resolving issues with the stop sharing feature in OneDrive.
Let’s get started.
Table of Contents:
How to Stop Sharing
If you’re encountering difficulties with the ‘stop sharing’ feature in OneDrive, it’s essential to learn how to resolve these issues effectively.
Here’s the easiest way to stop sharing OneDrive files and folders:
Step 1: Locate the File or Folder
Ensure you’re logged in with the correct Microsoft account credentials.
Navigate to the ‘My Files’ section:
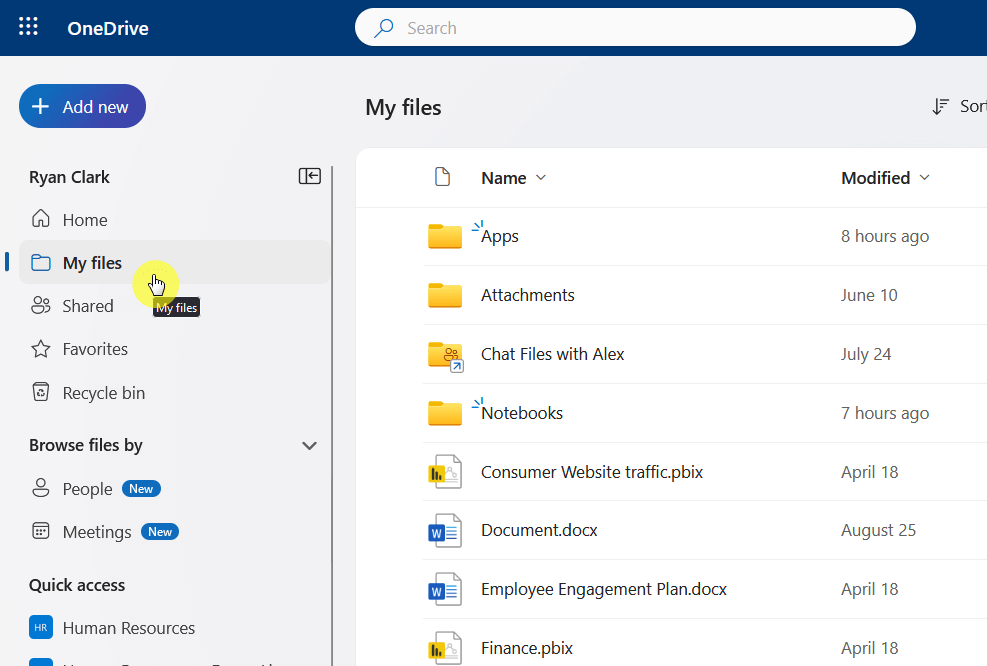
Browse through your files or use the search function to quickly locate the item you want to stop sharing.
Step 2: Access Sharing Settings
After finding the file or folder, you need to access its sharing settings.
The first method is to right-click on it > select manage access:
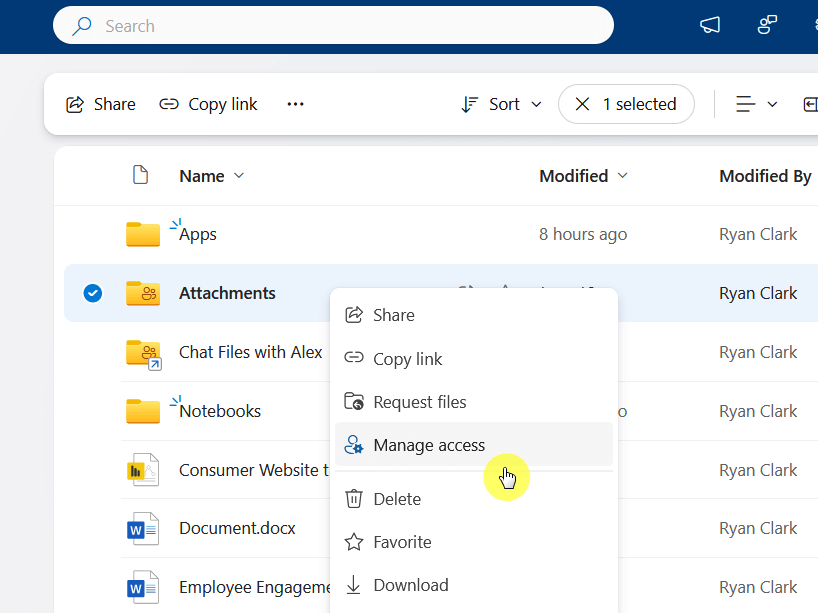
That will immediately bring up the manage access popup window (something like sharing permissions for that file/folder).
Another method is to click the file/folder and then:
- Press the details icon on the command bar
- Click the manage access link on the right sidebar
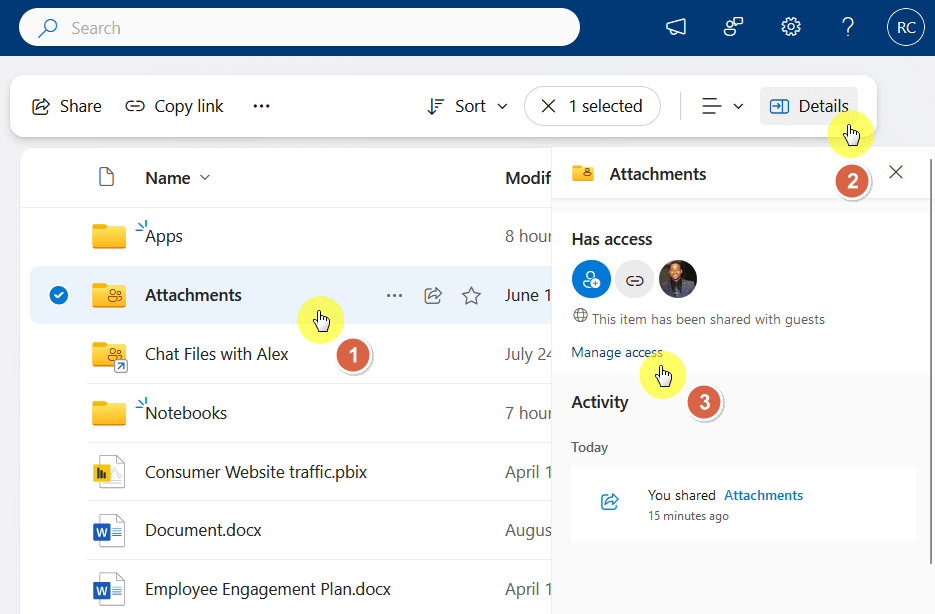
Step 3: Stop Sharing
In the sharing settings, click the ‘Stop sharing’ button:
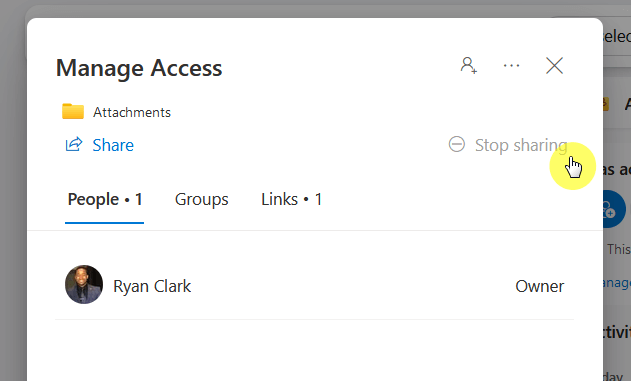
Once you click on that button, it will revoke access from all users who currently have direct access through a shareable link or direct sharing.
You should then go to the links tab and delete the shared link/links you generated:
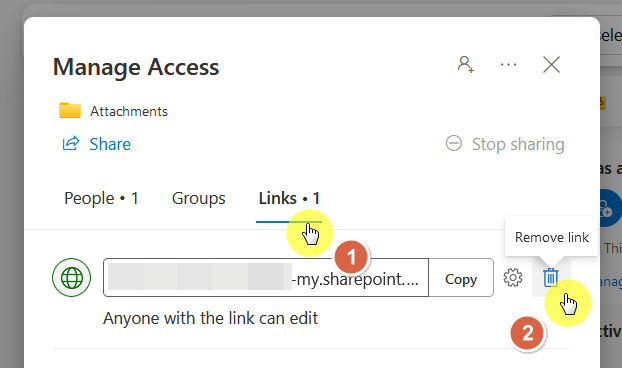
After stopping the sharing, it’s good practice to verify that the changes have been implemented.
You can do this by revisiting the sharing settings or going to the shared file through one of the shared links.
Related: How to Use OneDrive: The Ultimate Beginner’s Guide
Sign up for exclusive updates, tips, and strategies
Alternative Methods
If the standard approach to stop sharing in OneDrive does not work, there are alternative methods you can try.
These alternatives can be particularly useful if you encounter persistent issues or if the user interface behaves unexpectedly.
1. Go to Classic Mode
OneDrive has evolved significantly over the years.
With these changes, some users find the classic mode interface more straightforward and less prone to bugs.
Here’s how you can switch to classic mode to try stopping sharing:
- Navigate to the OneDrive settings: Once logged in to OneDrive, look for the settings gear icon, usually found in the top-right corner of the interface.
- Switch to Classic mode: In the settings menu, there should be an option to switch to the classic OneDrive view.
- Repeat stop sharing steps: Once in classic mode, try to stop sharing the file or folder again, following the standard procedure outlined earlier.
It’s worth noting that the classic mode may not always be available, depending on your organization’s settings and the updates implemented by Microsoft.
Related: How to Share Files on OneDrive With External Users (Guide)
2. Delete the File
As a last resort, if stopping sharing is critical and no other method works, you might consider deleting the file or folder.
However, this should be done cautiously, as it is irreversible. Here are the steps:
- Back up the file: Before deleting, ensure you have a backup of the file or folder, especially if it contains important information.
- Delete the file: In your OneDrive, right-click on the file or folder you want to stop sharing and select ‘Delete.’
- Restore or re-upload if needed: If you need the file in OneDrive but not shared, you can re-upload it or restore it from the trash bin, ensuring that it’s no longer shared.
These alternative methods can be effective in situations where the standard ‘Stop Sharing’ process fails.
Remember, these should be used with consideration of their potential impact, especially when opting to delete a file.
Common Reasons for Sharing Issues
Understanding the common reasons for sharing issues in OneDrive can be crucial in both preventing and resolving problems related to the ‘Stop Sharing’ feature.
Here are some of the typical factors that may hinder the functionality of sharing settings in OneDrive:
| Category | Issue | Description |
| User permissions and access levels | Incorrect permissions | Users might not have adequate permissions to alter sharing settings, common in organizational settings with varied access levels. |
| Administrative restrictions | Organization-wide policies might restrict sharing changes, requiring administrative approval. | |
| Software glitches and updates | Outdated OneDrive version | An outdated version of OneDrive can lead to issues with sharing features. Keeping the app up-to-date is crucial. |
| Temporary glitches | Software glitches can temporarily affect sharing functionalities, often resolved by restarting the app or re-logging in. | |
| Syncing issues | Delayed sync | Changes in sharing settings might not reflect immediately due to syncing delays, often due to slow internet or server issues. |
| Conflicts with multiple devices | Simultaneous access of the same OneDrive account on multiple devices can create conflicts in syncing and sharing settings. | |
| Network and connectivity problems | Internet connectivity | Poor or unstable internet connections can impede the process of updating sharing settings in the cloud. |
| Firewall or security software interference | Firewall settings or security software might block functionalities in OneDrive, including modifying sharing settings. |
In many cases, a closer look at user permissions, software updates, syncing status, and network connectivity can provide insights into the root cause of the problem.
Un-sharing the File/Files (Conclusion)
Resolving issues with OneDrive’s ‘Stop Sharing’ feature is crucial for maintaining control over your files and privacy.
Consider user permissions, software updates, and network issues, as these often impact sharing functionalities.
Encountered any challenges while trying to stop sharing files in OneDrive? Share your experience below.
For more specific inquiries or business-related questions, don’t hesitate to use the contact form on my contact page.

