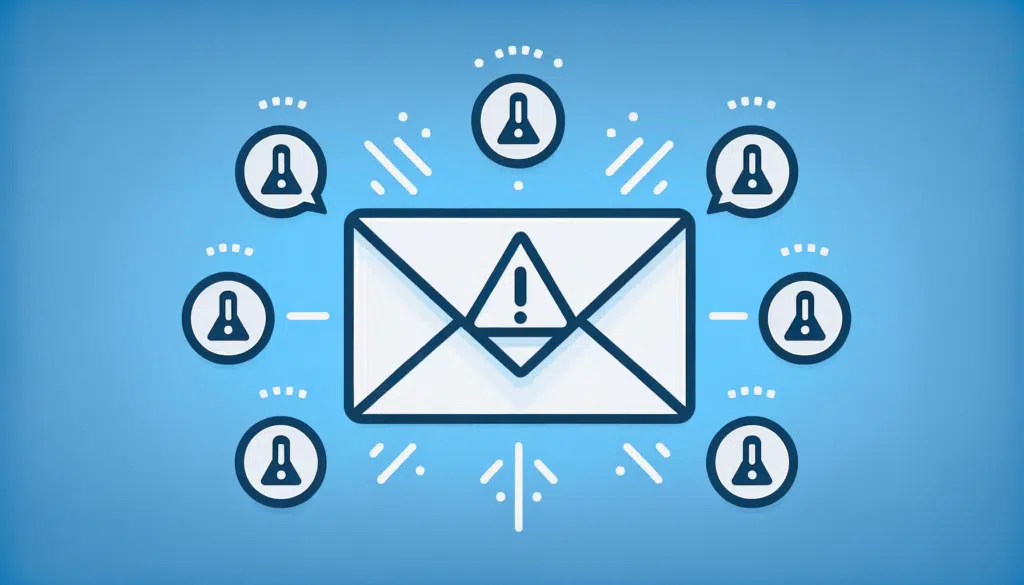Last Updated on December 14, 2023
Feel like Teams is cluttering your inbox?
In this guide, you will learn the steps you need to take to turn off Teams email notifications, and some of the reasons why others do it too.
Let’s get started.
Table of Contents:
Step 1: Access Settings
From your Microsoft Teams app:
- Click the three dots beside your profile picture
- Hit the settings button
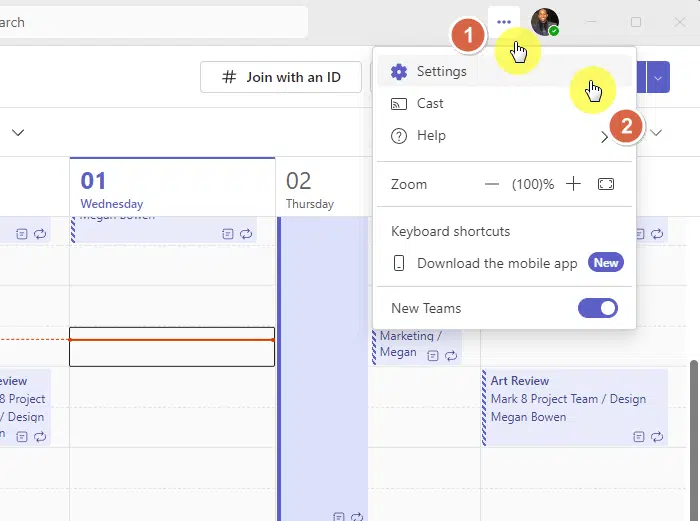
Sign up for exclusive updates, tips, and strategies
Step 2: Go to Notification Settings
Once you’re in the settings page, go to the notifications and activity page:
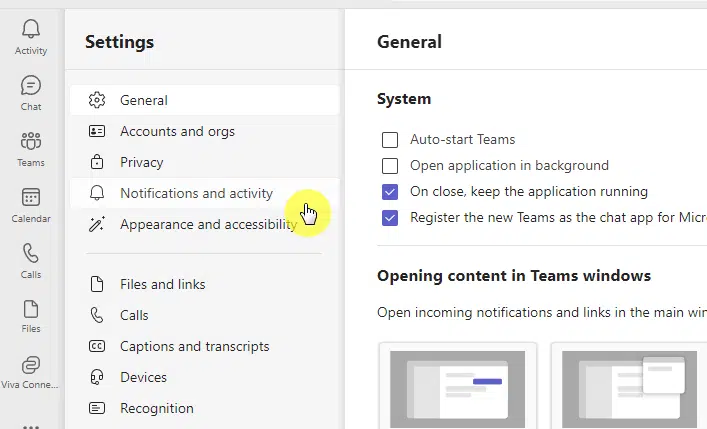
Note: No need to go to the Teams admin center. There’s already a mute notifications option here.
Step 3: Disable Email
This page contains all the notifications and activities that exist in Teams.
As you can see, you can configure how you receive these notifications or even disable them altogether.
All notification-related settings are found here — notification banners, notification sounds, when to receive notifications, and more.
Now, to turn off email notifications, turn the missed activity emails off from the dropdown settings:
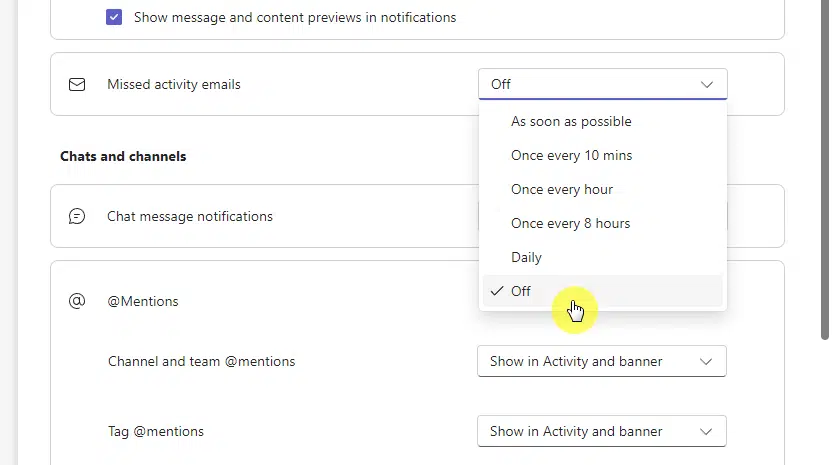
This will now stop Microsoft Teams from sending you email notifications (though notifications within the app are still there).
Note: You may still receive a desktop notification from Teams, but no email notifications.
Reasons to Disable Email Notifications
Email notifications can be a double-edged sword.
While they keep you informed and up-to-date, they can also contribute to an overwhelming amount of digital clutter.
Here are reasons why you might consider turning off email notifications:
- Reducing email clutter
- Minimizing distractions
- Improving work-life balance
- Boosting productivity
Constant notifications can flood your email inbox, making it hard to sift through important messages.
By turning off non-essential notifications, you can maintain a cleaner, more organized inbox.
In addition, you free up mental space to prioritize tasks that genuinely need your attention.
Understanding Types of Teams Notifications
Microsoft Teams offers a variety of notifications to keep you in the loop about different activities and updates.
Understanding the types of notifications you receive can help you make better decisions about which ones to keep and which ones to turn off.
Here’s a breakdown:
| Types | Description | Why Keep Them | Why Turn Them Off |
| Activity Notifications | Channel notifications, mentions, tasks, etc. | Stay aware of important activities | May be redundant if you’re actively using Teams |
| Meeting Notifications | Alerts about upcoming or changed meetings | Helpful if you have a busy schedule | Unnecessary if you use a separate calendar app |
| Chat Messages | Alerts for new chat messages | Don’t miss out on important chats | Can disrupt workflow if you’re active on Teams |
| Team Updates | General updates in Teams channels | Stay updated with broader team activities | May be irrelevant and contribute to clutter |
All of them are important, like how activity notifications enable you to receive updates on a channel conversation.
Any notification type here could show a message preview or play a sound (like for incoming calls).
Got any questions about turning off email notifications in Teams? If yes, leave a comment below.
For business-related assistance, reach out through the contact page here. I’ll respond to you asap.