Last Updated on December 14, 2023
Wonder if you can use File Explorer with SharePoint?
In this guide, you will learn how the entire process works, what you get from this, and how to open SharePoint files in Windows Explorer.
Let’s get started.
Table of Contents:
How Does It Work
Navigation in SharePoint can be a pain if you’re working through multiple files and folders on the SharePoint site.
Fortunately, it’s possible to use your own Windows Explorer to browse through your files.
Here are notes on how this works:
- The whole process works by syncing an online SharePoint library to your local computer.
- That said, the only type of SharePoint data that you can browse is SharePoint document libraries.
For more information, I documented the steps in setting up SharePoint Sync to PC in another article.
Related: How to Set Up SharePoint Sync to PC: The Beginner’s Guide
Sign up for exclusive updates, tips, and strategies
Step 1: Sync the Document Library
The first thing you need to do is navigate towards the document library with the files that you want to view in File Explorer.
Inside the library, click the sync button from the command bar:

You will then be prompted that the system will open Microsoft OneDrive on your computer.
Allow it (press the open button):
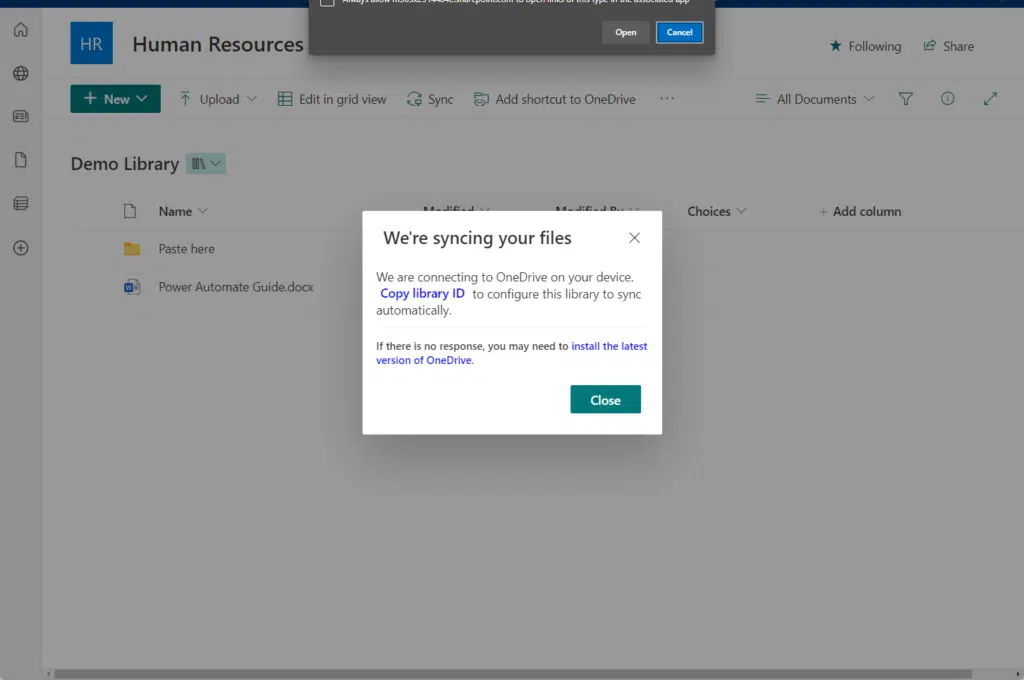
Microsoft OneDrive will then open on your computer and sync SharePoint files and folders.
You will then see a notification that lets you know that the SharePoint document library has been synced.
If you click on the notification, File Explorer will then open:
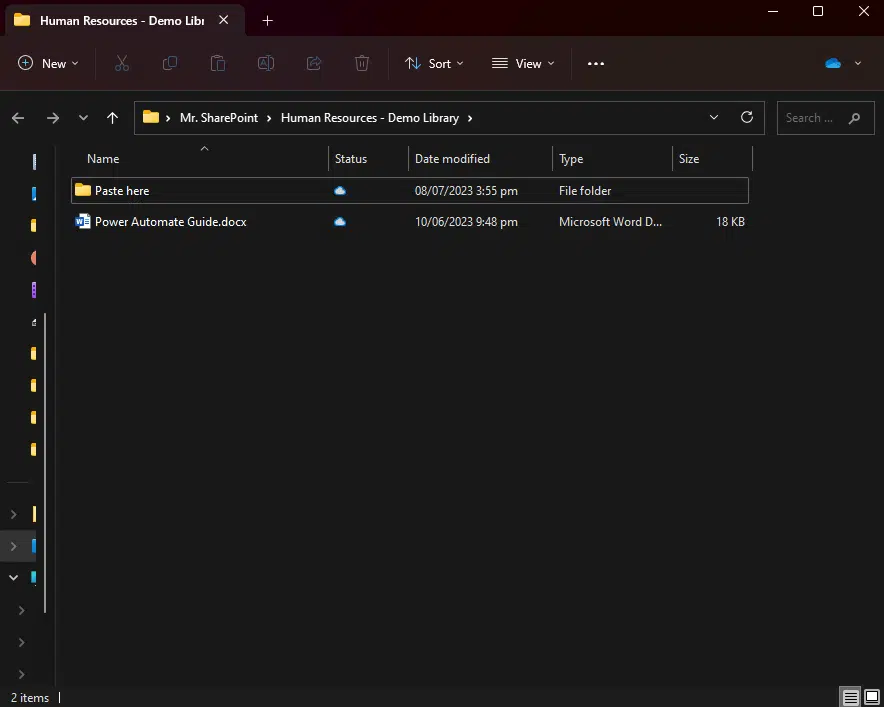
Related: How to Make Office Files Open in Their Desktop App by Default
A common question I encounter regarding this topic is — why bother?
Well, here’s why you should consider it:
- Ease of access: Access SharePoint files from SharePoint libraries in Windows File Explorer for simpler navigation without juggling multiple windows or tabs
- Familiar user interface: File Explorer offers a user-friendly interface you’re likely already comfortable with, making your SharePoint experience more intuitive
- Offline access to files: Sync your SharePoint files for offline access, allowing you to work anytime, anywhere (changes sync automatically when you’re back online)
- Drag-and-drop functionality: Use File Explorer’s drag-and-drop feature to effortlessly move files between your local storage and SharePoint, saving you time
- Quick file operations: Perform basic file operations like cut, copy, paste, and delete directly in File Explorer, avoiding SharePoint’s sometimes less-than-smooth interface
- Enhanced search capabilities: Find your SharePoint files faster with File Explorer’s advanced search features
- Streamlined collaboration: The local File Explorer makes sharing and real-time collaboration easier, as file updates become instantly available to teammates
Doing this is convenient if you need to browse through files faster. If you have some questions, ask away below.
For business-related questions, kindly send a message using the contact form on this page. I’ll reply asap.

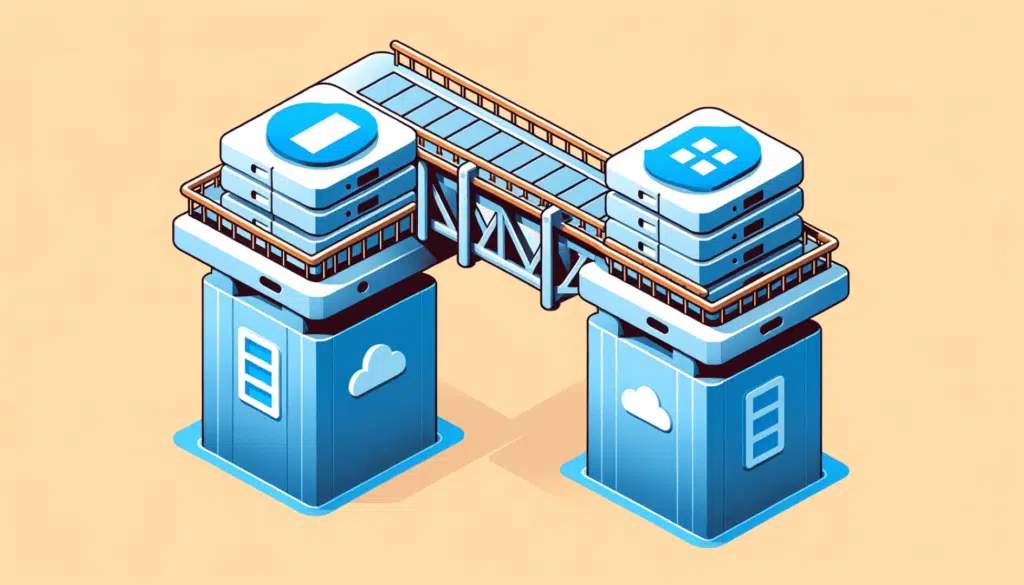
Hi, Mr. SharePoint!
When a SharePoint library is synced, File Explorer creates four columns (Name, Status, Date Modified, and Type). Is there any way to add additional columns to File Explorer that pull content from the SharePoint folder columns? For example, my SharePoint library has a YEAR column associated with each folder, and I would like that year to also display in my File Explorer. Is that possible?