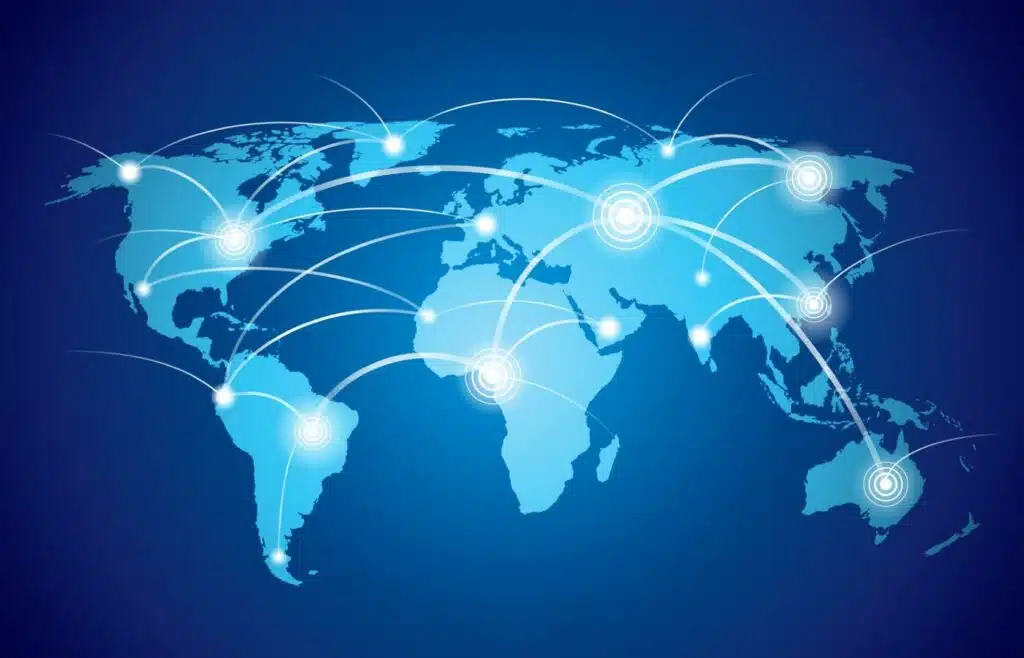Last Updated on December 14, 2023
Need a content type you can add to any of your SharePoint sites?
In this guide, you will learn about global content types, how to create one, and how to add it to your site.
Let’s get started.
Table of Contents:
What is a content type?
A content type in SharePoint serves as a blueprint for the items you create, store, and manage.
Think of it as a template that defines the metadata and behaviors of a document, list item, or folder.
By using content types, you bring structure and organization to your data, making it easier to manage, search, and collaborate on content.
Related: How to Use Metadata in SharePoint: The Beginner’s Guide
Why are content types important?
Here are the reasons why content types are important in SharePoint Online:
- Metadata management: Allows you to define a set of metadata (columns/fields) that should be associated with items of that type (ensures consistency).
- Reusable templates: Once a content type is created, it can be reused across different lists and libraries (useful in large organizations where standardization is key).
- Advanced features: SharePoint content types can include additional features (workflow, document template, or custom action) providing a rich set of capabilities to your items or documents.
- Enhanced search: The metadata associated with content types improves the searchability of your content, making it easier to find what you’re looking for.
- Global management: Create global content types that are available across multiple site collections, further enhancing standardization and ease of management.
By leveraging content types, you not only standardize the way data is stored:
But also simplify the content management process, making your SharePoint environment more efficient and user-friendly.
Sign up for exclusive updates, tips, and strategies
How are they usually created?
Normally, content types are created on the site collection where they’re supposed to be used.
Within the site settings page, you will find a site content types option under the web designer galleries group:
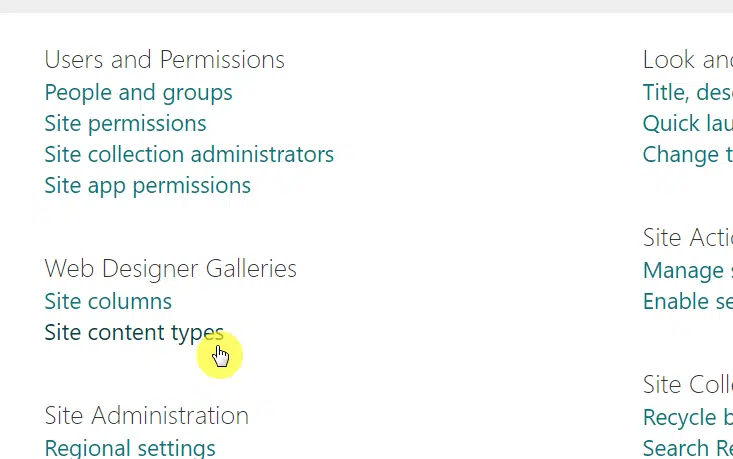
From there, you will be able to create a content type and do the following:
- Add site columns to the content type
- Publish it within the site
- Add the content type to a document library
So what is the problem with this approach?
Well, the content types created within the site will only be usable on that entire site collection (and not on any other SharePoint site).
What if you need to reuse a content type?
Unfortunately, the only answer to that is to create a global content type.
Related: How to Create Modern Content Types: The Ultimate Guide
What is the content type gallery?
It’s important to discuss what the content type gallery is since this is where you will be creating the content types.
Here’s what the content type gallery, often referred to as the “site content types” page, is:
It’s a centralized location where you can manage all the content types that are available for your environment.
Essentially, it’s your one-stop shop for creating, modifying, and managing content types.
This gallery offers a hierarchical view of all content types, making it easier to understand their relationships:
Key features of the content type gallery:
- Centralized management: Allows you to manage all your content types from a single location, making it easier to maintain consistency across your site.
- Hierarchy view: Content types are often displayed in a hierarchical manner, inheriting characteristics from parent content types.
- Customization: From the gallery, you can easily add or remove metadata fields (columns), associate workflows, and more.
- Bulk operations: You can perform actions like deleting or updating multiple content types at once, saving you time and effort.
- Grouping: Content types are often grouped together based on functionality or purpose, making it easier for users to find the content type they need.
How to Create Global Content Types
A global content type allows you to standardize how data is managed across multiple site collections.
Here’s how to create one:
Step 1: Access the Content Type Gallery
This content type gallery is located at the SharePoint admin center:
- Click the app launcher
- Select the admin option
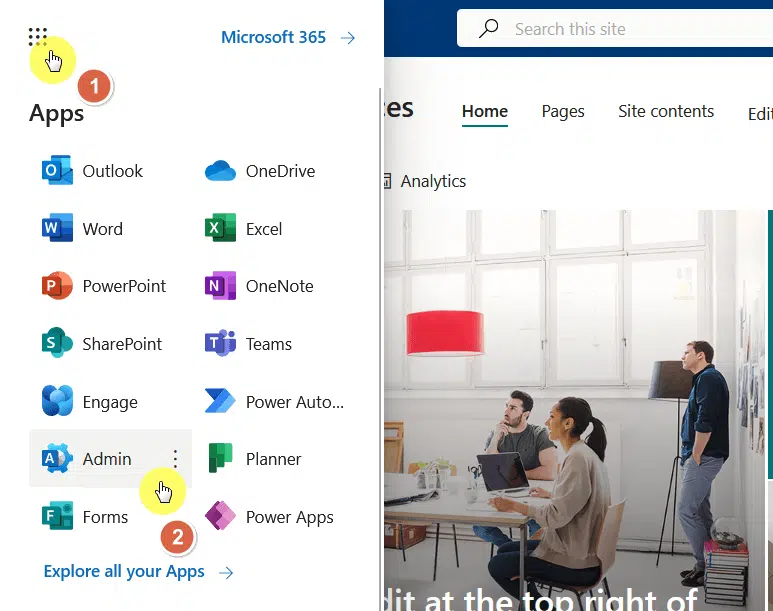
When you get to the Microsoft 365 admin center:
- Expand all the admin centers
- Select the SharePoint center
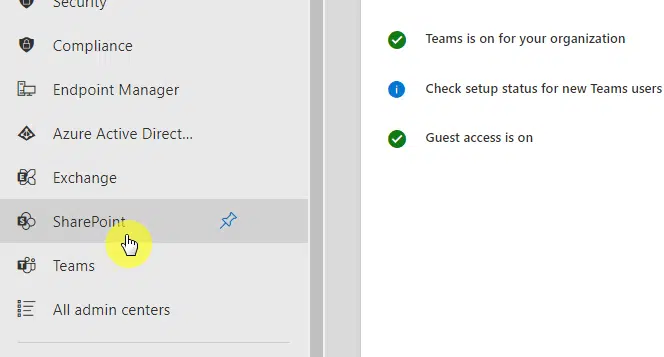
On the SharePoint admin center:
- Expand content services
- Go to content type gallery
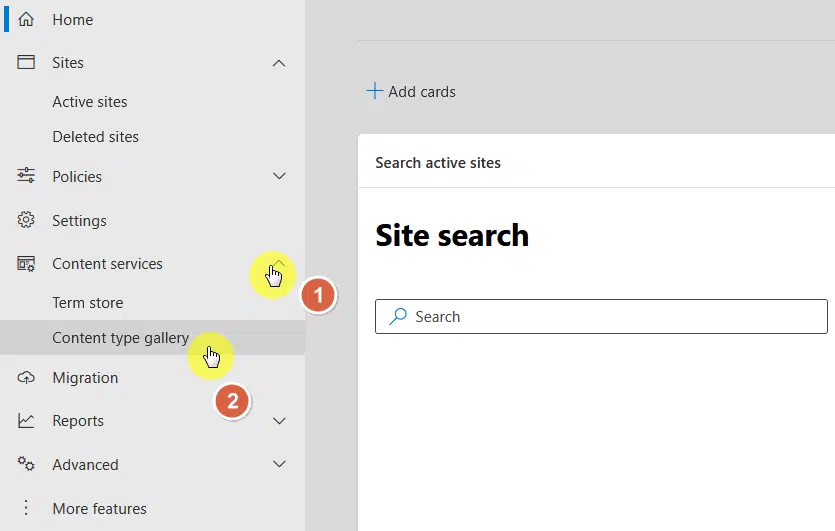
Step 2: Create and Publish the Content Type
From there, all you have to do is create and publish a content type.
Click on the create content type button to get started:
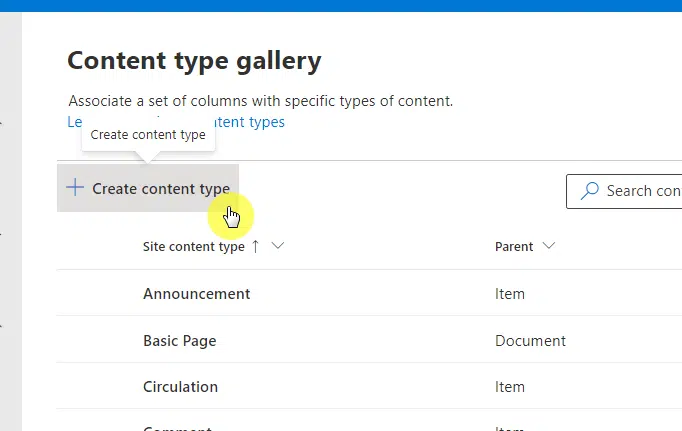
Then, complete the information required for your content type:
- Name
- Parent category
- Content type
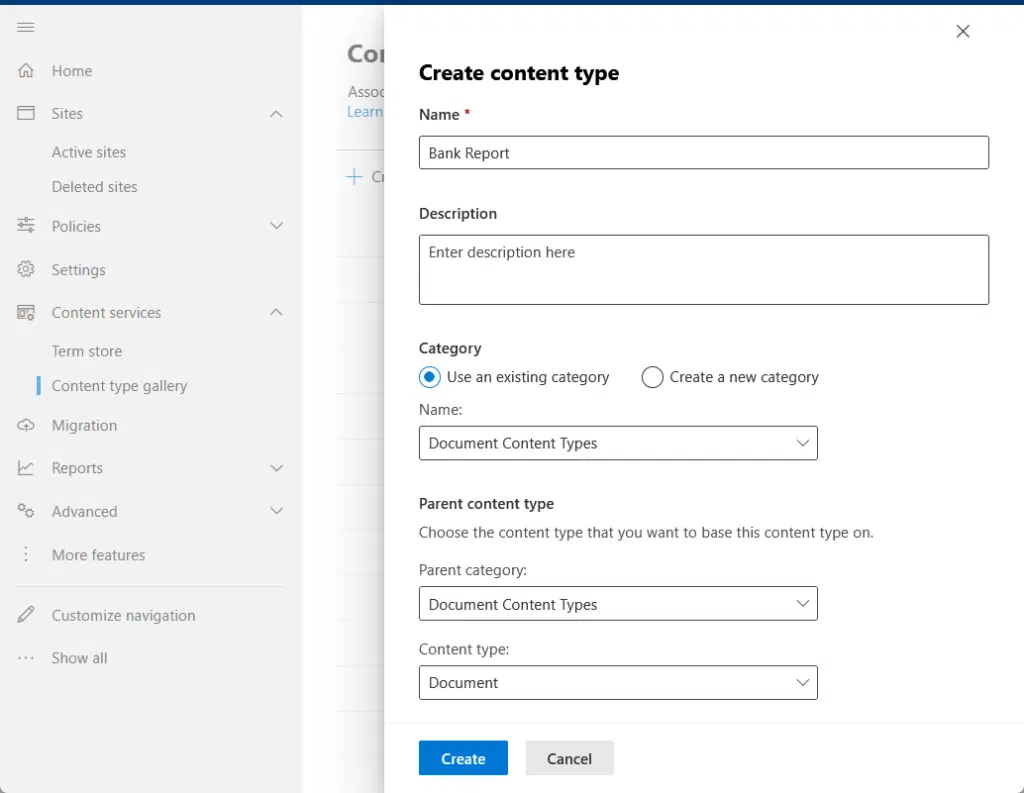
If you need a step-by-step guide on creating a modern content type, I created an article for it:
Related: How to Create Modern Content Types: The Ultimate Guide
After creating the content type, add the site columns (whether existing site columns or new ones).
The end result will look like this:
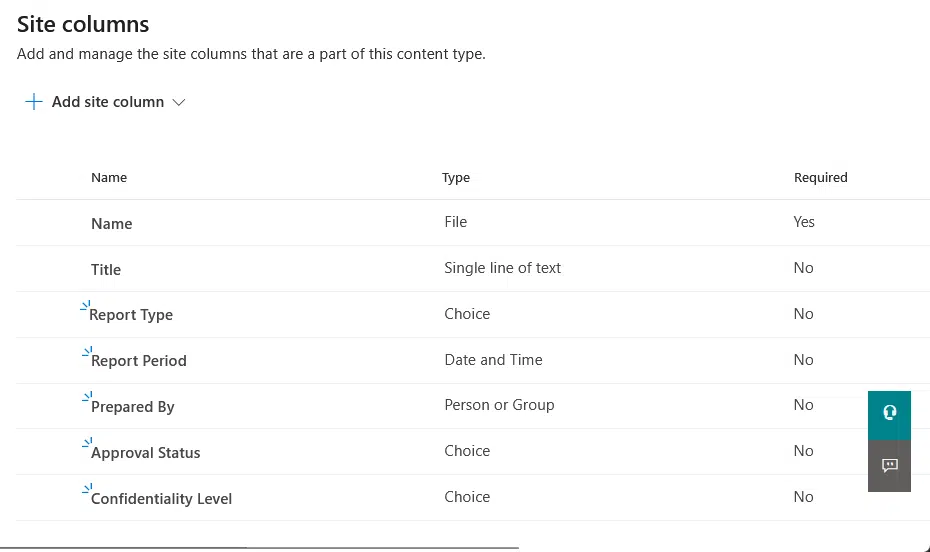
Once you’re done, simply click the publish button on the same page.
Step 3: Test the New Content Type
You will need to add the content type to the document library or list:
- Click the gear icon
- Go to library settings (or list settings)
- Click more library settings
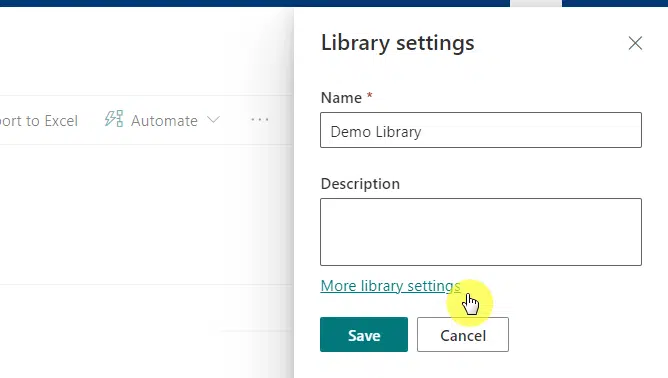
Now, under the content types section:
Click the add from existing site content types button.
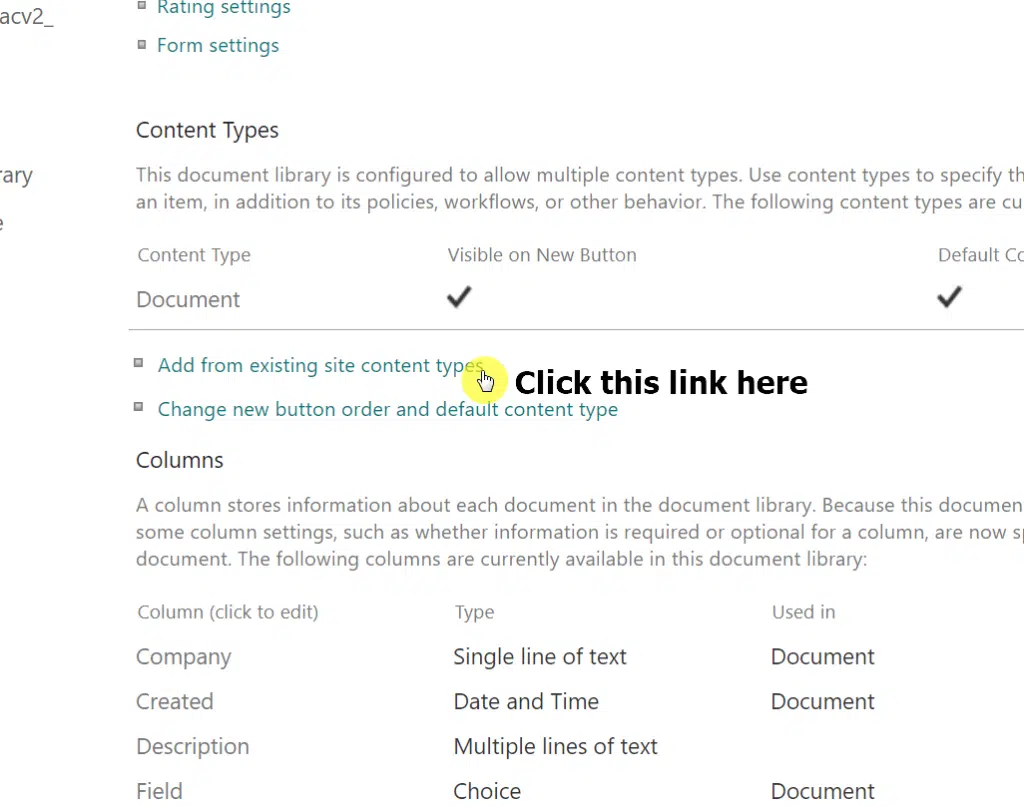
If you can see the content type from the options, then you have succeeded:
- Select the content type
- Click the add button
- Hit the ok button
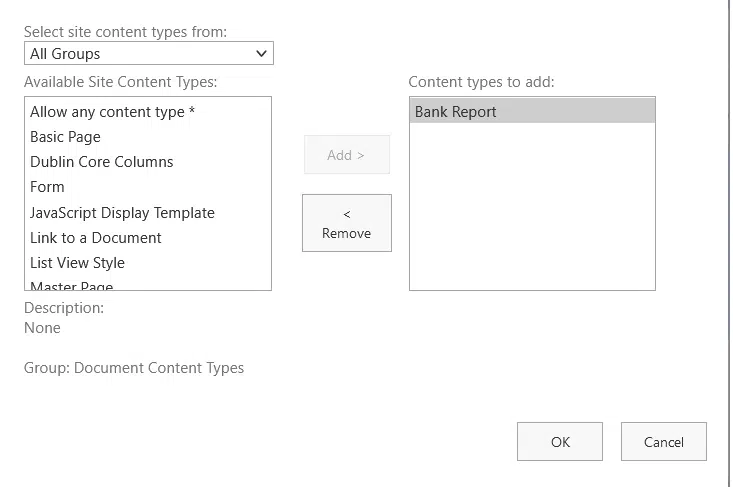
From there, go back to the library or to the list.
If you click the new button, you should see the content type there:
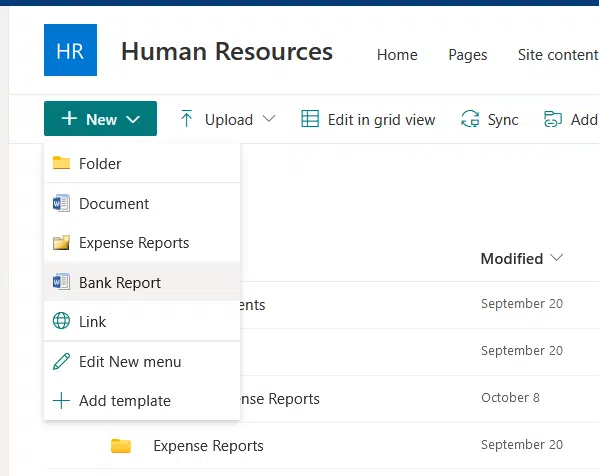
Related: The Beginner’s Guide to Content Types in SharePoint Online
Got any questions about how to create a global content type? If yes, kindly share your comment below.
For business inquiries, feel free to reach out using the contact form here. I promise to reply as soon as possible.