Last Updated on December 14, 2023
What does the site assets library do?
In this guide, you will learn what a site assets library is, how it’s typically used, how it differs from other libraries, and if you can create one yourself.
Let’s get started.
Table of Contents:
What is a site assets library?
A site assets library is your go-to storage space within a SharePoint site.
Think of it as a specialized digital closet where you can neatly organize and store various digital assets:
- Documents
- Images
- Videos
- Audio
Unlike general-purpose libraries, a site assets library is optimized to hold the building blocks of your SharePoint site.
Sign up for exclusive updates, tips, and strategies
What does a site assets library do?
A site assets library is created by default when you create a new SharePoint site.
However, this isn’t always the case:
The presence of a default site assets library can depend on the type of SharePoint site template you’re using.
For example, modern team sites and communication sites usually come with a default site assets library.
Related: How to Create a SharePoint Site From Template: Full Tutorial
In terms of purpose and usage, this kind of library serves essential system-generated functions:
1. Site Branding
The default site assets library often stores the logo and icons associated with your SharePoint site
This ensures that these critical branding elements are readily available.
If your site uses custom background images, these are typically stored in the site assets library by default.
2. Default Content
Sometimes, sample files or templates are placed in the site assets library to help you get started.
These can include:
- Example documents
- Images
- Code snippets
SharePoint may use the site assets library to store system files that help your site function correctly.
These are usually not meant to be modified.
3. Web Parts and Widgets
If you’re using custom web parts in SharePoint Online, the associated files may be stored in the site assets library.
Any JavaScript or CSS files that are part of default or custom web parts may also be stored here.
SharePoint may also use the site assets library to keep versions of critical files, helping with backup and restoration.
How Does It Differ From Other Libraries
This might get a little tricky so hold tight:
Except for the intended use, default creation, and system integration, there is basically no difference between a site assets library and a regular document library.
For their “minor” differences:
- Intended use: A site assets library is for storing files related to the pages on the site while a document library is for general use
- Default creation: A site assets library is created by default while you will need to create a document library manually
- System integration: A site assets library is closely integrated with system-generated uses while a document library typically isn’t unless configured
In terms of features and customizations, a site assets library and a regular document library hold the same features.
Here is a table that illustrates their differences:
| Feature | Site Assets Library | Document Library |
| Intended Use | Site-specific | General-purpose |
| Default Creation | Often | Rarely |
| System Integration | High | Low |
| Customization Options | Same | Same |
Related: SharePoint Document Library Types: Differences Between Them
Can you create a site assets library?
There are instances, usually after migration, when you find that the default site assets library missing from the site contents.
Fortunately, there are two ways you can solve this:
- Create a new site assets library
- Restore the lost site assets library
I discussed more about the issue of the asset library missing in another article.
You can check out the article linked below.
Related: Site Assets Library Missing in Sharepoint Online (Quick Fix)
Creating a new site assets library
As I wrote earlier, there is basically no difference in the features and customizations of a site assets library and a regular document library.
Previously, you could create a site assets library by creating a new app via the classic experience selection of apps.
However, I will show you a simpler method for two reasons:
- The site assets library classic app doesn’t seem to be available anymore
- You can easily convert a regular document library
So what you have to do here is create a new document library and then do the following:
- Click the gear icon (upper-right corner)
- Go to library settings
- Click more library settings
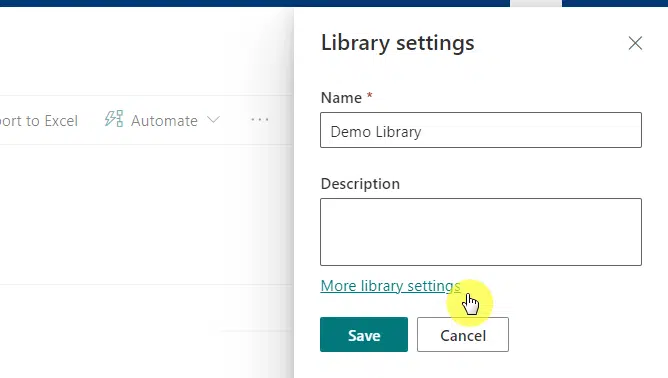
The next page will contain all the settings you can configure in the library.
Click the advanced settings link:
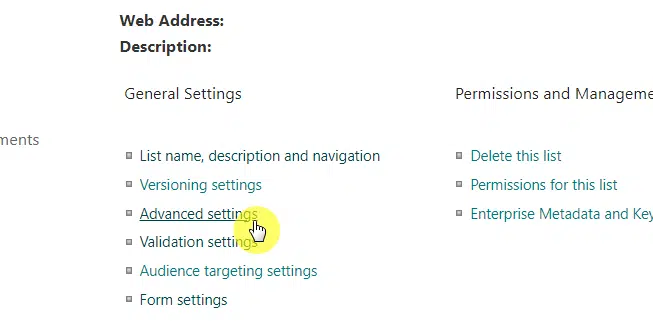
From there, scroll down until you find the option for the site assets library.
Click the yes button to indicate the library as the site assets library:
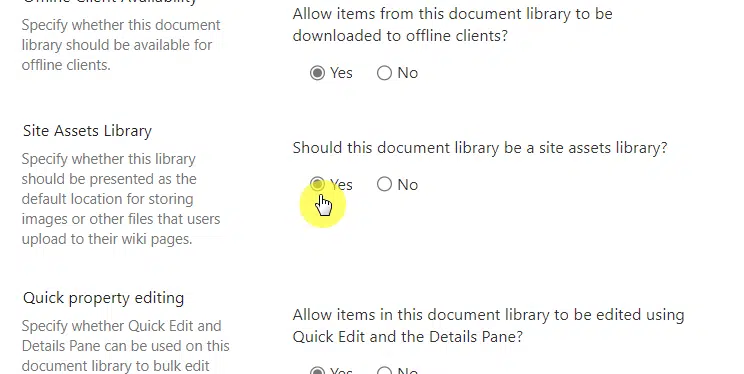
Restoring the lost site assets library
You can try restoring the site assets library easily from the site settings.
Go to the home page of your SharePoint Online site:
- Click the gear icon
- Go to site information
- Click view all site settings
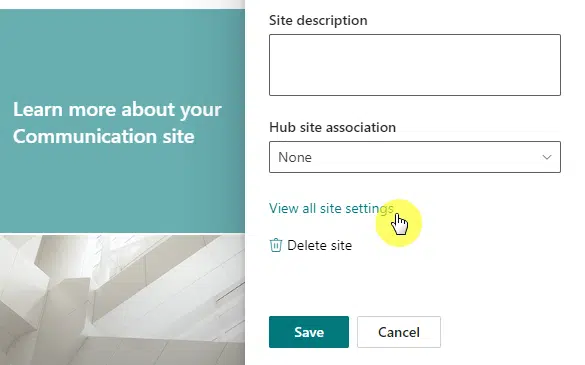
The main idea here is to manage site collection features.
Click site collection features on the next page:

Scroll down and find the option for video and rich media.
Click the activate button:
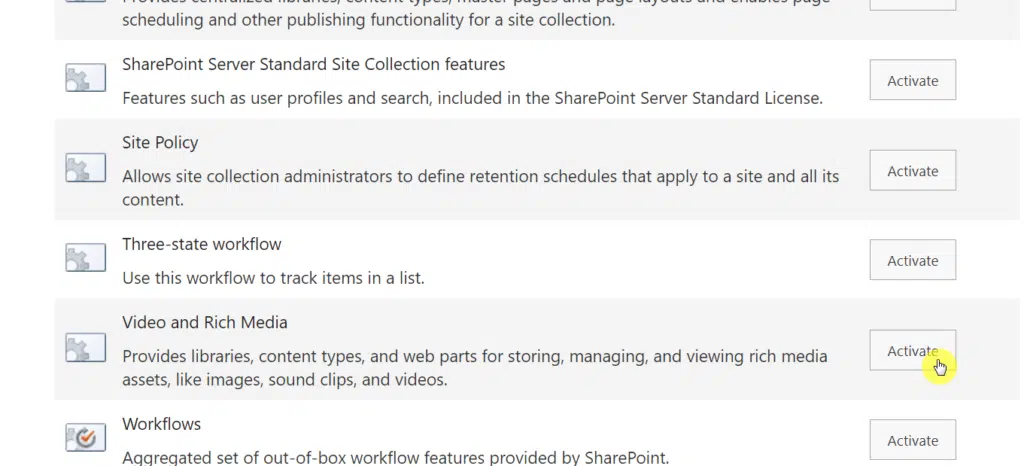
Still not sure about the site assets library? If you have any more questions, kindly drop them in the comments.
If you want to talk business, I’m all ears. Kindly reach out using the contact form here to get started (I’ll reply asap).

