Last Updated on October 20, 2023
Curious about the updated app launcher?
In this article, you will learn more about the app launcher, its importance, history, access, navigation, and how to customize the apps dashboard.
Let’s get started.
Table of Contents:
- What is the Microsoft 365 app launcher?
- Features and Benefits of the App Launcher
- How to Access the App Launcher
- Navigating the App Launcher
- The Apps Dashboard
- Frequently Asked Questions
- What is the app launcher in Microsoft (Office) 365?
- How do I get to the Microsoft 365 app launcher?
- How do I add apps to my app launcher in Microsoft 365?
- Can I customize the appearance of my Microsoft 365 app launcher?
- Are third-party apps compatible with the Microsoft 365 app launcher?
- What do I do if an app is missing from my app launcher?
What is the Microsoft 365 app launcher?
The Microsoft 365 app launcher is essentially your gateway to the vast collection of Microsoft 365 applications.
Think of it as your digital command center, designed to simplify access to various tools while streamlining your digital workspace.
Instead of tediously searching for each application individually, you have them all neatly presented in one easily accessible location.
History and Evolution
The inception of the app launcher came about as Microsoft realized the need for a centralized access point for its expanding array of cloud-based services.
- Early days: Initially, users would access their Microsoft tools from various places, which could be cumbersome and inefficient.
- Consolidation phase: The app launcher emerged as a solution, unifying all applications under one digital roof.
- Modern iterations: Over the years, Microsoft has refined and enhanced the launcher, incorporating user feedback and technological advancements.
Today, the launcher is not just a simple access tool but a personalized digital workspace for many.
When Office 365 was still new, it felt a little daunting with so many applications scattered around.
But with the introduction and evolution of the app launcher, there is now an organized approach to accessing all the tools seamlessly.
Related: Microsoft (Office) 365 in the Cloud: Beginner’s Manual
Importance in the modern workspace
In today’s fast-paced digital age, efficiency and productivity are at the forefront of success.
Here’s why the app launcher is essential for the modern workspace:
- Time-saving: No more navigating through countless folders or websites. With the app launcher, all your tools are just a click away.
- Consistency: Whether you’re at your office desk, on a public computer, or accessing via a mobile device, your Microsoft 365 workspace remains consistent.
- Integration with daily workflow: Given the seamless experience, it’s easier to integrate various apps into your daily workflow.
For example, jumping from an Excel sheet to a Teams meeting becomes effortless, even when you’re using Microsoft 365 through your browser.
Sign up for exclusive updates, tips, and strategies
Features and Benefits of the App Launcher
Microsoft’s app launcher is not just about access.
It’s about amplifying the entire Microsoft 365 experience.
Quick access to Microsoft 365 apps
- Centralized hub: All your apps, from Outlook to Excel, from OneDrive to SharePoint, are located in one convenient location.
- Personalization: You can pin your most-used apps for even faster access. For instance, if you frequently use Word and Teams, you can have them front and center.
- Easy search: Not sure where an app is? Simply type its name into the search bar and jump right to it.
It’s all about saving those precious seconds which, over days and weeks, translates to substantial time saved.
Seamless integration and synchronization
The app launcher isn’t a standalone tool but rather a masterful integrator.
- Across devices: Changes you make in the launcher, be it pinning a new app or rearranging tiles, are reflected on all your devices. So, if you pinned a new app on your desktop, you will find it in the same spot on your mobile or tablet.
- Real-time updates: As Microsoft rolls out new features or apps, the launcher automatically updates, ensuring you always have the latest tools at your fingertips.
- Unified experience: By ensuring all apps are interconnected, switching between tasks and applications is a breeze.
For example, let’s say you’re preparing a presentation on your desktop, and you had to continue on your table due to travel.
You can have a fluid experience with the app launcher as it ensures that your workspace remains consistent across your devices.
How to Access the App Launcher
Opening the launcher is quite easy.
From any Microsoft page, simply click the app launcher icon on the upper-left corner:
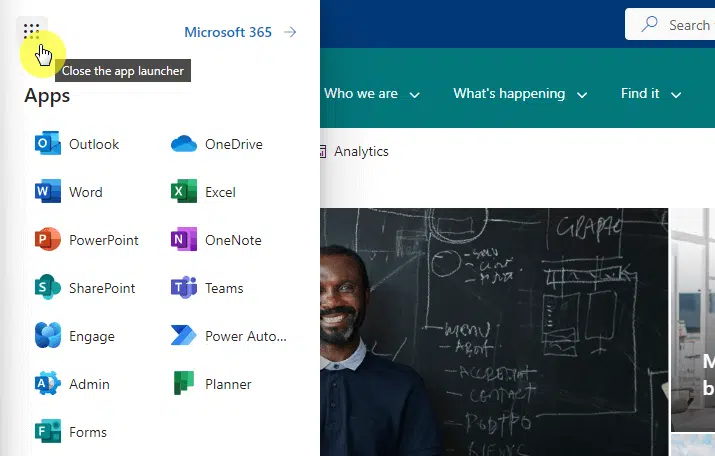
You will then see here the most common apps that you use as well as your recent online office documents.
If you click the explore all your apps button, you will get to the main app page of Microsoft 365.
As for navigation, it’s straightforward.
For example, from the Office app launcher icon, when you click on an app, you open it on another browser window.
When you first opened the app launcher, you will see the core office apps and the apps your organization has pinned to the top.
One thing to know here is that you can actually unpin any of the apps on the launcher:
- Click the ellipsis on the right side of the app
- Hit the unpin from launcher
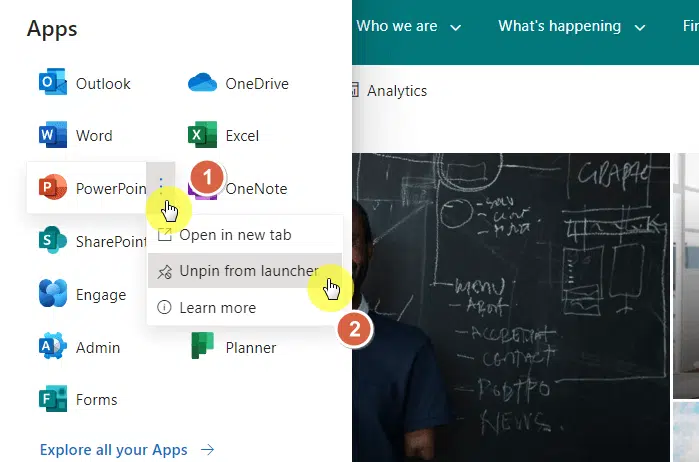
The open in new tab option is a little unnecessary since it automatically does that if you click on the tile.
The learn more option will give you more information regarding that app or service.
Note: Microsoft Edge also has its own app launcher you can use from the new tab page.
Now, let’s talk about navigation on the apps home page.
Apps Home Page
As I indicated earlier, clicking on the explore all your apps button will bring you to the apps page on Microsoft 365.
It looks like this:
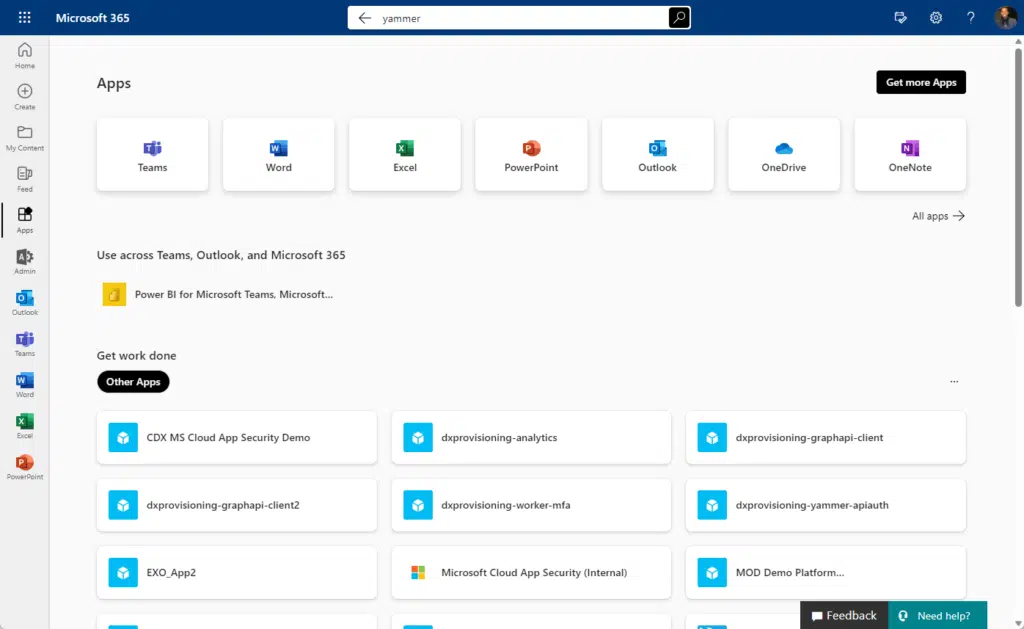
The tiles you see here will do certain actions.
Here are the core tiles and what they do:
| Tile | What it does |
| Outlook | Takes you to your mail and calendar in Outlook on the web. |
| OneDrive | Takes you to your OneDrive for work or school library. |
| Word or Word for the web | Creates a new Word document in the browser window, saved automatically to your OneDrive for work or school library. |
| Excel or Excel for the web | Creates a new Excel workbook in the browser window, saved automatically to your OneDrive for work or school library. |
| PowerPoint or PowerPoint for web | Creates a new PowerPoint presentation in the browser window, saved automatically to your OneDrive for work or school library. |
| OneNote or OneNote for the web | Opens your OneNote notebook in the browser window, saved automatically to your OneDrive for work or school library. |
| SharePoint | Opens SharePoint for sharing work, collaborating, organizing projects, and discovering people and information. |
| Teams | Opens Teams, a chat-centered workspace. |
| Yammer | Takes you to Yammer, your organization’s social network. |
| Admin | Available only to Microsoft 365 administrators. |
You can read more info on this table here.
Besides the apps, you will also see here other sections like:
- Other apps (apps from your organization)
- Explore apps by category
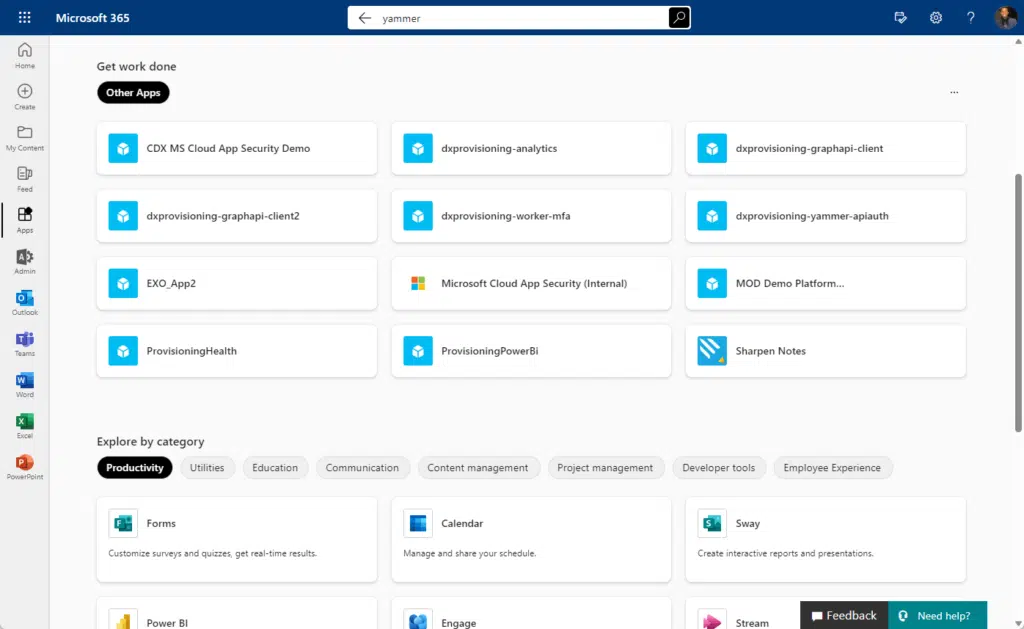
The Apps Dashboard
Did you know that under the get work done section, you can create your own collection of apps?
For example, I created a demo collection and it’s shown on the app page like this:
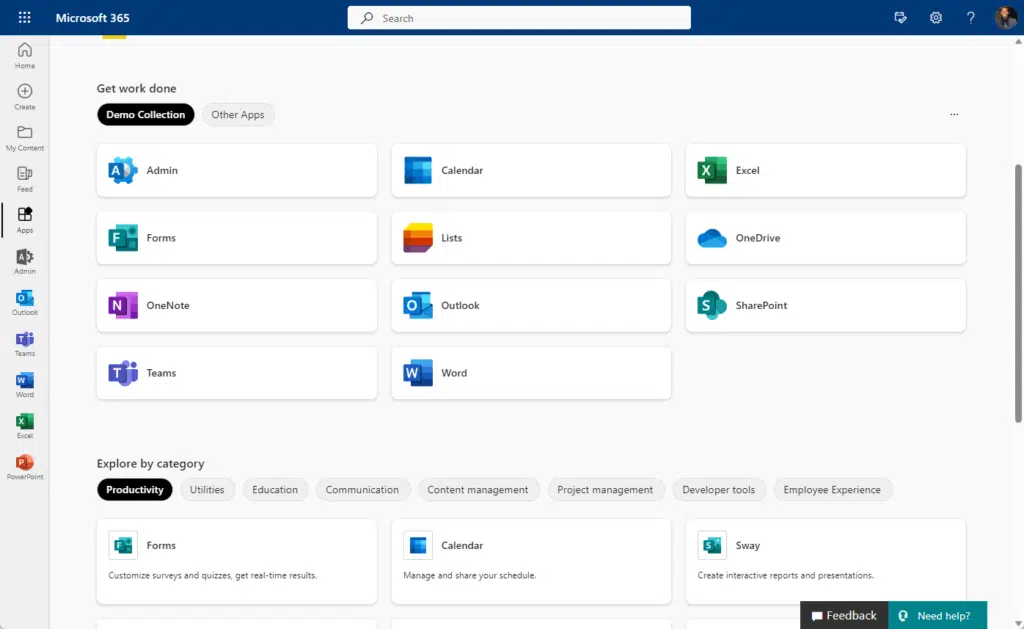
It’s not really that hard to create. Let me show you.
Creating a collection
To start, you need to get to the get work done section first.
Then, follow these steps:
- Click the ellipsis (three dots) on the far right
- Hit manage my apps
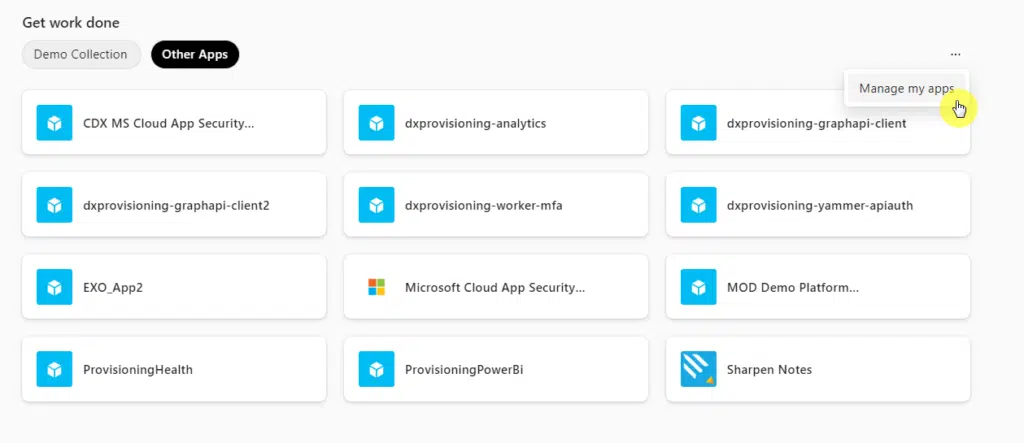
This will bring you to the apps dashboard page.
As the name states, this is where you can configure your apps dashboard, create collections, add apps, and more.
To continue, click the create collection button and you will a small pop up will appear:
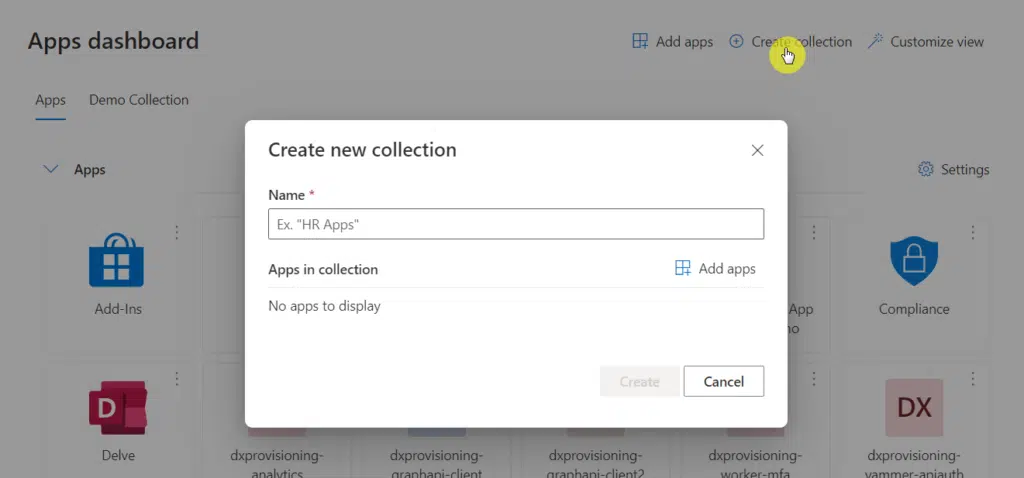
Enter the name of the collection you want to create.
Click the add apps button and select the apps you want to include in the collection:
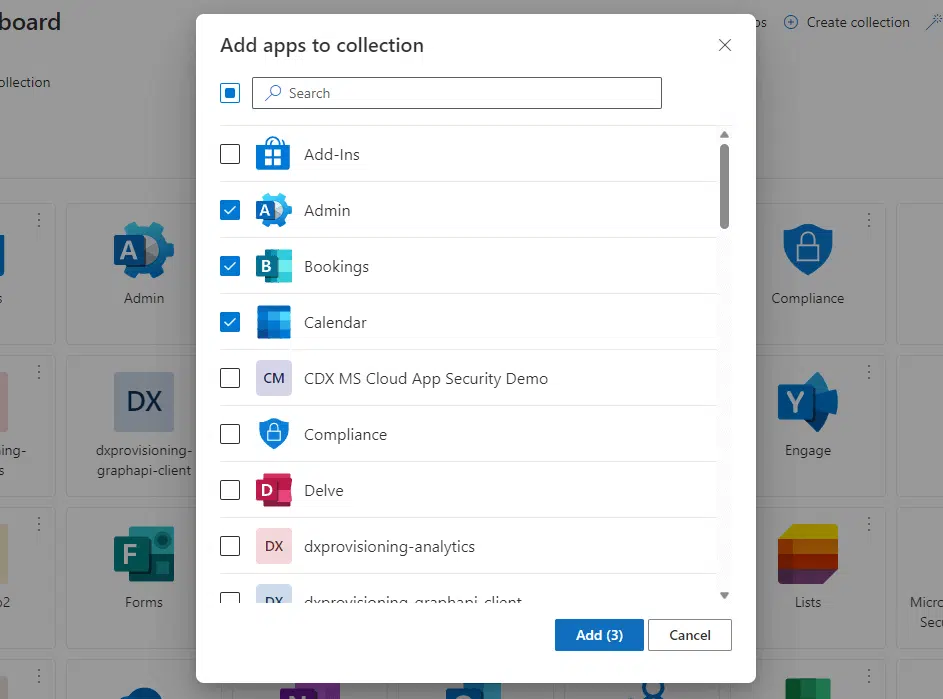
Apps will then populate the collection part.
All that’s left here is to click the create button:
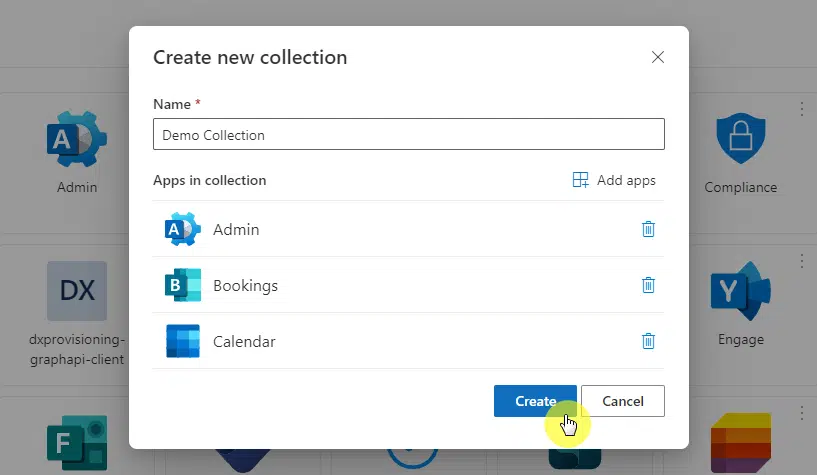
Within the collection, you will be able to rearrange the tiles, remove apps from the collection, and even delete the collection.
Adding apps
Another significant function here is adding apps.
There are two ways you can add an app:
- Add a site
- Request new apps
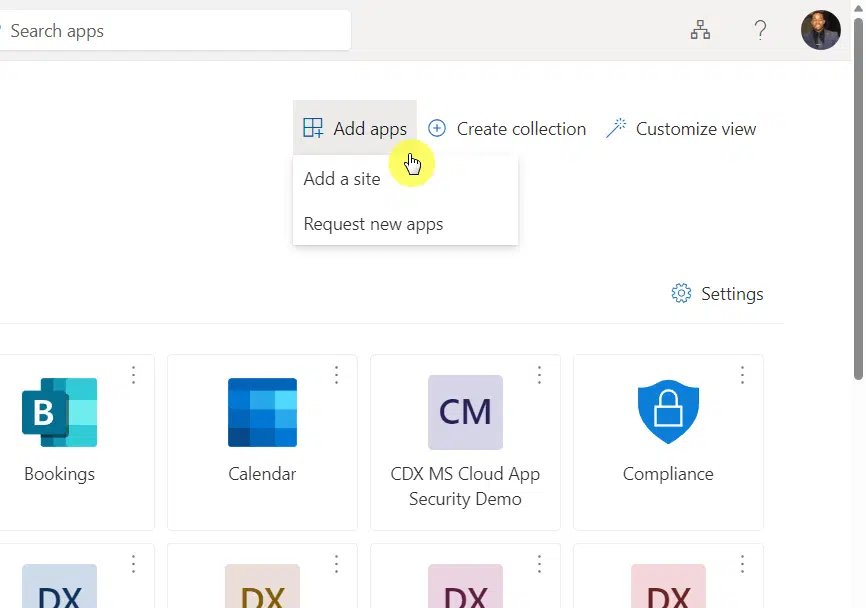
When adding a site as an app, you will be required to enter the:
- Name
- URL
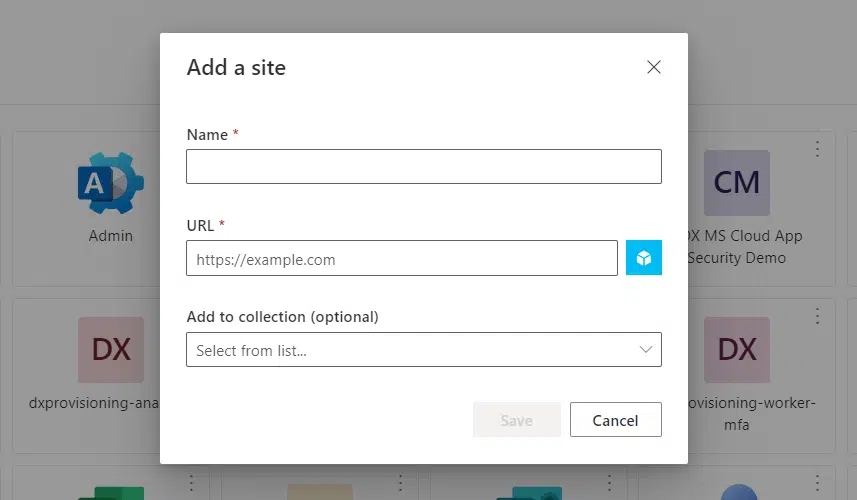
On the other hand, if you request new apps, you will arrive at the access panel add applications page.
This is where apps that your organization suggests that you add.
Besides creating a collection and adding apps, another function is customize view.
I’m not creating a separate section for it since it simply allows you to change how the apps are presented on the page:
- List view
- Continuous mode
- Focus mode
Frequently Asked Questions
Here are the common questions regarding the Microsoft 365 app launcher:
What is the app launcher in Microsoft (Office) 365?
The Microsoft 365 app launcher is a feature that provides users with a centralized hub for accessing all their Microsoft cloud services.
It presents a visual grid of available apps, making it easier to navigate and open them directly from a single location, effectively streamlining and simplifying the user experience.
How do I get to the Microsoft 365 app launcher?
To access the Microsoft 365 app launcher:
- Go to any Microsoft 365 page
- Click the app launcher (tile icon that resembles a grid or waffle) on the upper left corner
- You will then see all the available Microsoft 365 apps
How do I add apps to my app launcher in Microsoft 365?
Generally, the apps available in the app launcher are determined by your organization’s Microsoft 365 subscription and the licenses they’ve provided to you.
But if you’re referring to the tiles you see on the app launcher:
- Open any Microsoft app or service
- It will then become available in the app launcher
- You can also unpin any app or service by clicking the ellipsis beside it
- Click unpin from the launcher
Can I customize the appearance of my Microsoft 365 app launcher?
The app launcher’s appearance is as it is.
However, you can change the tiles (apps and services) that appear in the launcher by simply opening new apps and unpinning current ones.
You can create your own app collection that you can personalize (wrote about this earlier).
Are third-party apps compatible with the Microsoft 365 app launcher?
The primary focus of the Microsoft 365 app launcher is to provide easy access to Microsoft apps and services.
However, some third-party apps integrated with Microsoft 365 may also appear in the app launcher, especially if they’ve been added by your organization’s IT admin.
It’s always a good idea to check with your IT department for specifics on third-party app integration.
What do I do if an app is missing from my app launcher?
If an app is missing from your app launcher, it could be due to several reasons:
- Your organization’s Microsoft 365 subscription might not include that app.
- The app might not have been assigned to you by your IT admin.
- It might be a temporary issue with Microsoft 365 services.
In any case, you can start by checking all your apps in Microsoft 365 to see if it’s listed there.
If the app is still missing and you believe it should be available to you, it’s best to contact your organization’s IT department or Microsoft support for further assistance.
Ready to use the app launcher? If not and you still have some questions, feel free to drop down a comment or two.
For business-related inquiries and questions, please contact me using the form on this page. I’ll get back to you asap.

